Biztos vagyok benne, hogy még azok között is, akik rendszeresen használják a Photoshop-ot, sokan alig-alig ismerik a Channels panelt és az abban rejlő lehetőségeket.
A Channels panel a képek színinformációinak kezelésére és manipulálására szolgál. Az RGB (piros, zöld, kék) színtérben dolgozó képek esetében három színcsatorna található, amelyek egyenként felelnek a kép egy-egy alapszínének intenzitásáért. Ezek a csatornák összeadódva alkotják a teljes színes képet. A Channels panel segítségével ezeket a csatornákat külön-külön kezelhetjük, lehetővé téve beállításokat a színinformációk kezelésében és manipulálásában.

A Channels palettán a színcsatornák fekete-fehér árnyalatai a szín intenzitását és a fényerőt jelzik a képben.
Az árnyalatok a következőképpen fejezik ki a szín intenzitását és fényerőt:
- Fekete: A fekete árnyalat azt jelenti, hogy az adott színcsatorna intenzitása nulla, vagyis a szín teljesen hiányzik az adott területen.
- Fehér: A fehér árnyalat azt jelenti, hogy az adott színcsatorna intenzitása maximális, vagyis a szín teljes mértékben jelen van az adott területen.
- Szürke árnyalatok: A szürke árnyalatok közötti különbségek azt mutatják, hogy mennyire intenzív az adott szín a kép adott területén. A világos szürke azt jelenti, hogy a szín intenzitása magas, míg a sötét szürke azt jelenti, hogy a szín intenzitása alacsonyabb.
Ebből máris adódik egy érdekes és hasznos funkció. Ha a Ctrl gombot lenyomva tartva kattintasz egy adott színcsatorna bélyegképére a Channels panelen, a Photoshop egy kijelölést hoz létre, amelynek az alapját az adott csatorna fényerejének értékei képezik.
A kijelölés intenzitása közvetlenül arányos a csatorna fényerejével, ami azt jelenti, hogy a világosabb területek nagyobb mértékben kerülnek kijelölésre, mint a sötétebbek. Ezt az ún. „luminance-based selection” módszernek nevezzük.
Itt a piros csatornából készítettem kijelölést, látni, hogy ebben a csatornában kék nincs, és a zöldből is nagyon kevés.

Ha a kijelöléssel most nyitok egy korrekciós réteget, annak hatása csak a maszkon világosan látszó területekre fog hatni, a kékre egyáltalán nem, a zöldre is kevéssé.
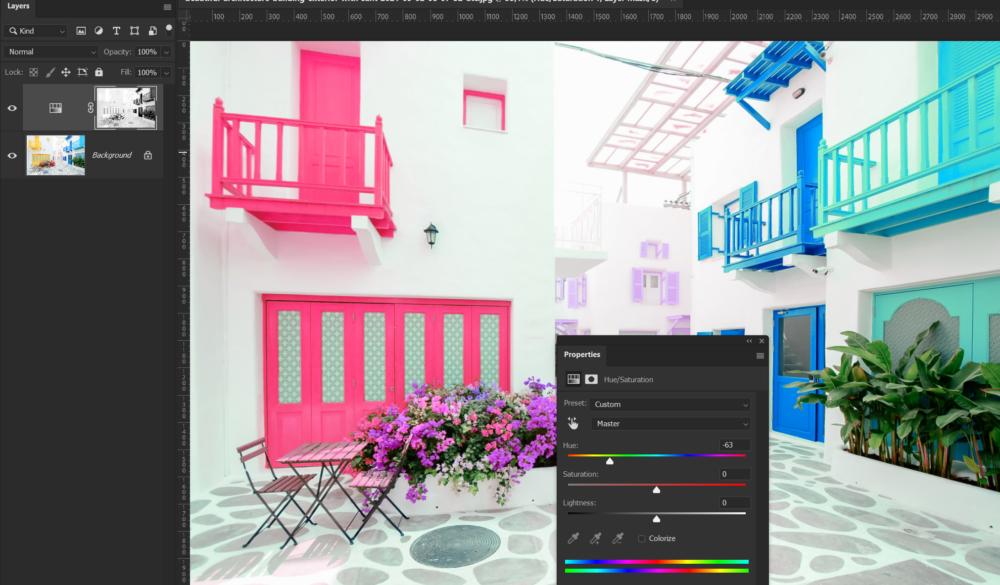
Két (vagy több) fotót is összedolgozhatsz így. Itt választottam egy színcsatornát, majd abból egy másolatot készítettem úgy, hogy ráhúztam a Channels panel alján a plusz jelre. Hogy a világos és sötét részek közti kontrasztot növeljem, az Image → Adjustments → Levels-t használtam, majd Ctrl + katt a bélyegképre, majd ezzel a kijelöléssel a rétegpaletta alján az Add layer mask ikonra kattintva csak a felső kép világos részei jelennek meg a fotón.
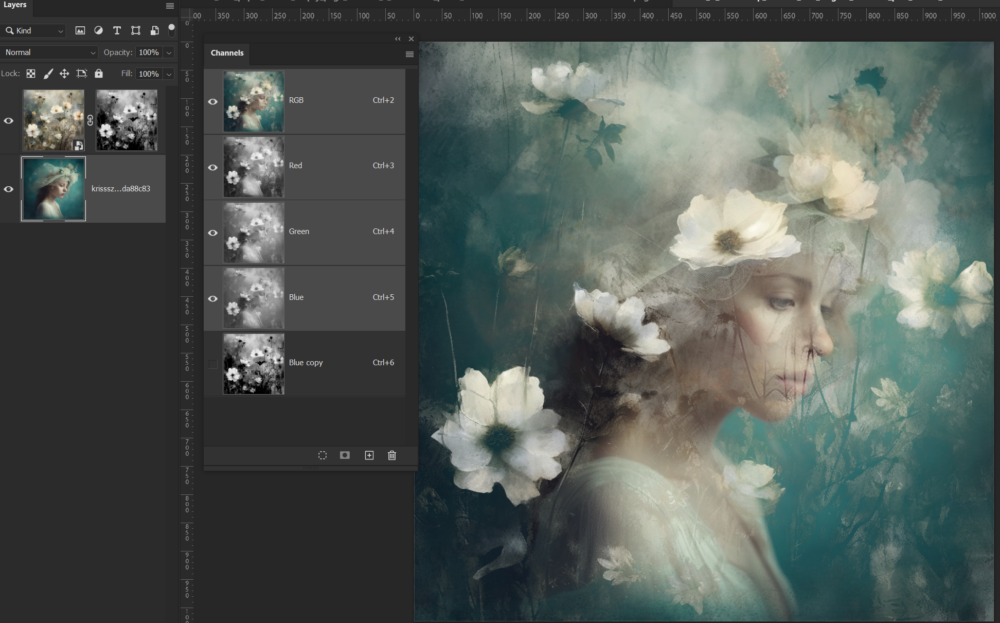
Válaszd ki az egyik színcsatornát, Ctrl+A-val kijelölöd, majd Ctrl+C-vel másolod. Utána már az RGB réteg legyen kijelölve, és Ctrl+V-vel illeszd be a színcsatorna másolt tartalmát. Próbálgasd a blendingeket és az átlátszóságot.
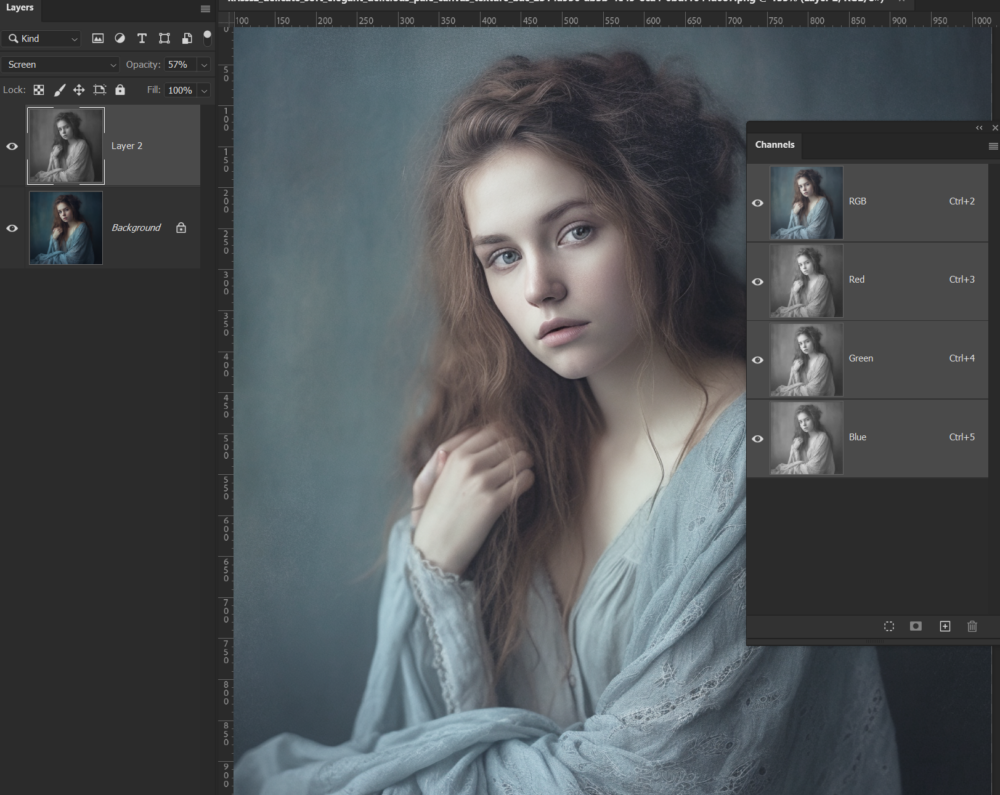
A következő lépések is érdekes hatást eredményeznek.
Készíts egy másolatot az eredeti képről a Layers panelen. A korrekciós rétegek között találod a Channel Mixert.
- Válaszd ki a „Red” csatornát. Állítsd a „Red” értékét 0-ra, a „Green” értékét 0-ra és a „Blue” értékét 100-ra.
- Válaszd ki a „Green” csatornát. Állítsd a „Red” értékét 0-ra, a „Green” értékét 100-ra és a „Blue” értékét 0-ra.
- Válaszd ki a „Blue” csatornát. Állítsd a „Red” értékét 100-ra, a „Green” értékét 0-ra és a „Blue” értékét 0-ra.
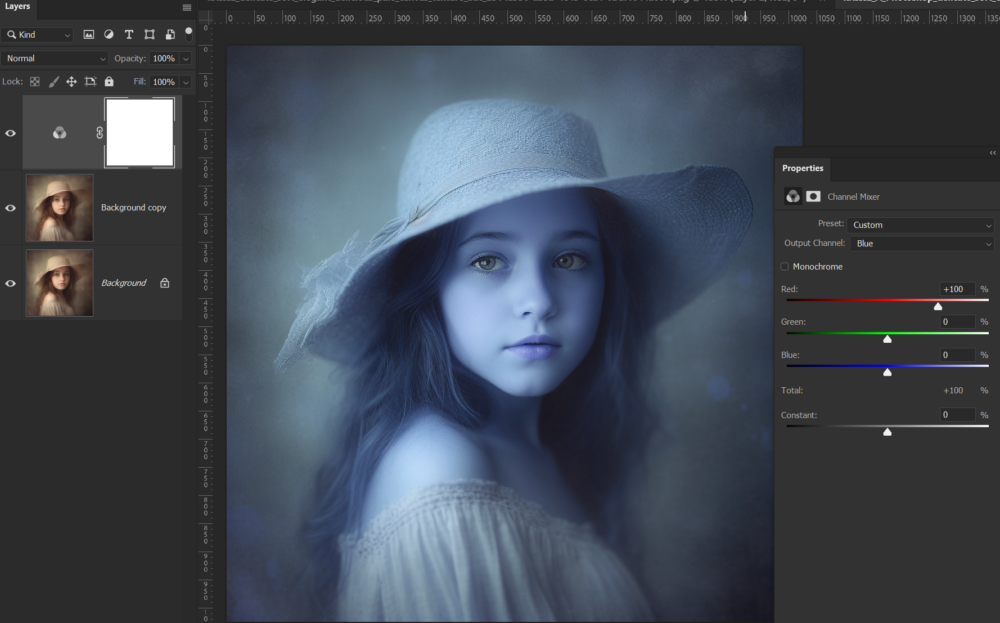
A variációk száma végtelen. A Channel Mixerban a színcsatornák összértéke 100% Ha többre állítod, egy kis figyelmeztető háromszög fog megjelenni, de nem kell foglalkozni vele. Ha a három színcsatorna összértéke 100%, akkor a kép általános fényereje és kontrasztja megmarad, mivel a színváltozások kiegyenlítik egymást. Ha az összérték eltér a 100%-tól, a kép világosabbá vagy sötétebbé válhat, amely szintén érdekes vizuális hatásokat eredményezhet, szóval kísérletezz bátran:)
Válaszd ki valamelyik színcsatornát, majd a már szokásos módon készíts egy kijelölést. Az aktív kijelöléssel Ctr+J a háttérrétegen. Így csak azokat az elemeket másolod át az új rétegre, amelyek a kijelölt csatorna fényes részein találhatók. ha most valamilyen blendinget alkalmazol, csak azokra a területekre lesz hatással, amelyek a kijelölésben szerepelnek.

Legyen még egy:) Itt a kijelölésre a gradient eszközzel húztam egy melegebb színű átmenetet.
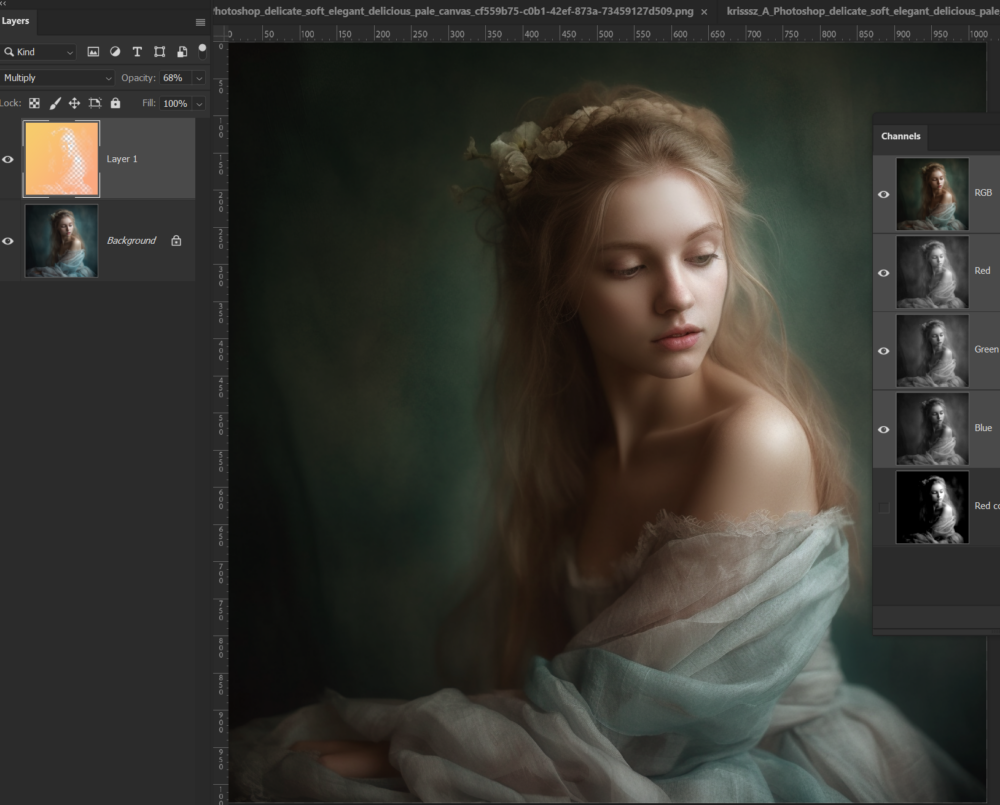
Ugyanez más blendinggel:
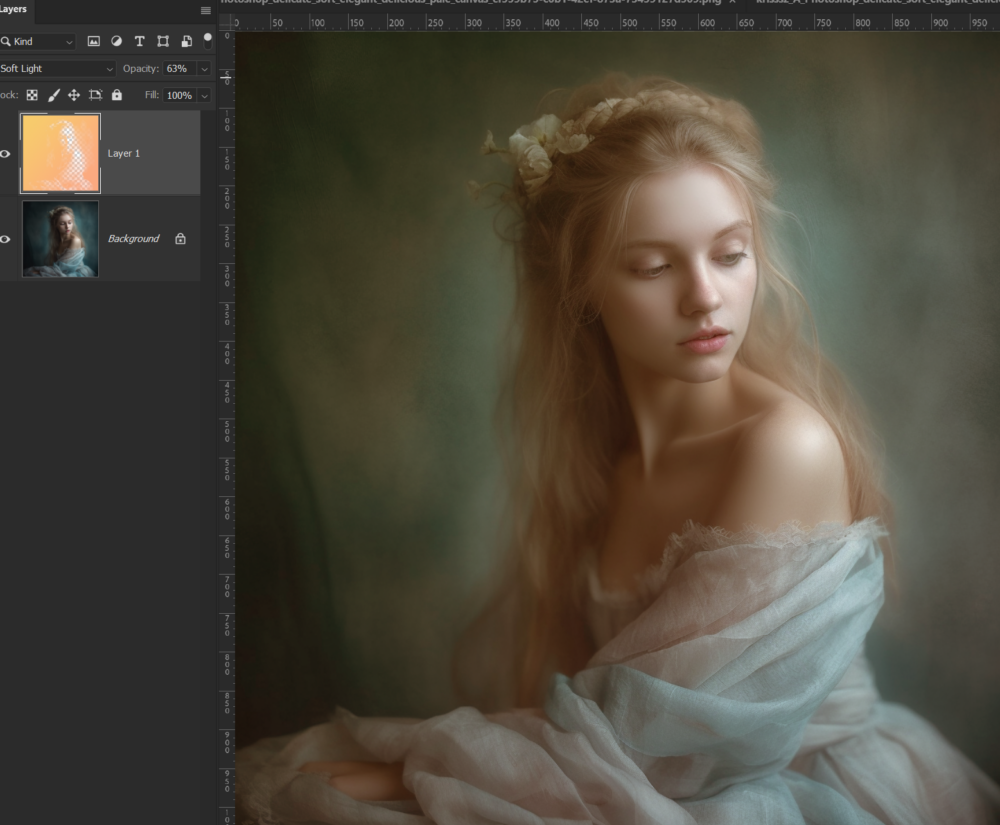
A Photoshop Channels panel segítségével teljesen új színvilágot és hangulatot kölcsönözhetünk képeinknek. A különböző csatornák manipulálásával és a színátmenetek, maszkolás vagy csatorna-keverés technikáinak alkalmazásával kreatív módon változtathatjuk meg a képek szín- és fényhatásait. Az így szerkesztett képek megjelenése eredeti és lenyűgöző lesz, amelyek teljesen eltérnek a kezdeti állapottól.




0 hozzászólás