A múlt heti cikk a sablon generátorról szólt, amivel inDesign-ban tudunk CEWE FOTÓKÖNYVET szerkeszteni. Nézzük, mit is kezdhetünk egy master-rel.
A master page, vagyis mesteroldal olyasmi az inDesign-ban, mint Photoshop-ban egy sablon, csak éppen nem egyetlen oldal, hanem a dokumentum összes oldalán megjelenik, amit hozzárendelünk. Ez rögtön meg is magyarázza azt, hogy mit is helyezzünk el egy mesteroldalon. Fejléc, logó, oldalszámozás, vagy akár egy elrendezés is, ha azt minden oldalon látni szeretnénk.
Minden dokumentum tartalmaz legalább egy mesteroldalt, amit a Page panelen láthatunk, és A-Master a neve.
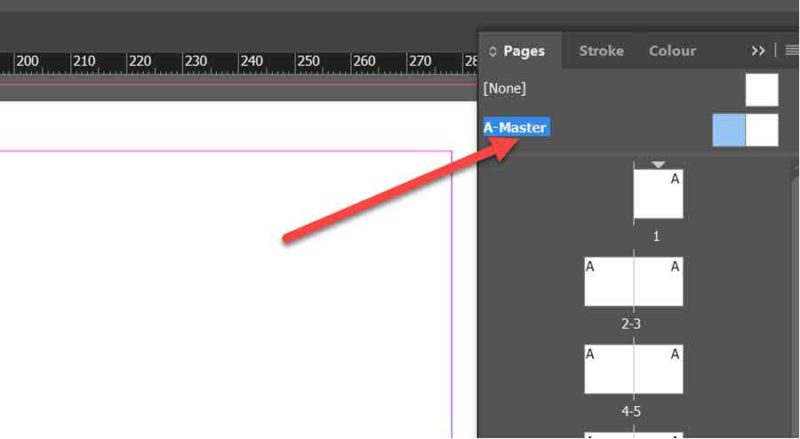
Mivel ez itt egy CEWE FOTÓKÖNYV dokumentum, páros oldalak vannak. A mesteroldal is páros, aminek bal és jobb oldalát külön lehet szerkeszteni. Az oldalakon lévő A betű azt jelzi, hogy az oldal az A mesteroldalhoz tartozik.
Ahogy valamit elhelyezünk valamelyik mesteroldalon, azonnal megjelenik a hozzátartozókon is. (A szövegszerkesztést három részletes cikk tartalmazza.)
Ha szükségünk van rá, készíthetünk több mesteroldalt is, ehhez a Page panel jobb felső sarkában lévő kis ikonra kell kattintani, majd a helyi menűben a New Mastert választani.
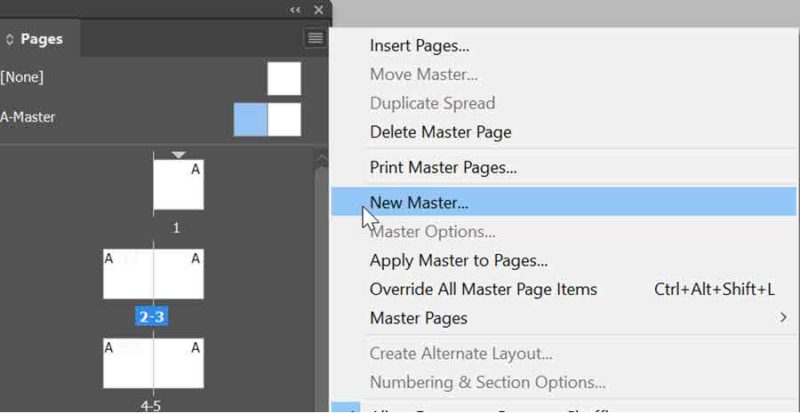
A megjelenő ablakban alapértelmezetten az abc következő betűje jelenik meg, de ezt átírhatjuk. Lehet más mérete és tájolása is, de most erre nincs szükségünk. A Based on Master-rel egy másikmasteroldal másolatát kapjuk, amin már csak a szükséges módosításokat kell elvégezni. A mester oldalak számát a Number of Pages-nél adhatjuk meg.
Jelenleg minden oldal az A-Masterhez tartozik. Ha törölni vagy megváltoztatni szeretnénk ezt a kapcsolatot valahol, akkor jobbklikk azon az oldalon, majd a helyi menüben válasszuk az Apply Master to Pages-t.
A megjelenő ablakban a [None]-nal nem kapcsolódik mesteroldalhoz, és választhatunk egy másikat is.
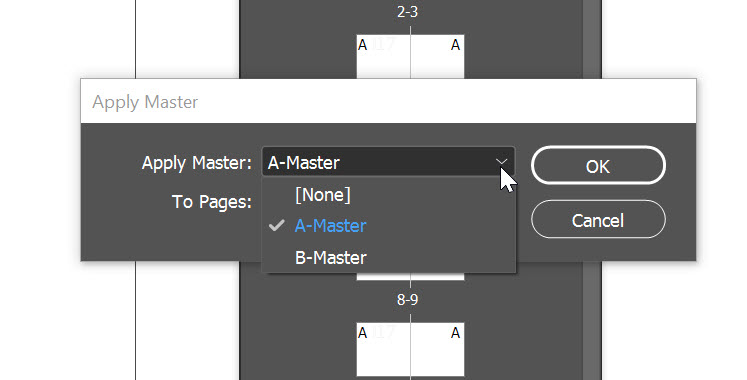
A CTR lenyomása mellett egyszerre több, különböző helyen lévő oldalt jelölhetünk ki, így azokra egyszerre érvényesíthetjük a fentieket. Ha egymást követő oldalakról van szó, akkor az első kijelölése után a Shift lenyomása mellett csak az utolsóra kell kattintani. Ugyanezt az eredményt érjük el, ha az Apply Master ablakban a To Pages-nél vesszővel elválasztva beírjuk az oldalak számát, összefüggő oldalak esetén pedig kötőjellel a -tól -ig oldalszámokat.
Meglévő oldalból is készíthetünk mesteroldalt, ehhez jelöljük ki az oldalt, majd Page panelmenü > Master Pages > Save as Master. Ugyanezt érjük el, ha az egérrel megfogjuk az oldalt, és felhúzzuk a mesteroldalakhoz.
Előfordulhat, hogy a mesteroldal egyes elemeit az egyes oldalakon meg szeretnénk változtatni. Erre két lehetőség van, a mesterelemek felülbírálása, és a mesterelemek leválasztása.
Mesterelemek felülbírálása
Ha egy oldalon egy elemet szeretnénk módosítani, akkor a CTRL és Shift együttes lenyomása mellett kattintsunk rá. Ezzel csak ez az egy (vagy akár több) elem válik el a mesteroldaltól, a többi elem a mesteroldal módosításával ugyanúgy frissül. Ha azt szeretnénk, hogy a minden elemre legyen érvényes az adott oldalon, akkor a Page panel menüben válasszuk az Override All Master Page Item-et.
Mesterelemek leválasztása
Ebben az esetben az oldalt teljesen leválasztjuk a mesteroldalról, így a kapcsolat megszűnik. Ha ezt egy elemre szeretnénk alkalmazni, akkor a CTRL és Shift lenyomása mellett katt az elemre, majd a Page manüben Master Page > Detach Selection From Master. Ha az egész oldalt akarjuk leválasztani, akkor előbb a felülbírálás lépéseit kell végigcsinálni, mert csak akkor válik aktívvá a Page panel Master Page részénél a Choose detach All Object Drom Master, amit meg kell jelölnünk.
Az automatikus oldalszámozást is a mesteroldalhoz kell adnunk. Ehhez a bal és jobb mesteroldalra is külön szövegdobozt kell helyezni, ami akkor legyen, hogy a szám biztosan elférjen benne, illetve, ha ehhez még szöveg kapcsolódik, akkor az is. A szövegdobozban katt az egérrel, majd a Type > Insert Special Character > Markers > Current Page Number-t válasszuk.
Ezt a karaktert kedvünkre formázhatjuk, úgy fog megjelenni az összes oldalon. Akkor sincs semmi gond, ha az oldalakat átrendezzük, kidobjuk valamelyiket, vagy újat teszünk hozzá, a számozás automatikusan korrigál.
Vannak még lehetőségek a témában, de azt hiszem, elsőre ennyi elég lesz:) A mesteroldalakat lehet egyik dokumentumból a másikba importálni a Page menü Master Pages > Load Masterpages parancsával, így ha van pár elrendezésünk, pillanatok alatt összedobhatunk egy CEWE FOTÓKÖNYVET. (A hogyan dobhatjuk össze témáról itt olvashatsz.)

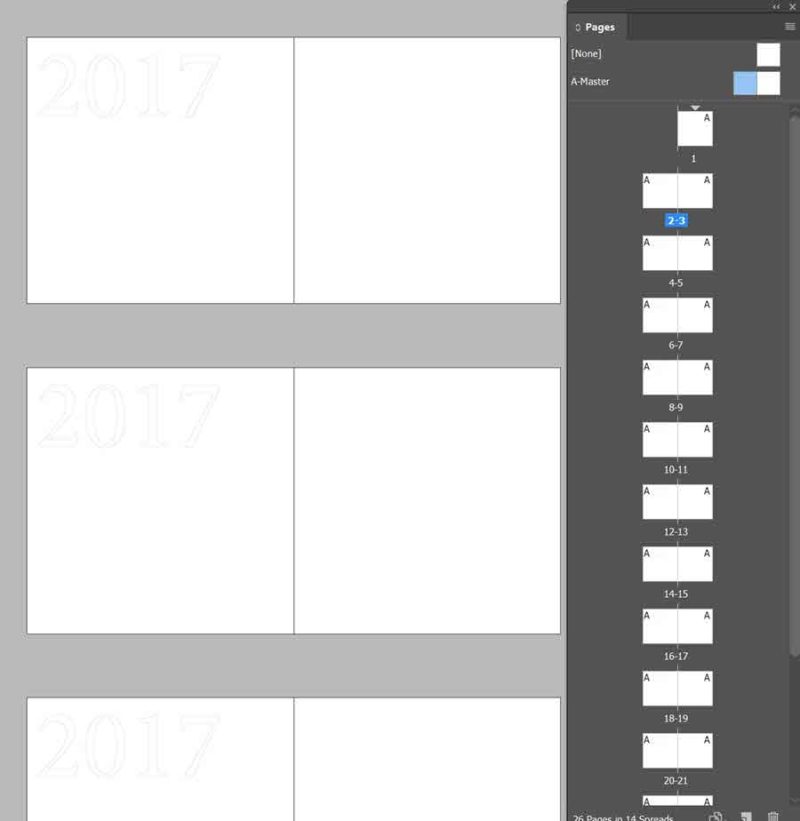

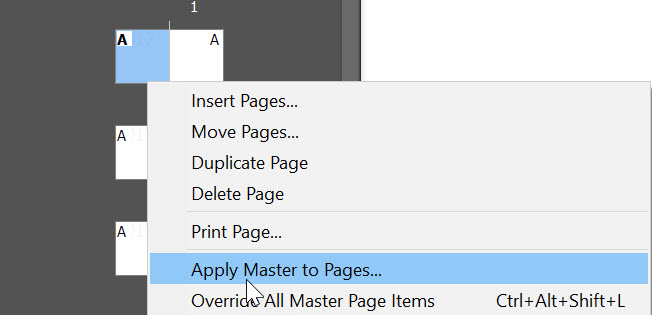
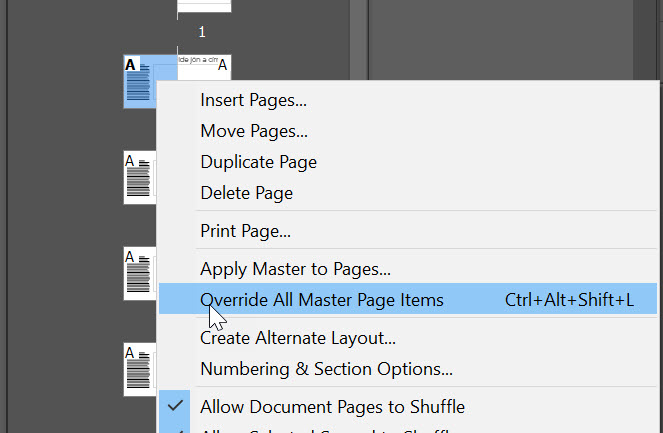
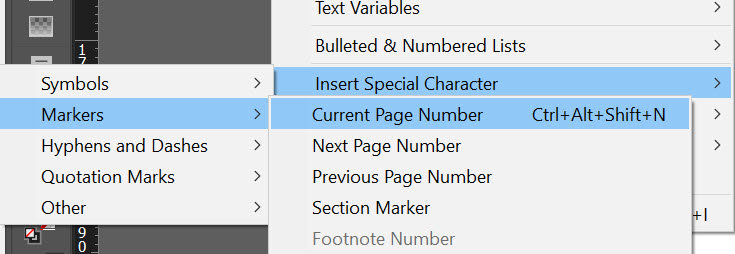
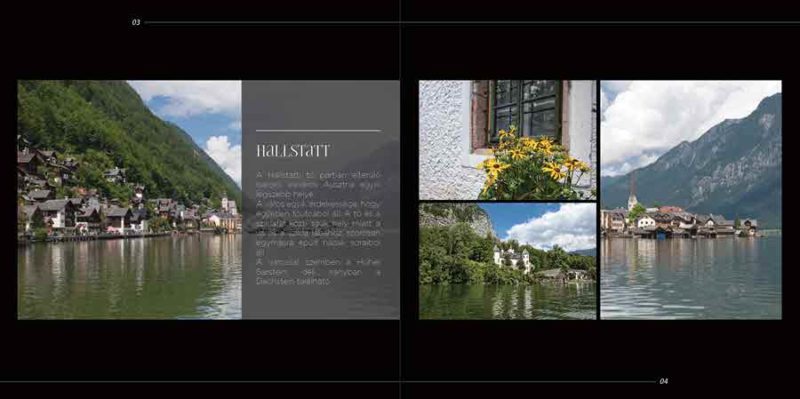



0 hozzászólás