Az előző cikkben nyirizsu oldalát gondoltam tovább, és a fotók összerakásának hosszadalmas, és lássuk be, unalmas részét az inDesign-ra bíztam, így másodpercek alatt elkészült az alap, amiből aztán a Photoshop generált gömböt.
Mivel inDesign programja nem mindenkinek van, most a Lightroom és Photoshop lehetőségeit mutatom meg. Az Adobe előfizetések közül a Fotós csomag a legnépszerűbb, akinek az van, az a Photoshop mellett a Lightroom Classic-ot is használhatja. Mivel az a jobb választás, azzal kezdem.
Első lépésként be kell importálni azt a mappát, amiben a kiválasztott 64 fotó van. A Library modulban Crtr+A-val jelöld ki az összes képet, majd a Quick Develop panelen a Crop Ratio-nál válaszd az 1 x 1-et, mivel nekünk négyzetes képekre van szükségünk.
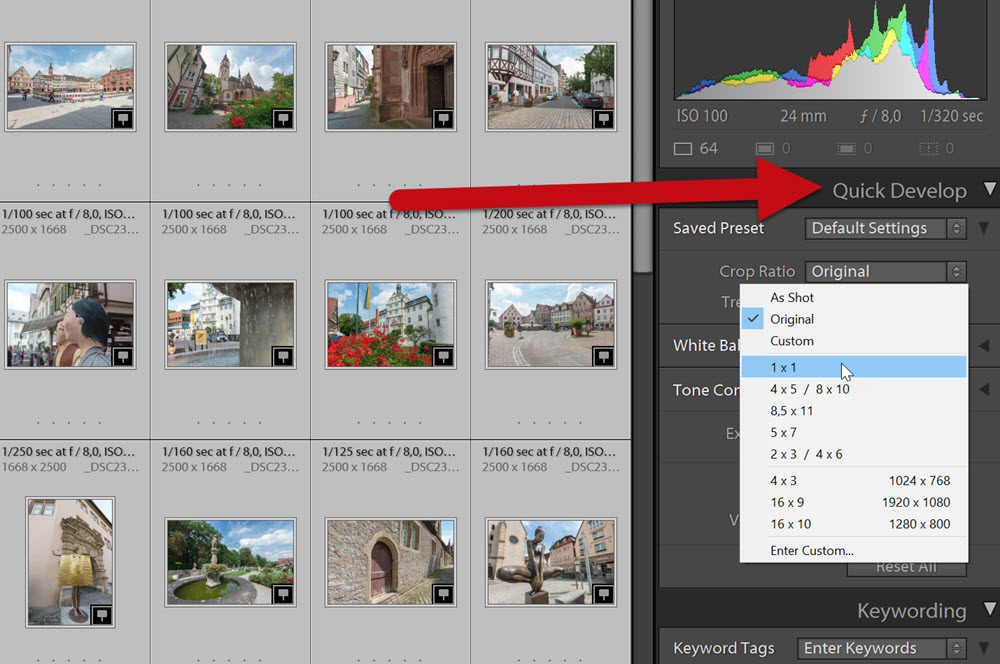
Az összes kép négyzetes lesz. Természetesen csak a Lightroom-ban, hisz ott roncsolásmentesen szerkesztünk, és majd az exportálással tudjuk kimenteni az elkészült fotókat.
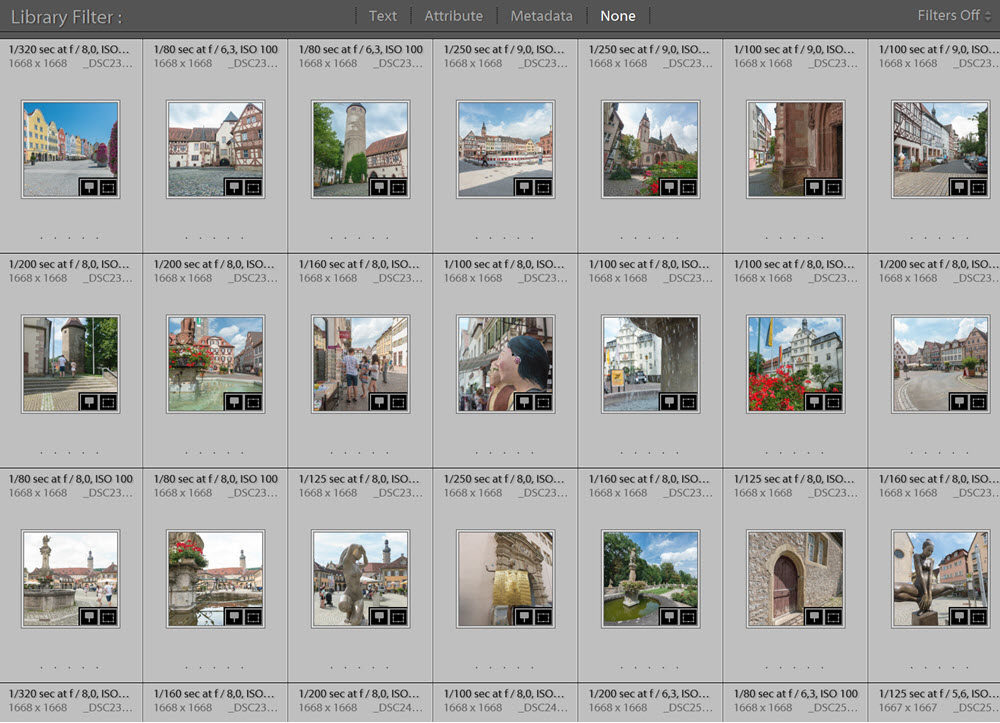
Most lépj át a Develop fülre, ahol nézd át, hogy a vágás megfelelő-e. Amelyik nem tetszik, arra katt, majd az R billentyű lenyomásával aktív lesz a Crop eszköz, és tudod módosítani.
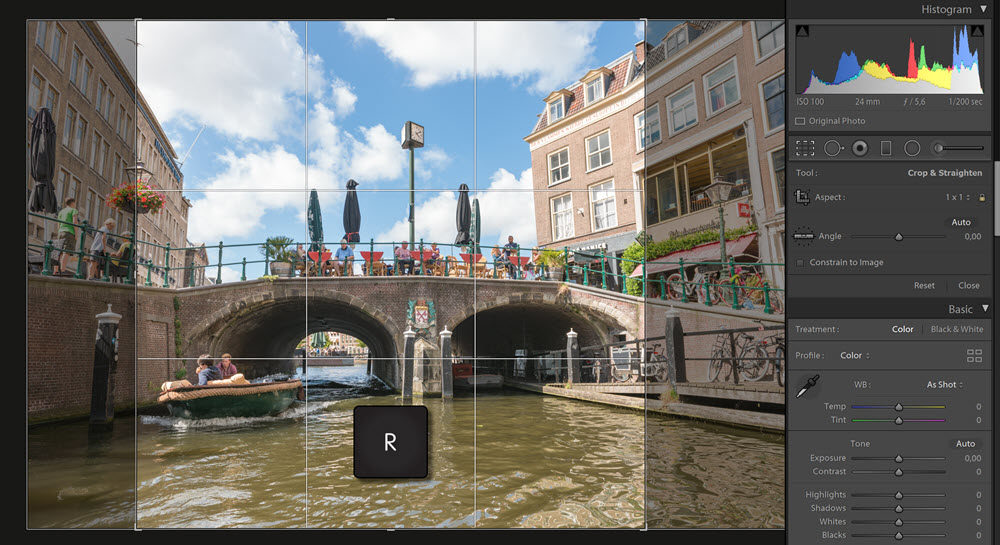
Most válaszd a Print panelt. Itt is jelöld ki az összes képet, amit alul ellenőrizhetsz is.
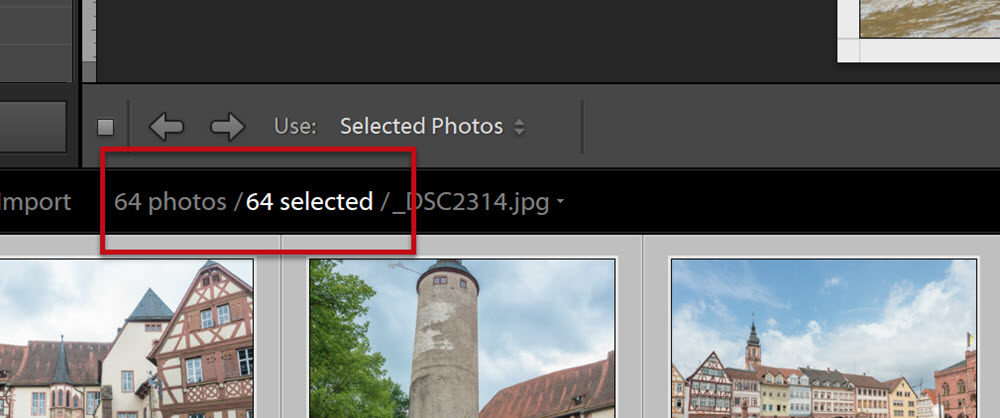
A beállításokat a Print Job fülön lehet megadni. Első lépés, hogy a Print to legyen JPEG file, mivel nem nyomtatni szeretnénk. Itt még a 300 dpi-t, a 100 %-os jpg-t és Custom File Dimensions-nál a méretet, jelene esetben a 30 x 30 cm-t kell beállítani.
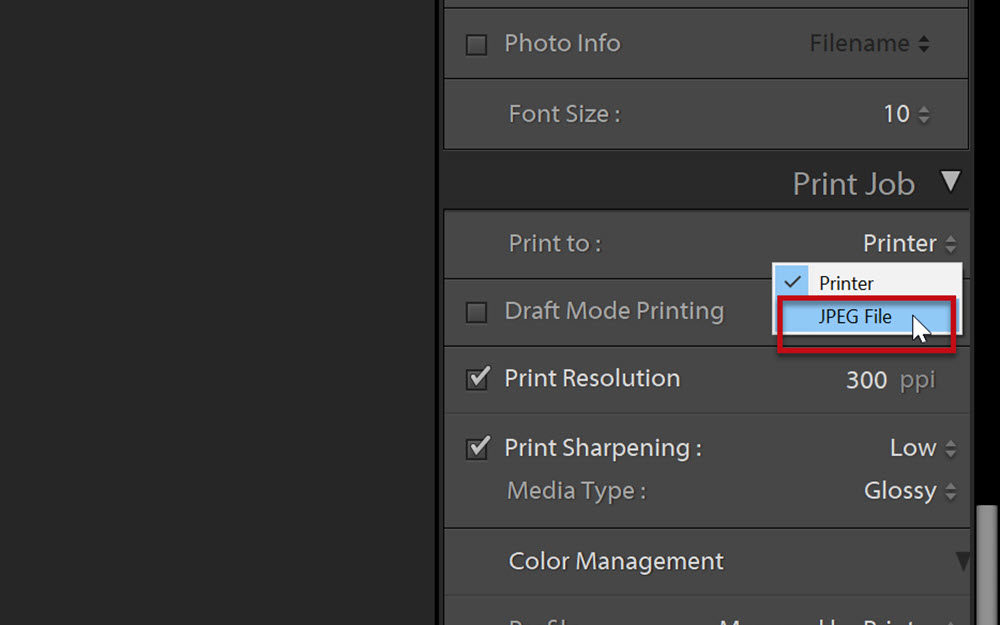
A következő a Layout fül, ahol a 8 sort és 8 oszlopot. valamint a Cell Spacing-ot, vagyis a cellák közötti távolságot állíthatod be. A cellaméret automatikusan változik a többi érték függvényében.

A Print to File-ra kattintva lehet elmenteni.
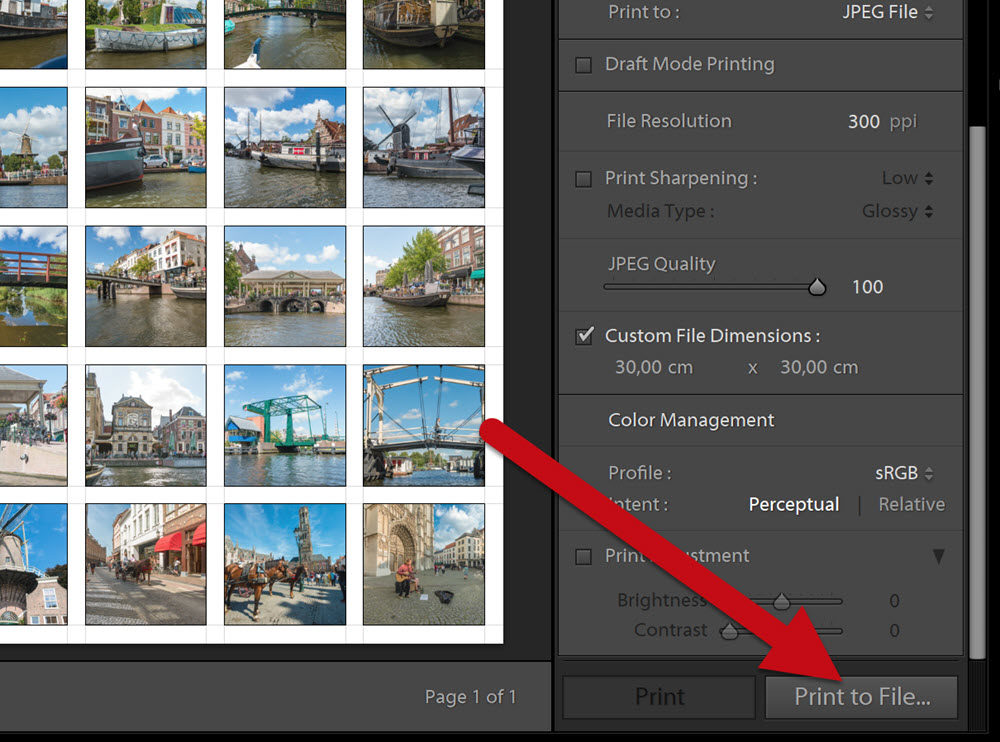
A további lépések az előző cikkben leírtak szerint már a Photoshop-ban.
És akkor, ha Lightroom sincs. A Photoshop mellé a Bridge-re lesz szükség, amit ingyenesen le lehet tölteni. A Photoshop-ban is meg lehet nyitni jpg képet a Camera Raw ablakban, de egyszerre csak egyet. Bridge-ből meg egyszerre mind a 64-et. Összes képet itt is ki kell jelölni, jobbklikk, és Open in Camera Raw.
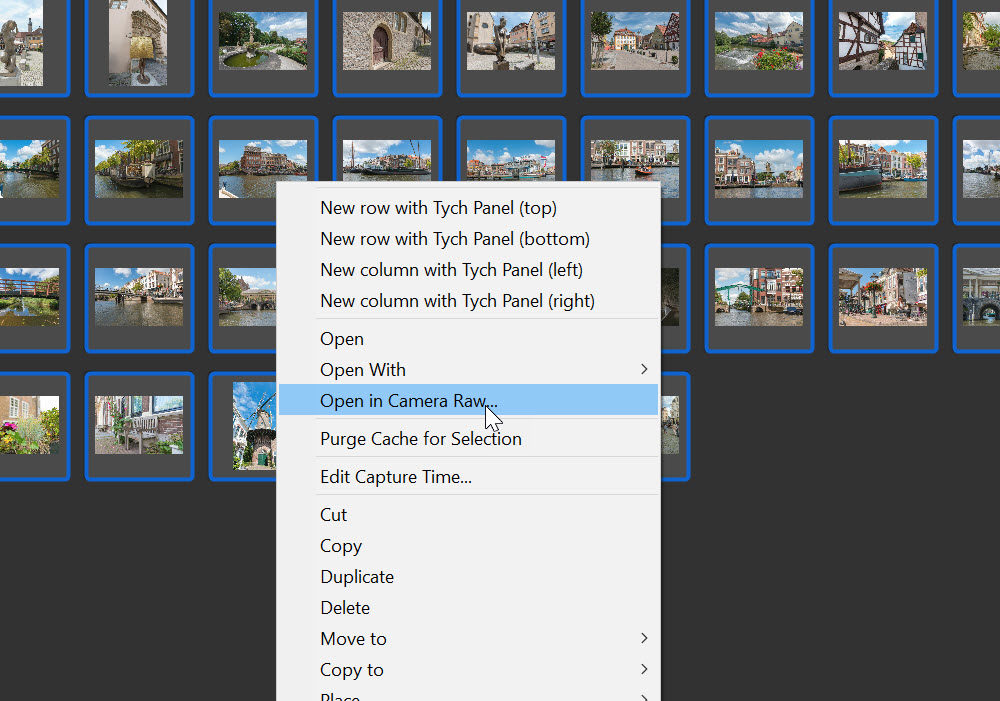
A Crop eszköznél az 1 in 1-et válaszd, majd Ctrl+A-val jelöld ki az összes fotót, és az épp aktív képen végezd el a vágást.
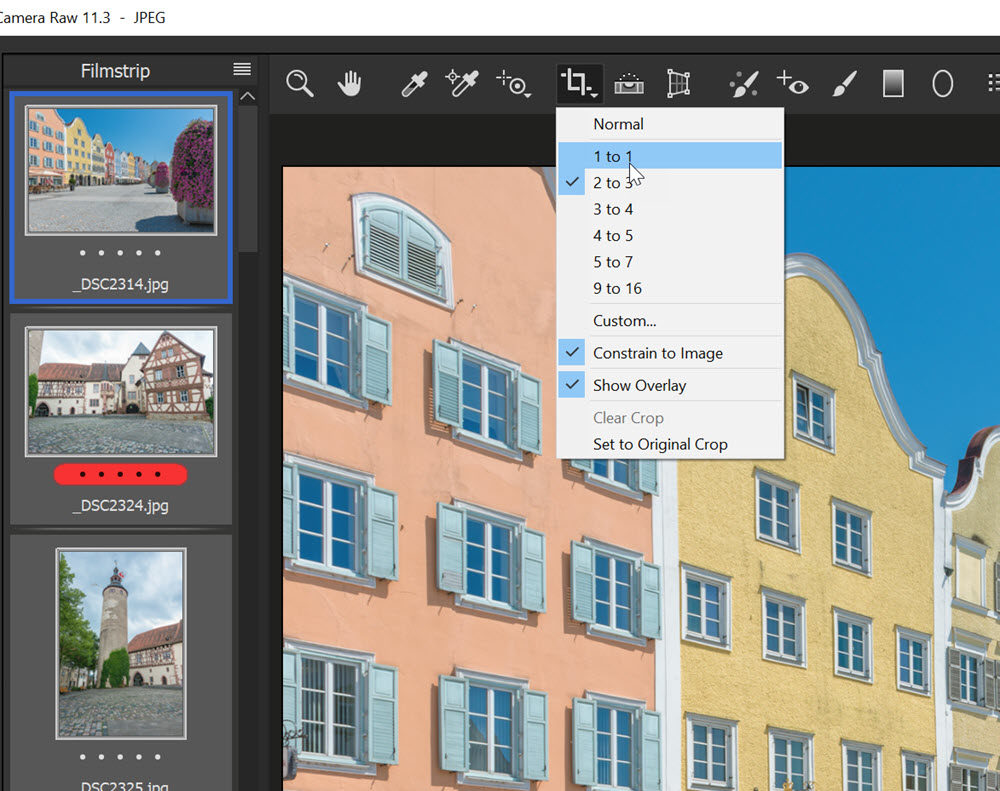
Mivel mindegyik ki van jelölve, az összes többi is ugyanígy vágódik. Ha valami nem tetszik, azt már egyenként kell igazítani.

Az így megvágott fotókat (ismét mind legyen kijelölve) egy külön mappába mentsd el.
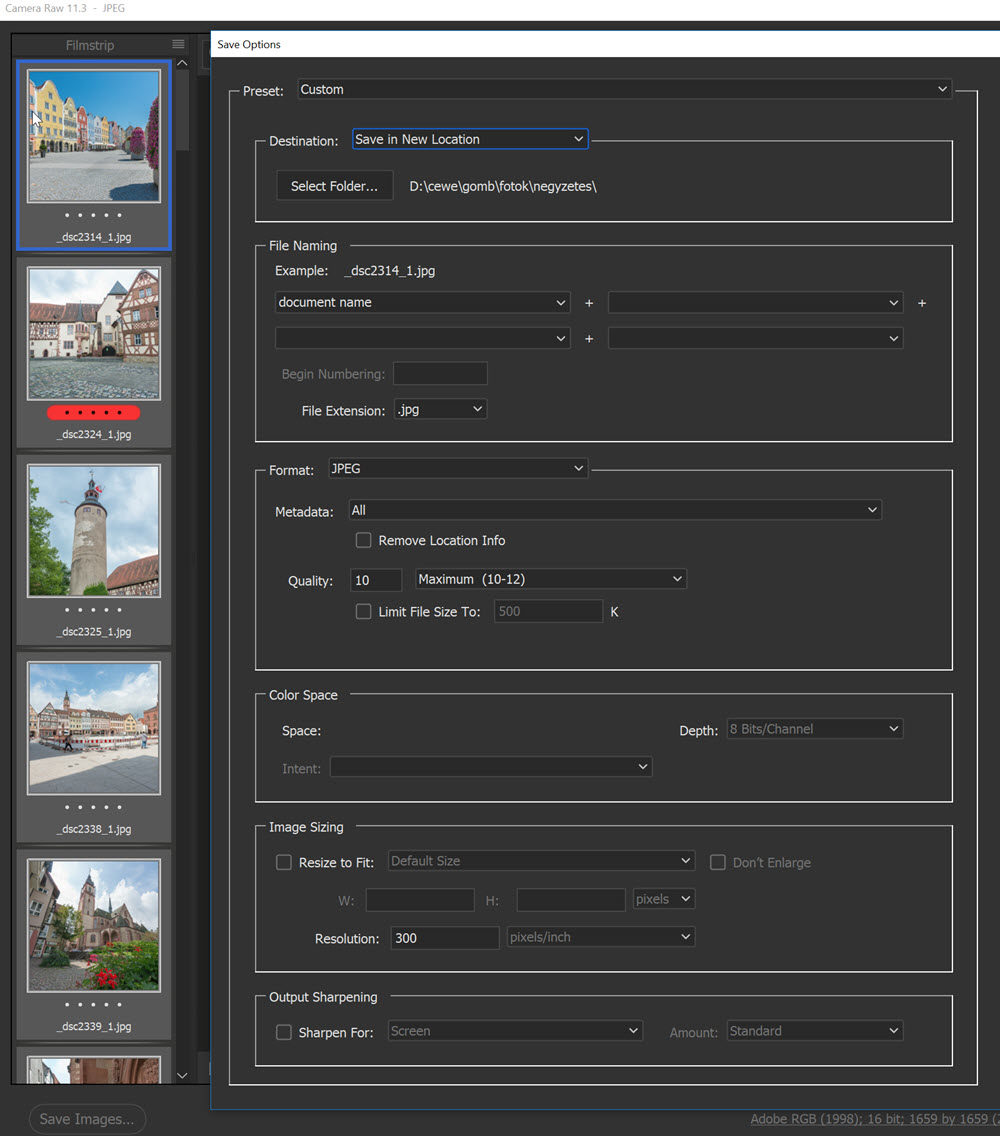
Photoshop-ban File > Automate > Contact Sheet II, és a megjelenő ablakban itt is meg kell adni a szükséges értékeket.
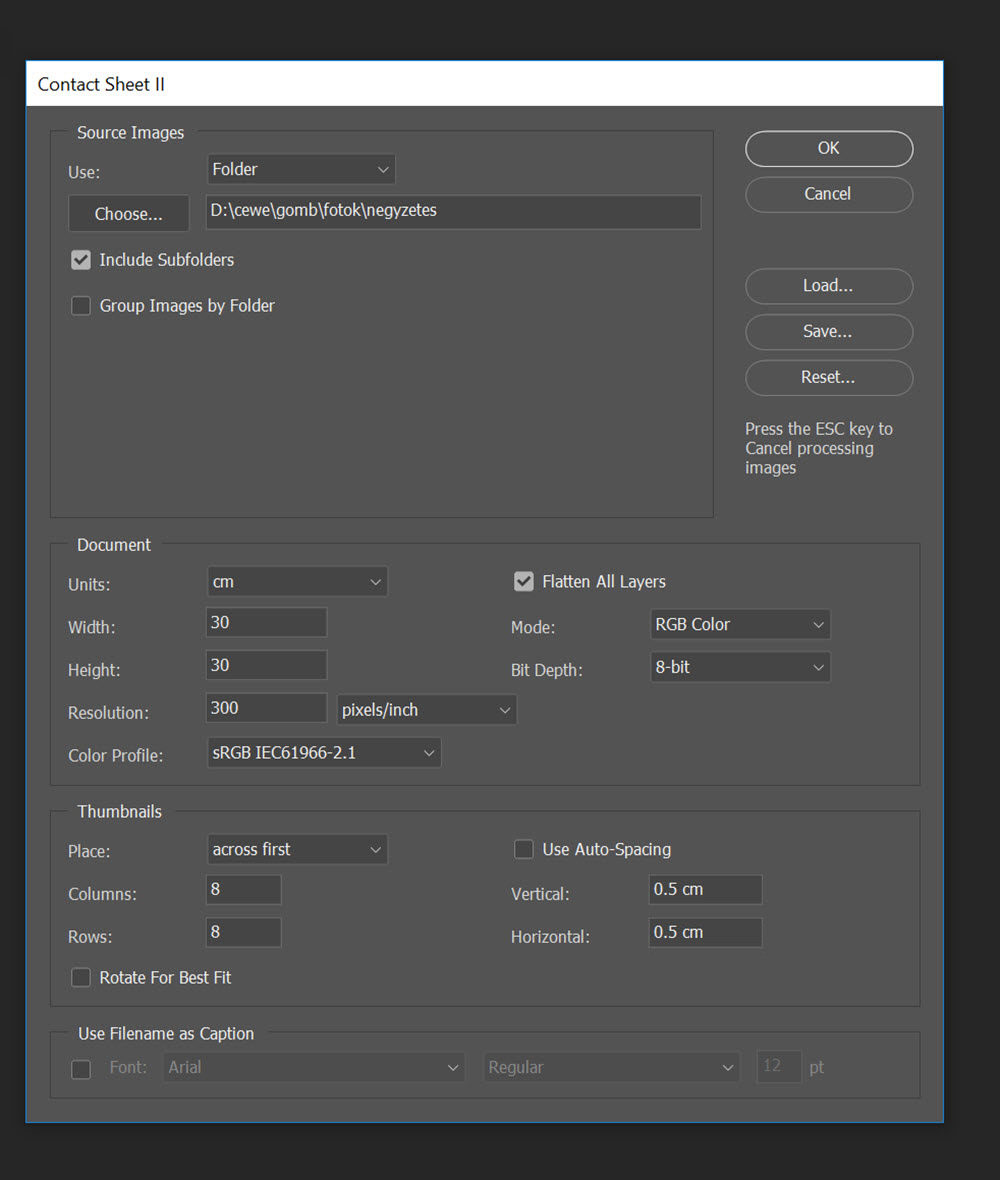
A dokumentum mérete 30 x 30 cm, 8 sor és 8 oszlop. A képek közti távolság nálam 0.5 cm, de ezt persze lehet változtatni.
Az így elkészült jpg megnyitjuk, kör alakú kijelölésre, majd Filter >Distort > Spherize.
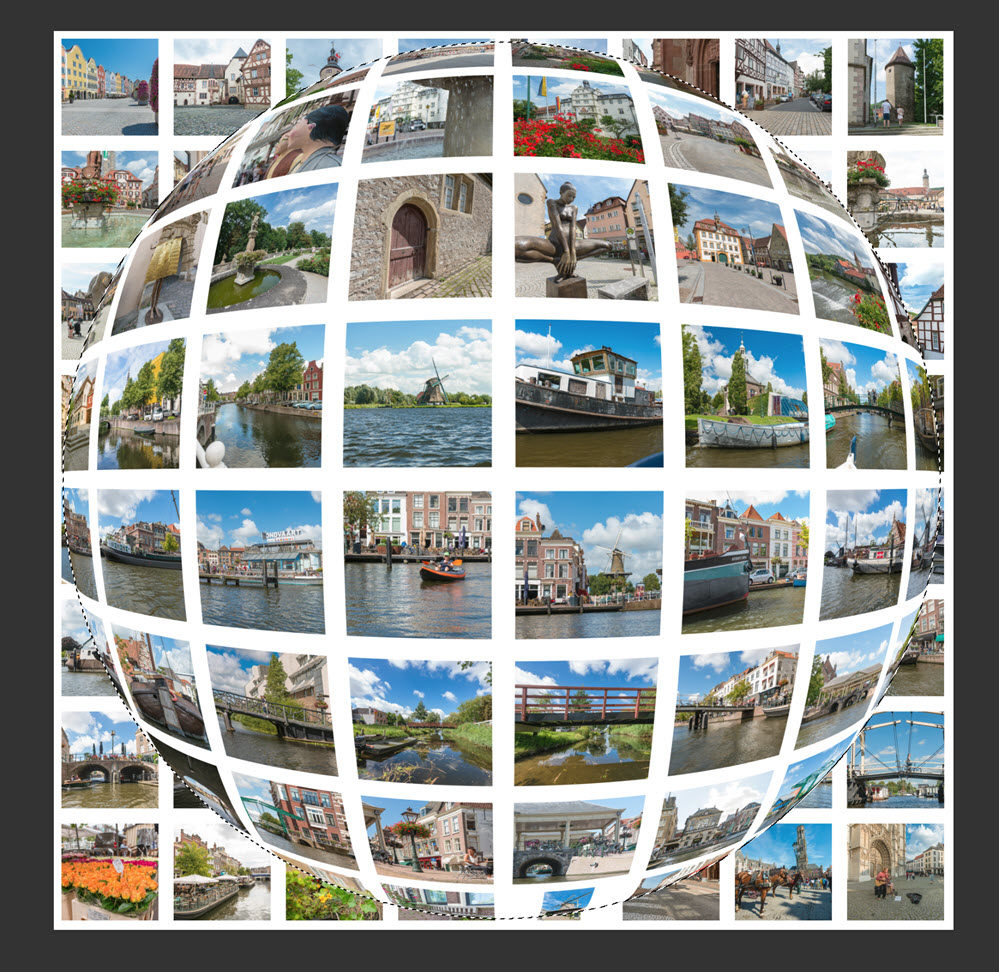




0 hozzászólás