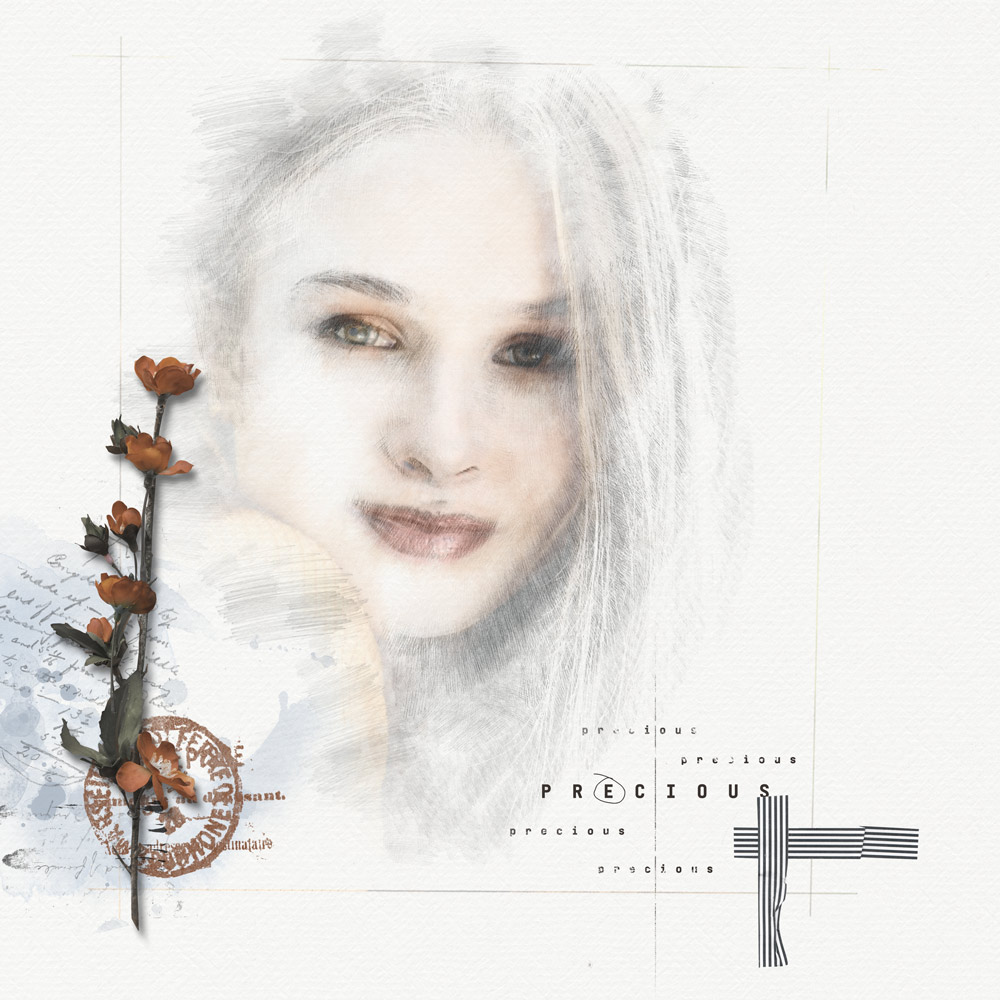History Brush a Photoshop-ban és az Affinity Photo-ban is van, utóbbiban Undo Brush a neve. Ebben a cikkben a Photoshop-ban mutatom be, az Affinity Photo-s verziót egy külön cikkben, mert ott az eszközről sem készült még részletes leírás. Photoshop-ról nagyon régen már írtam, nézd meg azt is, de azért a legfontosabbakról itt is essen szó.
Photoshop-ban (ezt azért kell kiemelni, mert pl. Affinity Photo-ban nincs ilyen, és mégis külön rétegen van minden) a fotók szerkesztésének legjobb módja, ha Smart Object-té alakítjuk, így a különböző korrekciók, filterek egy külön rétegen jelennek meg, így a kép nem sérül, a módosításokhoz meg bármikor visszatérhetünk, ha változtatni akarunk valamelyik beállításon. A History palettán is vissza tudunk ugyan menni korlátozott számú lépésekhez (a beállításoknál adhatjuk meg, hogy ez hány lépés legyen), ezzel csak az a probléma, hogy ha visszamész egy korábbi előzményállapotra, ez együtt jár azzal, hogy az utána következő lépések elvesznek. És itt jön be a History ecset zseniális tulajdonsága. Ugyanis korábbi állapotokat tudsz visszafesteni vele. A History panelen alul a kis fényképezőgép ikonra kattintva lehet pillanatfelvételeket készíteni, és ennek tartalmát a későbbiekben is vissza lehet hozni az előzmény ecsettel. Szóval, ha rengeteg lépést teszel meg egy szerkesztés során, akkor érdemes időnként egy-egy snapshot-ot készíteni, ahova akár vissza is lehet térni, ha a további lépések mégsem tetszenek, vagy a history brush-sal egy-egy részletről „lefestheted” a szerkesztést, és azt az állapotot hozhatod vissza, amit szeretnél.
Ennél az igazán egyszerű, de látványos grafikus effektnél nincs sok lépés, az egyetlen fontos tényező egy jó ecset megtalálása. Pencil Sketch-re keresve érdemes nézelődni és letölteni ecseteket. Nem biztos, hogy elsőre sikerül a legjobbat megtalálni, és persze lehet többfélét is használni. Szóval ehhez a részéhez csak annyi tippet tudok adni, hogy próbálkozni kell. 🙂
Az alapkép.

Ebből fekete-fehéret kell készíteni. Lehet korrekciós réteggel, de legjobb a Camera Raw Filter, amivel egy ablakban több beállítást megadhatsz.
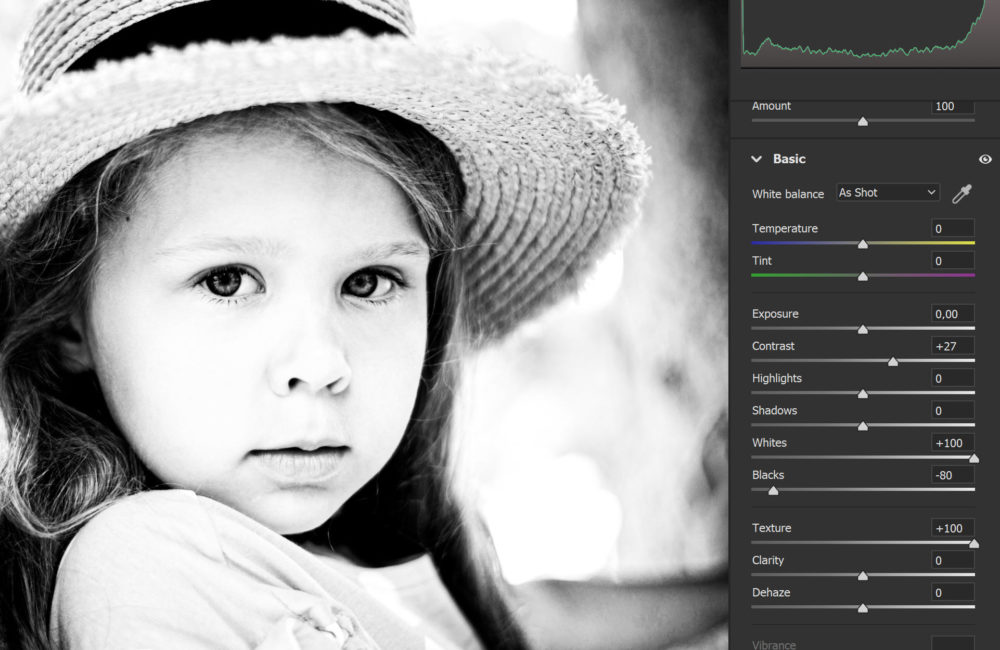
Amit a grafikán látni szeretnél, az legyen sötétebb, a többi rész meg lehetőleg világosabb. Ezért húztam fel teljesen a Whites csúszkát. Contrast, Texture is hasznos, a mértéket az adott fotó szerint kell állítani.
Ha fekete-fehérre állítoda fotót a Camera Raw ablakban, ![]() akkor a Color Mixer B & W Mixerre változik, itt lehet szabályozni, hogy melyik szín szürke árnyalata mennyire legyen sötét vagy világos.
akkor a Color Mixer B & W Mixerre változik, itt lehet szabályozni, hogy melyik szín szürke árnyalata mennyire legyen sötét vagy világos.
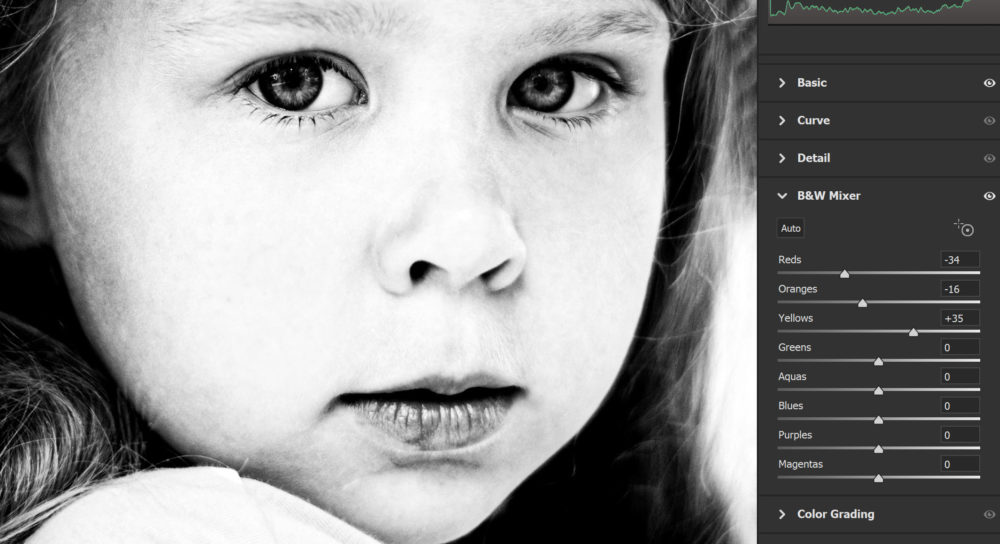
A fotóra rátettem egy texturált papírt, ez a „rajzvászon”, a History Brush az eszközök között található.

Elméletileg nagyon egyszerű lenne. Egy snapshot, amikor a felső réteg ki van kapcsolva, vagyis csak az látszódik, amit előzményként meg akarsz adni, a bélyegkép melletti kis négyzetre kattintva ki kell választani, és már alkothatunk is.
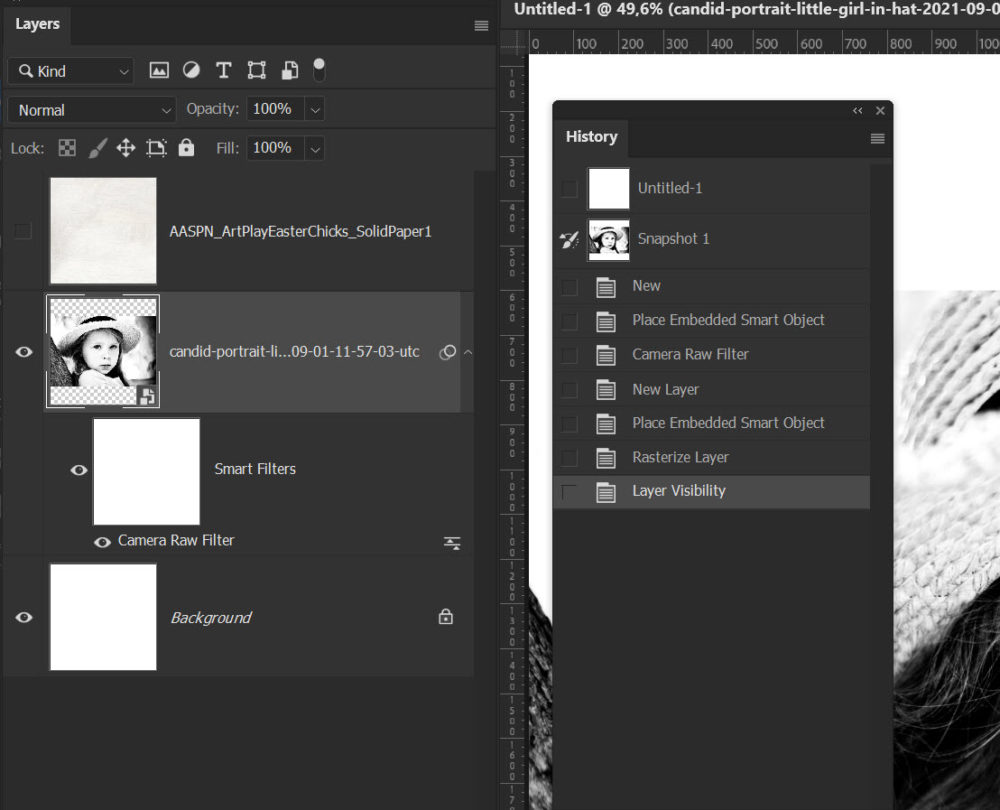
Szerintem ennek így kellene működnie, ehhez képest – legalábbis nálam – ez a hibaüzenet jött, miszerint nem lehet használni az előzmény ecsetet, mert a festéshez nincs kijelölve előzményállapot.
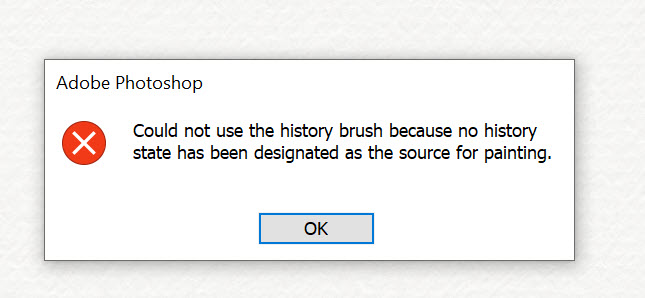
Láthatólag kijelöltem, de ez nem segített. Ha nálad is ez van, a megoldás a következő. Jobb klikk a History panelen azon az előzményen, amiről a pillanatfelvételt szeretnéd, és New Snapshot.
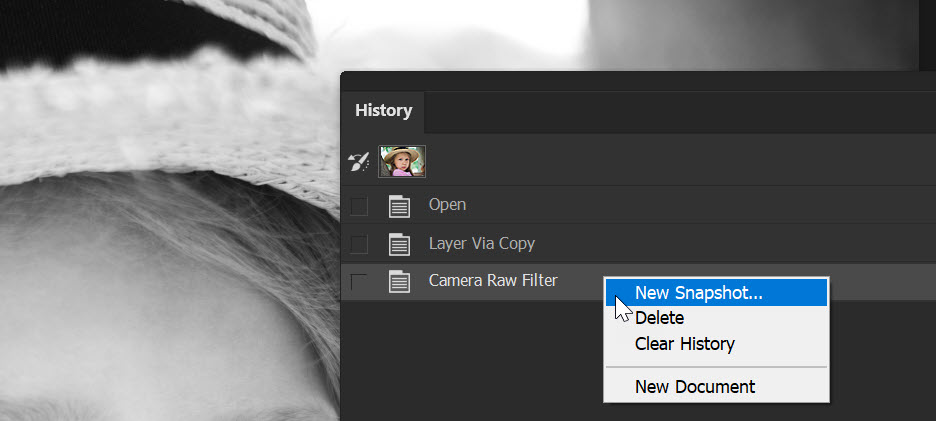
A megjelenő ablakban a Merged Layers-t kell választani, és akkor már működni fog.
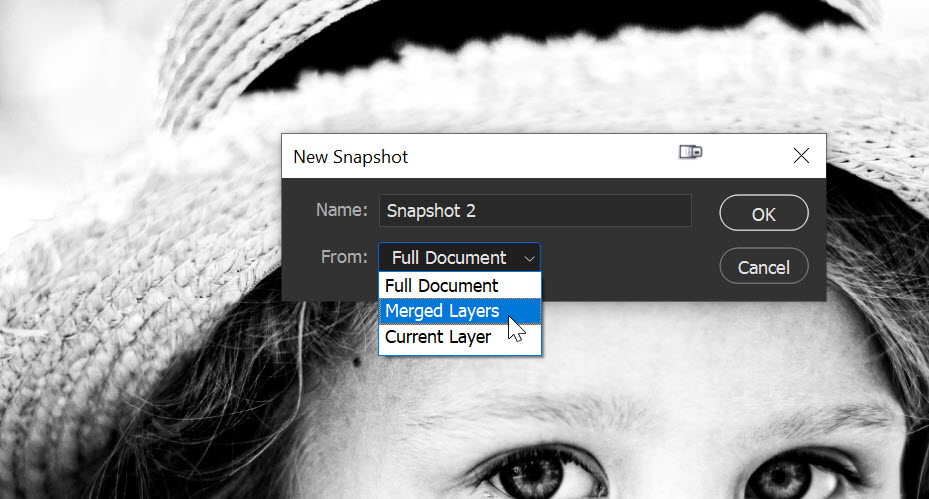
Itt kezdődik a kísérletezés a pencil sketch ecsetekkel. Ami fontos, hogy kicsi legyen a mérete, így apró vonalak lesznek. A tulajdonságait is lehet változtatni, ha szükséges. Az ecsetekről is van részletes leírás🙂
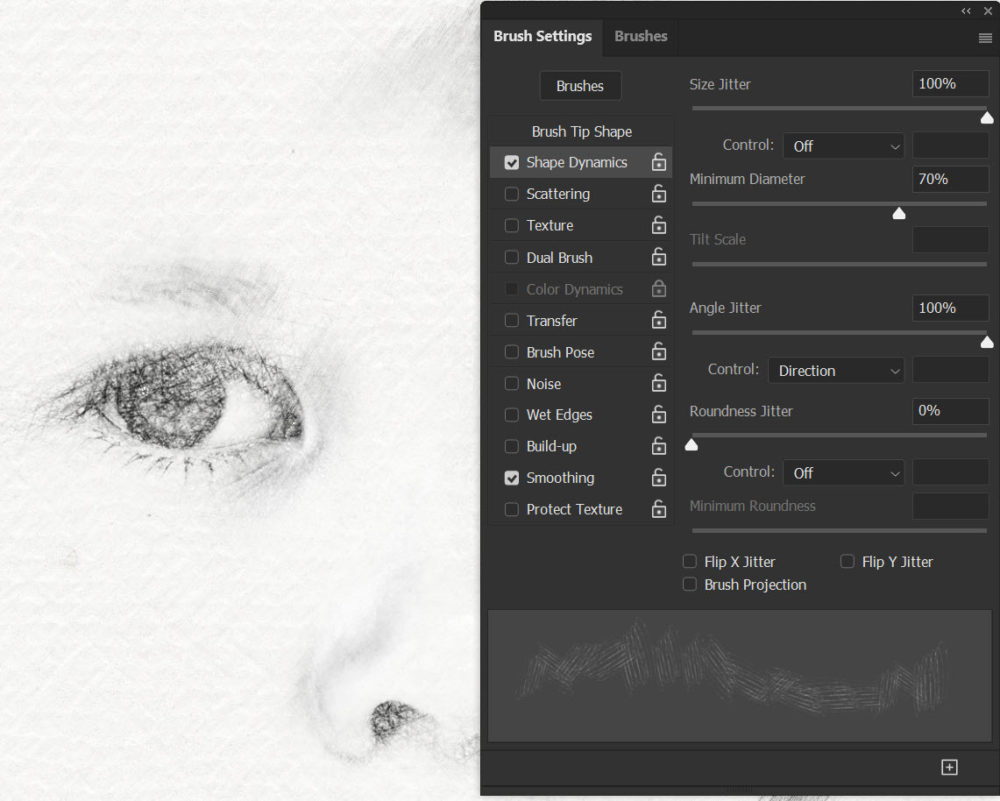
Félperces videóban:
Nem biztos, hogy azonnal tökéletes lesz, ezért is kell több ecsetet, több beállítást megnézni.
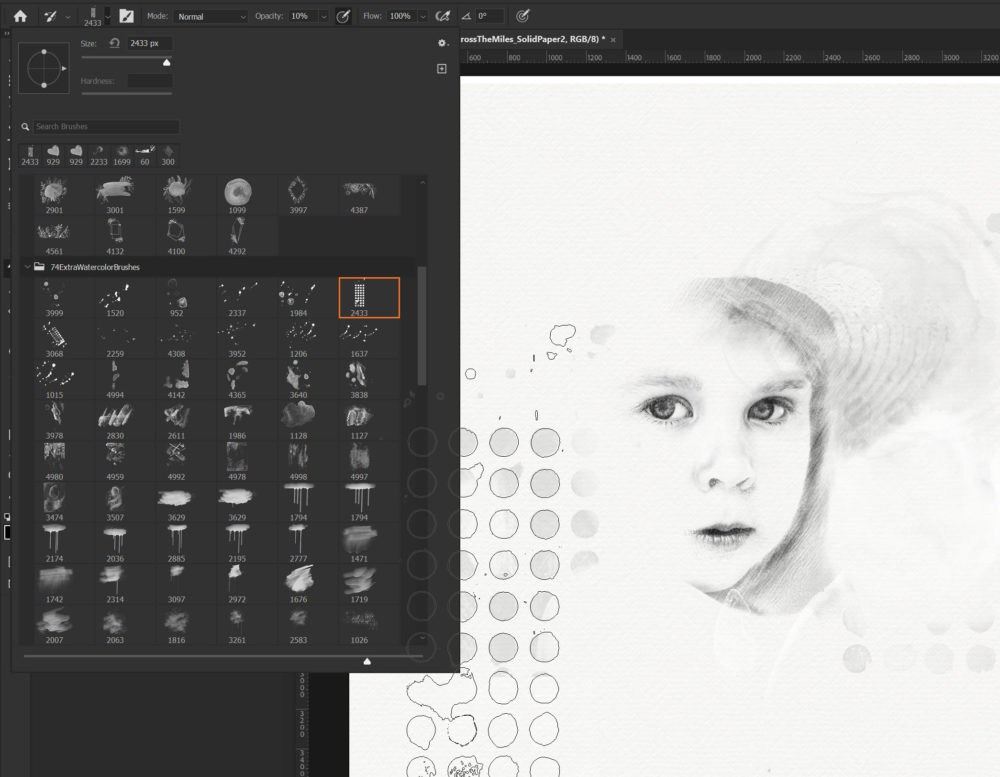
Egy másik fotóval. Itt erős kontrasztot és túltolt élességet állítottam be.

Ilyen lett:
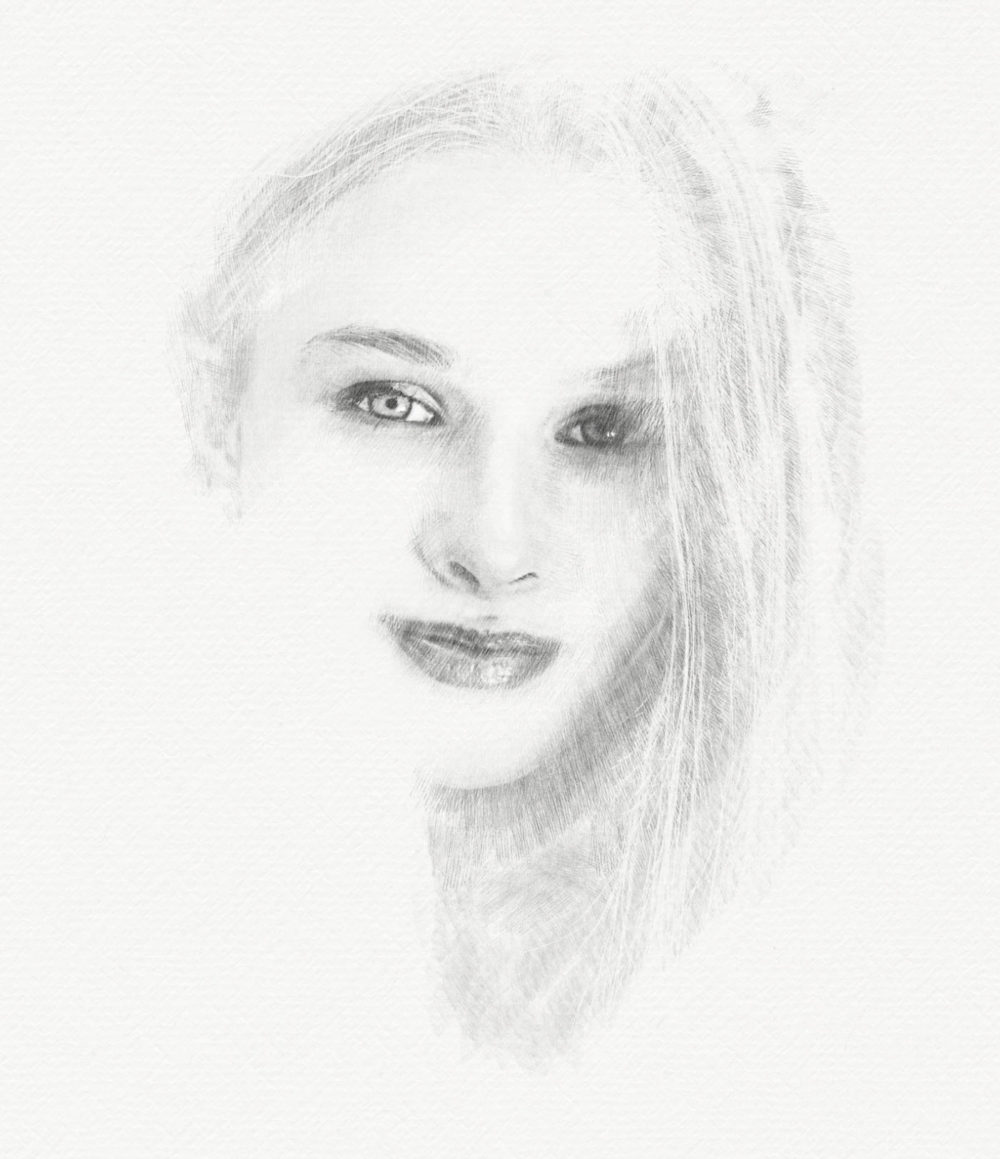
Vedd figyelembe, hogy ilyen típusú leírások leginkább inspirációként szolgálnak, mert teljesen más lesz egy másik fotón, másik ecsettel, és persze mindenkinek más tetszik. Kijelölheted az eredeti színes fotót is, mint előzmény, és kis színt is tehetsz rá.

Igazi kreatív alkotó munka, mindenképp érdemes kipróbálni.