Hogy hogy jön össze ez a három? És miért akarok én egy fotókönyvvel foglalkozó blogban videószerkesztéssel foglalkozni? Meg tudom magyarázni. A Photoshop – bár alapvetően képszerkesztő – alkalmas videószerkesztésre is. Pláne a CS6-os verzió, ami bőven elég alap dolgokhoz. Természetesen az Adobe Premiere-hez nem hasonlítható, de nem is kell, az már annyira profi, hogy kellőképpen bonyolult is. PS-ben viszont bőven elég a program ismerete, nem kell újabb tanulásba fognunk. És mindez hogyan jön a fotókönyvhöz? A 2012-es Photokinán mutatta be a Cewe a videós fotókönyvet, ami belátható időn belül hozzánk is elér. A videós fotókönyv egyébként egy teljesen szokásos fotókönyv, azzal a különbséggel, hogy egy QR kóddal megadhatjuk a hozzátartozó videó linkjét, amit a netre töltöttünk fel. Ehhez a Cewe biztosít majd tárhelyet. A német oldalon bővebben olvashatsz róla. QR kódot sok oldal segítségével lehet készíteni, én ezt szoktam használni. Az okostelefonokra meg le lehet tölteni olyan alkalmazást, ami tudja olvasni.
Persze egyáltalán nem kell megvárni a Cewe tárhelyet, ha ilyet szeretnénk, a youtube-ot, vagy bármely videómegosztót ugyanúgy használhatjuk. Ma már sok fényképezőgéppel lehet videózni is, és a legtöbb telefon is alkalmas erre a feladatra, így egy utazós, mesélős, családi fotókönyv oldalunkhoz a videót is hozzá tudjuk tenni. Példának összedobtam egy oldalt, amihez van videó is. Akinek van a telefonján QR olvasó, meg is tudja nézni. Maga a kód simán elmegy scrap elemnek is:)
A videó szerkesztése Photoshop ismerettel annyira egyszerű, hogy nem is kell külön alap, meg haladó rész, rögtön érdekesebb trükköket mutatok. És, hogy senki ne riadjon el tőle, elmondom, hogy most szerkesztek először videót Photoshop-ban.
Először némi magyarázat, aztán jön a videó.
A legjobb, ha a munkaterületet rögtön a videóhoz állítjuk be, így minden azonnal kéznél lesz. Ehhez a Window > Workspace > Motion-t válasszuk.
Megnyugtatóan kevés kezelőeszközt találunk a Timeline ablakban, és ezek használata is nagyon egyszerű. Tulajdonképpen a szokásos videó indító, és kockánként léptető eszköz mellett csak három ikon van, az elsővel a lejátszás hangját vehetjük le, az ollóval vágunk, az utolsóval pedig öt különböző áttűnési effektet adhatunk hozzá.
Megnyitni ugyanúgy kell, mint egy fotót. Akár a File > Open-nel, akár simán behúzzuk mappából, de nyithatunk egy új doksit, és arra is ráhúzhatjuk. Ha a Timeline már nyitva van, akkor az ott lévő Add Media gombbal is behívhatjuk a videókat.
Ha egyszerre több videót hívunk be, azokat szépe sorban elhelyezi a Video Group 1 videósávban. A sorrendet könnyű megváltoztatni, egyszerűen egérrel megfogjuk és arrébb rakjuk. Ezt megtehetjük a Timeline-ban, vagy a rétegpalettán is.
Ha nem akarjuk, hogy egy csoportban legyenek, mert átfedést akarunk, akkor egyszerűen kihúzzuk a csoportból pont úgy, ahogy a fotókkal tesszük. Rétegpalettán megfogjuk, és fölé, vagy alá visszük.
Aki screpbookozik, annak igen egyszerű dolga van, mert ismeri a rétegkezelés titkait. Ugyanis egy csomó mindent ugyanúgy meg lehet csinálni. Egymásra pakolni filmeket, ahol persze a felső letakarja az alatta lévőt. Ahhoz, hogy lássuk, vagy kisebbre vesszük, vagy pontosan ugyanúgy maszkoljuk, mint a képeket szoktuk. Tehetünk rá álló fotót, és írhatunk szövegrétegen szöveget. Használni tudjuk az összes korrekciós réteget is. A Color Look up-pal különleges hatásokat adhatunk hozzá, de rápakolhatunk scrapbook overlayeket is, és ugyanúgy játszhatunk a blendinggel meg az átlátszósággal. Használhatjuk a Layer Style lehetőségeit. Szóval kiélhetjük kreativitásunkat, és mindehhez nem is kell egy új programba beletanulnunk. Itt például rápakoltam korrekciós réteget, scrapbook kütyüket, maszkoltam is, meg szöveget tettem rá, ami a film egy bizonyos részén előjön, majd eltűnik. (Ami itt képnek látszik, az természetesen a videó)
Itt egy másik hatás, tetézve pár öregítő overlay-jel, aminek a blendingjét is megváltoztattam.
Nem mondom, hogy feltétlen ilyenre kell csinálni egy videót:) Lehet egészen normálisra is, csak be szeretném mutatni, hogy bármit megtehetünk. Ezek a hatások lehetnek egyetlen képkockán, vagy az egész filmen, vagy csak egy szakaszán.
Na, de a vágással még nem is foglalkoztunk. A vágás a videószerkesztés legfontosabb része. Felvesszük például gyerekünk óvodai ünnepségét, ami másfél óra. Ezt már azonnal is unalmas végignézni, hát még évek múlva. Tíz perc jól összevágott anyag a legjobb részletekkel viszont mindig érdekes lesz. Tehát nincs videó vágás nélkül. Itt a Photoshop-ban ez is nagyon egyszerű. Az elejét vagy végét egyszerűen megfogjuk az egérrel, és arrébb húzzuk. Ha az elejére, vagy a végére megyünk, megjelenik egy kis kétirányú nyíl ikon, ami sajnos nem látszódik a monitorfotón. Rögtön látjuk egy előnézeti ablakban, hogy meddig is vágjuk meg így a filmet. Egyébként ettől az eredeti filmnek semmi baja nem lesz, abban megmarad minden, csak majd az új, elmentett változatban érvényesül a vágás. (meg az összes többi, amit csinálunk vele)
Most csak simán megnyitottam a videót, mert akkor, ha szerkesztem, az előnézeti képen látszik, hogy hol tartunk a filmen, illetve ezzel a rövidítéssel milyen hosszú lesz. Ahol ezer mindent rápakoltam, ott nem látszik, hisz azok a sávok megmaradnak hosszúnak, hacsak nem rövidítjük meg azokat is. Ebből az a tanulság, hogy előbb a vágást kell elvégezni, és csak utána tuningoljuk. Tehát a preview-n fent ott vannak az adatok.
A klip végén lévő kis nyílra kattintva videó és hang belállításokat adhatunk meg. A videó kiírja 100%-on a hosszt, és lehet gyorsítani, vagy lassítani.
A hang füllel megváltoztathatjuk a hangerőt, beállíthatjuk, hogy az elején és végén átmenettel jöjjön a hang, és szépen halkuljon a végén, illetve az egész klip hangját levehetjük.
Ha a film közepén szeretnénk vágni, akkor a kurzort odavisszük a kívánt helyre, majd katt az olló eszközre. Így már külön tudjuk kezelni a szétvágott klipet.
Hogy mit is rejt a Video Group 1 kinyitása alatt található Position, Opacity és Style, azt legközelebb elmesélem.
A következő cikkben hozzáteszünk zenét, alkalmazunk filtereket, és még kipróbálunk ezt-azt. Addig is még azt elmondom, hogy is tudjuk művünket elmenteni. Ha minden kész, File > Export > Render Video. Ugyanezt érjük el, ha a Timeline ablakban a bal alsó részén a nyílra kattintunk. Előjön egy ablak, ott nevet adhatunk videónknak, meghatározzuk hová kerüljön. Formátum DPX, H.264, és Quicktime lehet.
A H.264 (mpeg4) a legváltozatosabb formátum, a gyári beálítások között meg nagyon sok közül választhatunk aszerint, hogy mi a célunk vele. Például rögtön youtube HD-re készítjük el.
És akkor a videó, nagyjából ugyanez van benne, csak biztos van, akinek érthetőbb, ha rögtön látja is.


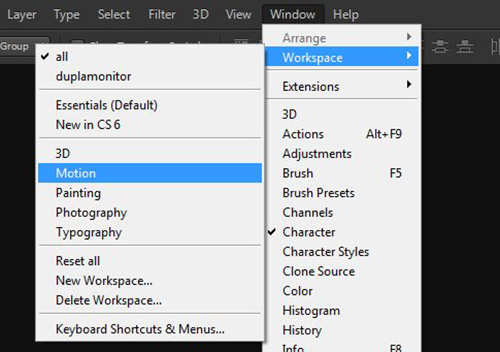
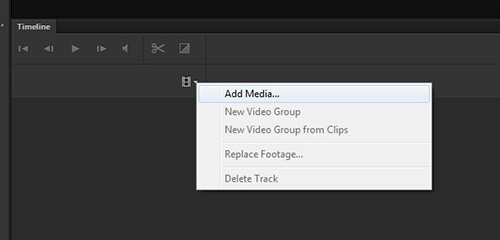
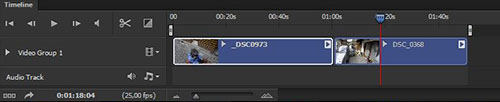
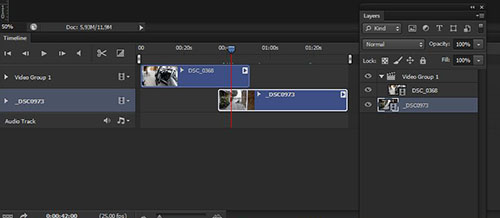
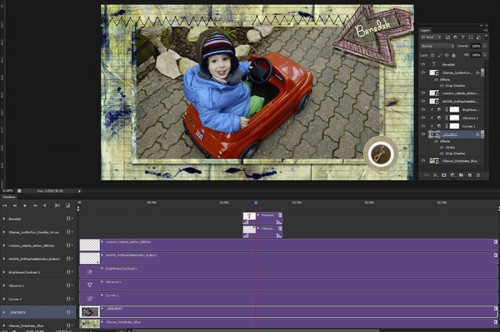
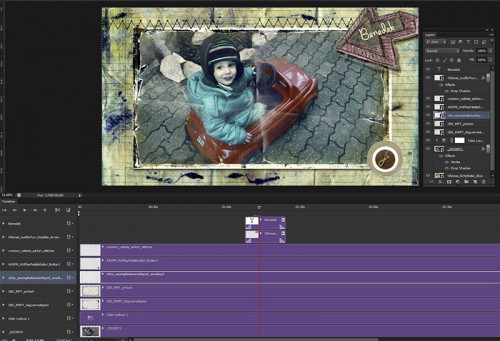
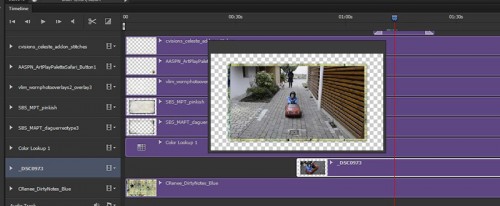
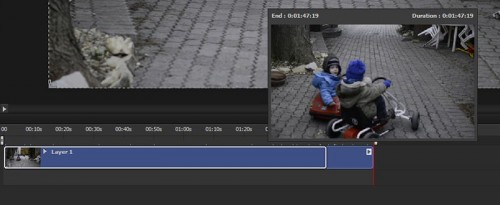
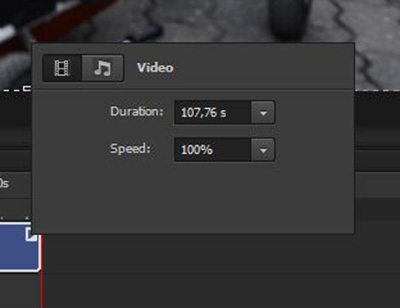
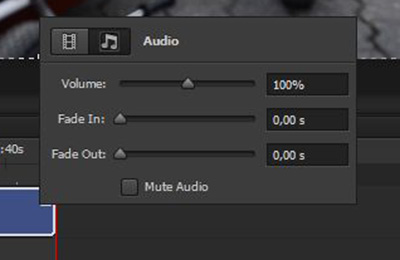
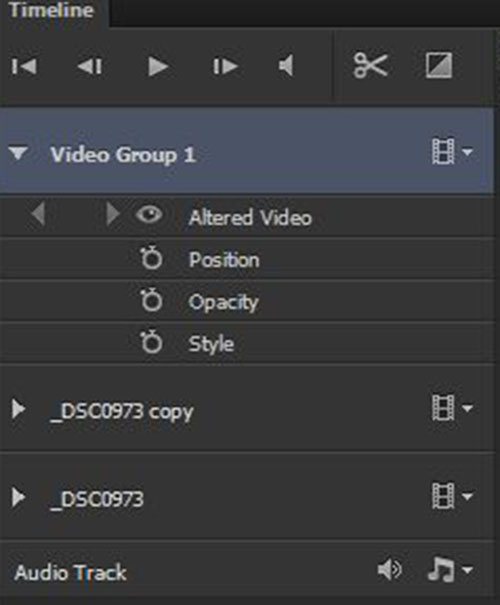
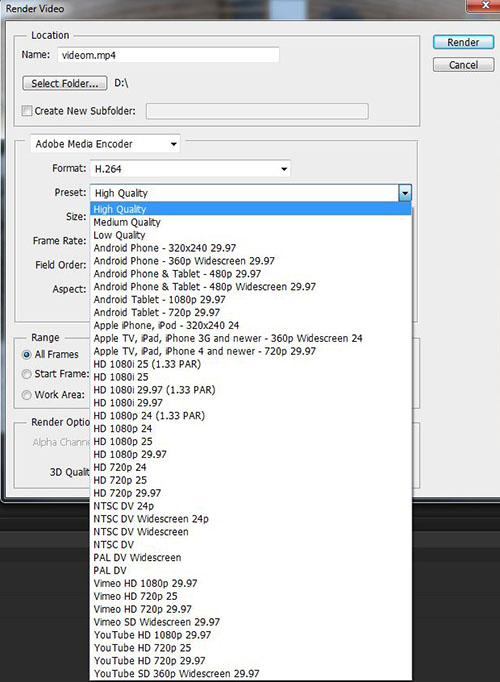



Hát ez már majdnem olyan, mint a Harry Potterben a mágikus fotók! Az állam is leesett! 🙂
Hogy mi mindent tud ez a PS, na meg Te!
Krissz, megkérdezhetem, hogy milyen kamerát használsz? 🙂
Nikon D800
Szia Krissz!
Ez szuper! Azt leszámítva, hogy a workspace-ben nekem a cs6 ki sem dob olyat hogy 3D illetve motion. Gondolom valamit én rontok el.
Egy csomó felvételt csináltunk a nyaraláson goproval,jó lesz azokat megvágni.Szted olyat lehet, hogy egy videón belül egy részt lassítsunk, illetve gyorsítsunk. Valami kijelölés lehetséges? Előre is köszi!!!
Sima PS CS 6-od van, vagy Extended? 3D tuti csak az extended-ben van, de a 6-osban már a video szerkesztés alapból benne van. Ha jól tudom, az 5-ben még nem volt.
Hát ez jó kérdés…. 6os van az fix.Essential stb… new in cs6 ilyenek jönnek ki. motion nincs közte:-( Simán window ablak először és és a workplace vagy előtte kell még valamit állítani?
A windowban találtam egy ilyet hogy extensions, szóval akkor extended lehet nekem is. De motion sehol.Egyszer már jártam így ha jól emlékszem amikor azt a kis beúszós blinkit vagy mit csináltam.
Az az extension nem azonos az extended-del. A Help menügombnál menjél az About Photoshop-ra, az kiírja, hogy miféle Photoshop-ot használsz. Ha a version szám mellett jobb oldalt nagyobb betűkkel ott van, hogy EXTENDED, akkor az, ha nincs, akkor nem:)