Sokszor és sok helyen fordult elő a cikkekben az élesítés, de összefoglaló bejegyzés nem volt róla. Pedig nagyon fontos része a fotózásnak. Élesíteni nagyon sok esetben kell. A legtöbb digitális tükörreflexes gépbe beraknak egy anti-alias nevű szűrőt, hogy a moiré (oda nem illő színhatások) negatív hatását csökkentsék. Ez viszont az egész képen egy kis lágyulást eredményez, vagyis veszít az élességéből.
Érdekességképp megemlítem, hogy a Nikon most megjelent D800-as gépét két változatban hozták ki, az egyikben van ilyen szűrő, a másikban nincs.
De maradjunk az élesítési technikáknál.
Természetesen nem a totál életlen képekről beszélek, mert azt már hiába élesítjük. A jól elkészült képeken viszont sokat javíthat, ha valamelyik élesítési módszerrel próbálkozunk. Élesíteni akkor is kell, ha pl a webre kicsinyítjük a fotónkat, mert a kicsinyítés ugyanúgy minőségromlással jár, mint a nagyítás, és muszáj javítani rajta. Rengeteg módszer van, megpróbálom legalább egy részét összeszedni. Lehet, hogy ezeken a kis képeken nem annyira lehet majd észrevenni a változást, illetve az egyes technikák közti különbséget, de ha kipróbáljátok, akkor megtapasztaljátok, hogy melyik milyen.
1. Camera Raw
Az alap nálam a RAW, vagyis hogy abban fotózok, de ugye arra még mindenki emlékszik, hogy simán be lehet hívni jpg-t is a Camera Raw-ba. Persze ilyenkor a lehetőségeink jelentősen csökkennek, de azért sok mindent meg lehet csinálni. Szóval eldönthetem, hogy már a Camera Raw-ban élesítek, vagy majd a legvégén. Ha olyan típusúak a képek, amivel nem szándékozom hosszasan foglalkozni, pl. egy rendezvény fotózás, akkor a legjobb választás a Camera Raw. Szuperül lehet benne maszkolva élesíteni. Az Alt lenyomása mellett a Masking csúszkát addig húzzuk jobbra, míg csak azok a vaonalak maradnak fehérek, amelyeket élesíteni akarunk. A többit békén hagyja. 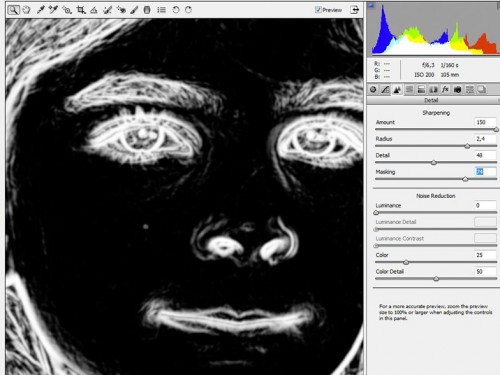
Előtte:
Utána:
2. Élesítő eszköz
Eszköztáron választhatjuk ki. ![]() A CS5 verzióig nem használtam, ebben viszont már egész jó. Tökéletes egy kis gyors szem (vagy más) élesítésre.
A CS5 verzióig nem használtam, ebben viszont már egész jó. Tökéletes egy kis gyors szem (vagy más) élesítésre.
3. Photoshop élesítő filterek
Filter > Sharpen (Szűrők > Élesítési Szűrők) Ezek között az alábbiakat találjuk:
Sharpen (Élesítés)
Sharpen Edges (Szegélyek élesítése)
Sharpen More (További élesítés)
Smart Sharpen (Intelligens élesítés)
Unsharp Mask (Maszk életlenítése)
Ebből a Sharpen-t, a Sharpen More-t és a Sharpen Edges-t én személy szerint sohasem használom, azon okból kifolyólag, hogy csak úgy csinál valamit magától, semmi kontroll nincs felette. Élesít persze, de úgy, ahogy ő gondolja. A Sharpen élesít, a More Sharpen jobban élesít, és a Sharpen Edges megkeresi a szegélyeket, és csak azokat élesíti, a többi részhez nem nyúl.
Maradt még ugye akkor kettő, ahol már a mi kezünkben van az irányítás.
A Smart Sharpen-nél már megjelenik egy ablak. Az előnézeti kép 100 %-on legyen, úgy jobban látjuk, mi történik. A Speciális fülre kattintva további lehetőségeink is vannak.
Amount (Mérték) Értelemszerűen nagyobb érték megadásával nő a kontraszt, ezzel növeli az élességet.
Radius (Sugár) Minél nagyobb az érték, annál nagyobb körben élesít a szegély körül.
Remove (Eltávolítás) Itt adjuk meg, hogy milyen típusú életlenségről beszélünk. Amennyiben a Motion-t (Bemozdítás) választjuk, aktív lesz az alatta lévő Angle (Szög), amivel a bemozdulás szögét adhatjuk meg. Persze csodát ne várjunk, egy teljesen bemozdult képből nem lesz jó.
More Accurate (Pontosabban) Ezzel egy lassabb feldolgozást választunk, ami pontosabb eredményt ad.
A Speciális fülön az árnyék és csúcsfény élesítését szabályozzuk. Ha valahol zavaró az élesség, itt csökkenteni tudjuk.
Nagyon igényesek finomíthatnak rajta az Edit > Fade Smart Sharpen (Szerkesztés > Intelligens élesítés halványítása) segítségével. Itt a blendinget állítsuk Luminosity-re (Fényerősség), és ha szükséges, csökkenthetjük a hatást az Opacity-vel.
Az Unsharp Mask növeli a kontrasztot az élek mentén, ezzel éri el, hogy élesebb hatása legyen a fotónak. Itt is különböző beállításokat adhatunk meg.
Radius (Sugár) A szegélypont körül mekkora területen hasson az élesítés.
Amount (Mérték) Mennyire növekedjen a kontraszt.
Threshold (Küszöb) Ezzel azt határozzuk meg, hogy mekkora eltérésnek kell lennie az élesítendő területnek a környezettől ahhoz, hogy az szegélynek minősüljön. Minél nagyobb az érték, annál nagyobb eltérésnél alkalmazza csak az élesítést. Pl. ha egy arcot élesítünk, akkor jobb magasabb értéket megadni, hogy a bőr ne legyen nagyon zajos az élesítéstől.
Lehet hasonló maszkolást alkalmazni, mint a Camera Raw-ban, csak sokkal több lépésben. Ehhez a Channels palettán válasszuk ki azt a csatornát, ahol a legnagyobb kontrasztot látjuk, és készítsünk belőle egy másolatot.
Ctrl+I-vel inverzeljük, majd a Levels (Szintek) segítségével még nagyobb kontrasztot adunk neki, hogy amit nem akarunk élesíteni, az teljesen fekete legyen, amit meg élesítenénk, az fehér. Mivel ez tökéletesre nem fog sikerülni, egy sima ecsettel is pacsmagolhatunk a fekete és fehér részeken. Egy pici Gaussian Blur-t (Gauss életlenítés) hozzáadhatunk, hogy az átmenet az éles és életlen között finomabb legyen.
Ctrl+klikk erre a kisképre, amivel kijelöljük a fehér területeket.
Most alkalmazzuk az Unsharp Mask-ot, ami így csak a kijelölt területeket érinti. Ennyire nem kell élesíteni, de szándékosan jól felhúztam a csúszkát, hogy látszódjon a különbség. A szeme élesedett, de a bőre megmaradt az eredeti állapotában.
És akkor még egy-két különlegesebb módszer. Az egyik a High Pass. Én ezt használom a legtöbbet, készítettem is hozzá egy actiont, így gyorsan tudom használni.
Képből réteg másolat, Filter > Other > High Pass (Szűrők >Egyéb > Élkiemelés). Az értékkel kísérletezgessünk. Ennek a rétegnek a blendingjét állítsuk Hard Light-ra (Kemény fény). Lehet Soft Light-ra (Lágy fény) is állítani, én a Hard-ra szoktam. Az átlátszóságát kicsit vissza lehet venni. Nekem az action azonnal rátesz egy fekete maszkot, és csak ott maszkolom vissza, ahol élesíteni szeretnék. Ennek a módszernek a legnagyobb előnye, hogy maga az élesítés egy külön rétegen van, az alapképet nem bántja.
Ezt a High Pass-t lehet ám még tovább bonyolítani. A lényeg itt is az, hogy csak az legyen éles, amit szeretnénk. Ehhez tulajdonképpen tökéletesen megfelel az előbbi fekete maszk, de miért is kell nekünk akkor egy bonyolultabb? Mert mindenből tanulunk valamit, ami még jól jöhet egyszer:)
Első lépés ugyanígy a High Pass, csak nem blendingeljük.
Adjustments > Threshold, ezt úgy állítjuk be, hogy szép éleket kapjunk, amit élesíteni akarunk.
Megjegyzem, ez így is milyen jól néz ki, már mehetne egy scrap oldalra. Talán már semmi újat nem mondok azzal, hogy a Csatornák palettán a Ctrl lenyomása mellett klikk az rgb rétegre, ezzel kijelöljük a fehér területet.
A fotóból készítünk egy másolatot, most már csak úgy, hogy ráhúzzuk a paletta alján a New Layer ikonra. A szokásos Crtl+J-vel csak a kijelölt részekből lenne másolatunk. Ezt a legtetejére húzzuk, a kijelölésünk ugye megvan, és a paletta alján az Alt nyomvatartása mellett katt az Add Layer Mask ikonra. Ezt a maszkot is egy kicsit életlenítjuk.
Most akkor ugye azt értük el, hogy nem ecsettel, hanem ezzel a módszerrel maszkoltuk az élesítendő területet. Azért nem hiábavaló ez, próbálj meg hajat így maszkolni ecsettel:)
Ezután a Smart Sharpen vagy Unsharp mask-kal élesítsünk kedvünk szerint. Ennek a rétegnek a blendingjét megváltoztathatjuk Luminosity-ra, hogy a változás csak a kontrasztot érintse, és ne okozzon semmi problémát esetleg a színben.
Utoljára a Lab módban történő élesítést mutatom meg. Volt már róla szó az Apply Image cikkben. Ehhez az Image > Mode-ban a Lab-ot választjuk.
Ekkor a csatorna paletta megváltozik, válasszuk ki aLightness-t, ez a világosság csatorna.
Alkalmazzuk rá valamelyik élesítést, majd ne felejtsük el visszaállítani a képet RGB módba.
Ha valakinek ennyi nem elég, léteznek pluginok is az élesítéshez. Például a Topaz In Focus, vagy a NIK Sharpener Pro.

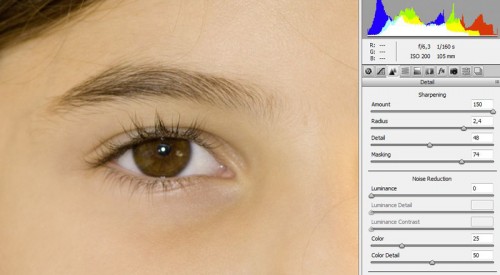
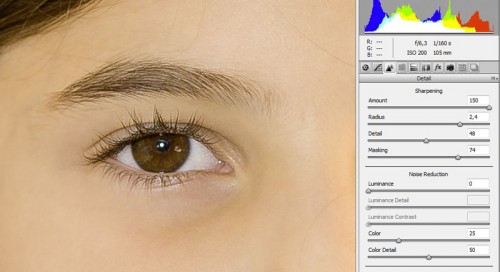


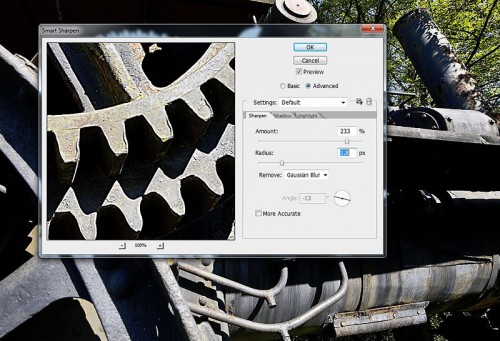
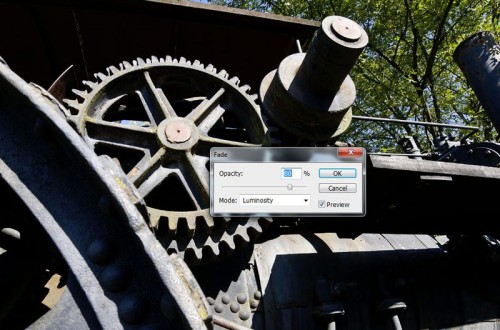





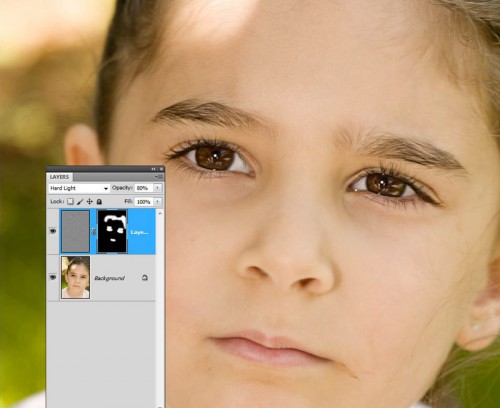
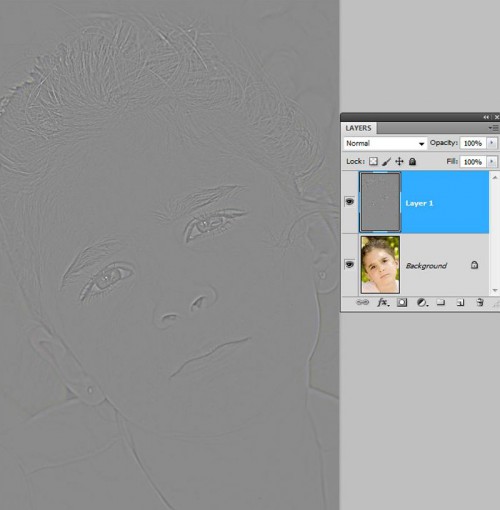
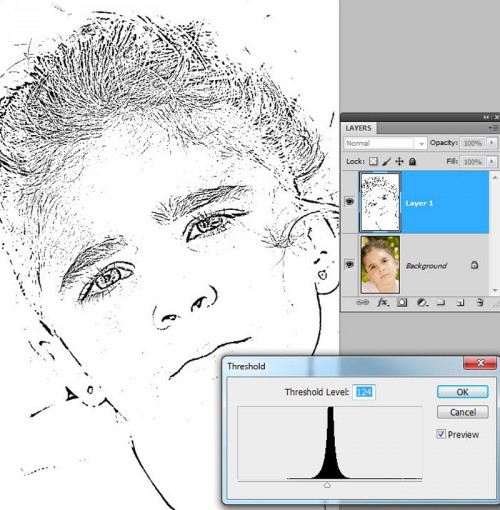
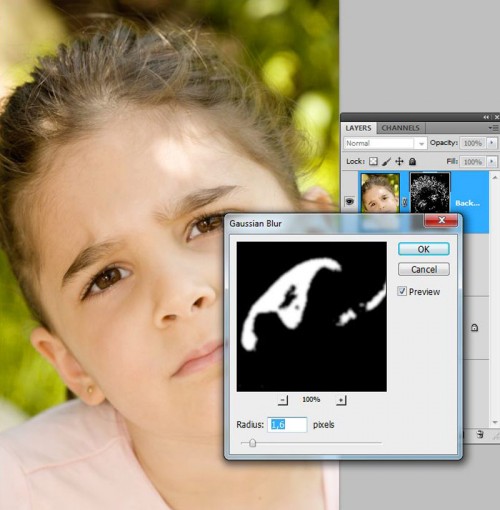
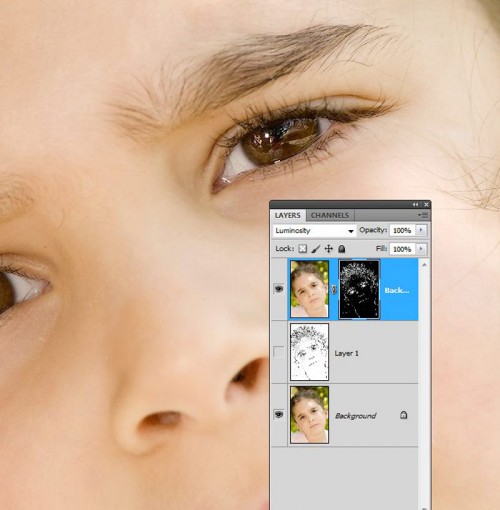
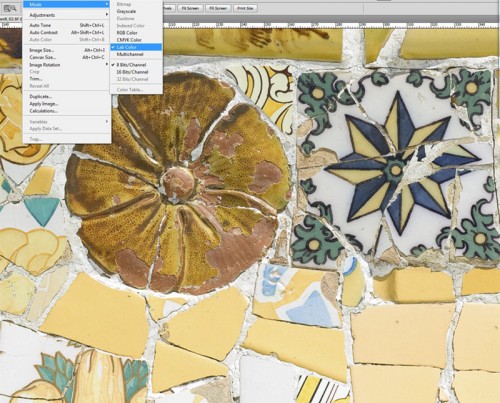
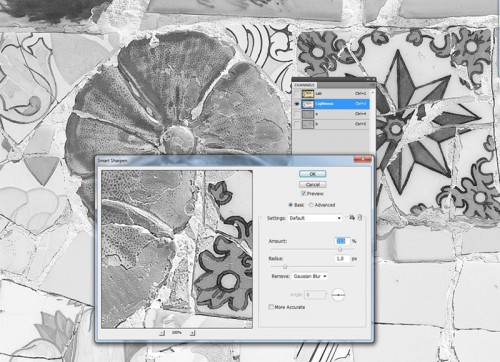




köszi az összefoglalást! Én is már raw-ban élesítek, de ezt a maszkos technikát nem ismertem. Köszi!
Köszönöm Krisssz!:-))) Szuper!
Nagyon köszi, Krisssz ezt az összefoglalót!
Nagyon hasznos, és tök jó, hogy így egyben lehet látni a lehetőségeket.
Nagyon klassz, köszi. Visszanézem a többit is, amit erről írsz.
Én mindig tudtam… Nincsenek véletlenek, pont most szerettem volna egy-két képet „jobbá” tenni!
Jó az összefoglaló, szinte már a bőség zavara..
Mivel a munkám miatt gyakran előfordul, hogy hirtelen sok képet kell feldolgoznom, a gyakorlatban leginkább két módszert használok. Ha teljes 10-15 MP-es képet monitorra (72 dpi) kell leméretezni, akkor azt célszerű több lépcsőben végrehajtani, mert a finom részletek így sokkal jobban megmaradnak. Egy lépcső 50%-os méretcsökkentést jelent, utána unsharp mask, a 70/0.7 körüli alapbeállításokkal. Így 2-3 lépésben elérhető a kívánt méret.
Ha túlélesített lenne, akkor az utolsó unsharp után Ctrl-Shift-F-el be lehet állítani véglegas élességet.
Ha nem kell nagyon leméretezni, pl. 300 dpi-s nyomdai munkáknál ez ahelyzet, akkor a PS saját leméretező algoritmusa is elég jól élesít, ilyenkor a képméret panelon a Kép újraszámítása után a „kettős köbös” helyett „köbös élesebbet” kell kiválasztani.
A kép kisebb részeinek (pl. szemek, ajak, halfürtök) kismértékű utánélesítéséhez az Eszközpalettán található élesítő eszköz is jól használható. Ennek az erősségét érdemes visszavenni 20-30%-ra, hogy a beavatkozás ne legyen durván feltűnő. (Ez az eszköz kiválasztása után a főmnü alatt állítható be.)
Ha a kép esetleg túlélesített lesz, akkor gyakran halo-s is, ami azt jelenti, hogy az eleve nagykontrasztú helyeken (pl. háztető-ég találkozása) feltűnő, vékony kontúr jelenik meg. A halo jelensége utólag eltüntethető, ha az Eszközpalettáról az életlenítő eszközt kiválasztjuk, és ezzel utólag végiglágyítjuk az éleket.
A Lab színtérben leírt élesítést nem szoktam használni, viszont a képek színtelítettsége messze a legkényelmesebben Lab-ban állítható be; anélkül, hogy szemmel látható színtorzulás lépne fel. Egészen fantasztikusan telített színeket lehet így előállítani. (Utána vissza kell rakni RGB-be a képet.)
Tisztelt Keplovo!
Örömmel látom, hogy Ön elfogadta tanácsomat és észrevételeivel a továbbiakban is segíteni kíván nekünk, laikusoknak.
Azt már az előzőekben is említettem, hogy a mi tevékenységünk alapvető célja, digitális scrapbook oldalak készítése. … és örömmel tesszük ezt, ebben a közösségben. Önmagunknak, családjainknak és egymásnak is, mert nagy öröm látni, hogy képesek vagyunk „fejlődni”. Szeretjük azt a pozitív légkört, amelyben tudjuk inspirálni, „tanítgatni”, segíteni egymást és tudunk együtt örülni … és a „bőség zavarából” mindig azt választjuk ki magunknak, amire az adott pillanatban szükségünk van.
Ismét szeretnék javasolni valamit Önnek, már csak azért is, mert tapasztalom, hogy Ön is módszeresen olvassa végig Krisssz cikkét és így tesz észrevételt. Természetesen magam is sokszor vissza-visszalépek, mert bár belső igényességem megkívánná, hogy profi fotókat tegyek az oldalaimra, ennek azonban képességeim határt szabnak. Így sokszor ismétlek.
Visszatérnék a javaslatomra: az info@cewe-fotokonyv.hu címen, közvetlenül fel tudná venni a kapcsolatot Krisssz-szel, aki elmondaná Önnek, hogy ez az olvasótábor, ez a közösség, miért is fordul hozzá állandó kérdésekkel, melyekben Ő segít nekünk. … és úgy, hogy még az olyanok is megértsék és alkalmazhassák valamilyen szinten az itt bemutatott technikákat, mint én. … és akkor az Ön észrevételei is pozitív kicsengésűek lennének, amit én személy szerint is nagyon megköszönnék.
… és mindenképpen köszönöm, hogy a mostani hozzászólásának stílusa ellen – nem lehet kifogásom.
Üdvözlettel: Juhász Margo (juma vagy margeda)
Keplovo, kösz a kiegészítést. A LAB-ról is volt már cikk:
https://halado.fotokonyv.hu/apply-image/
ez meg inkább csak nekünk (scrap) érdekes:
https://halado.fotokonyv.hu/lab-color-mod/