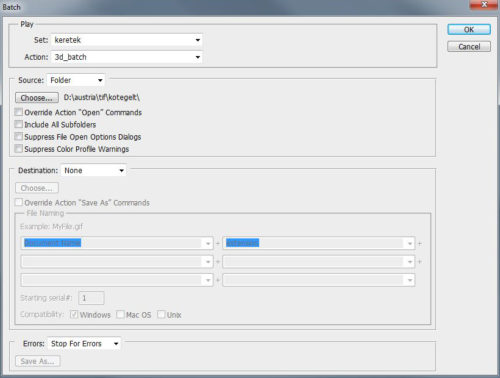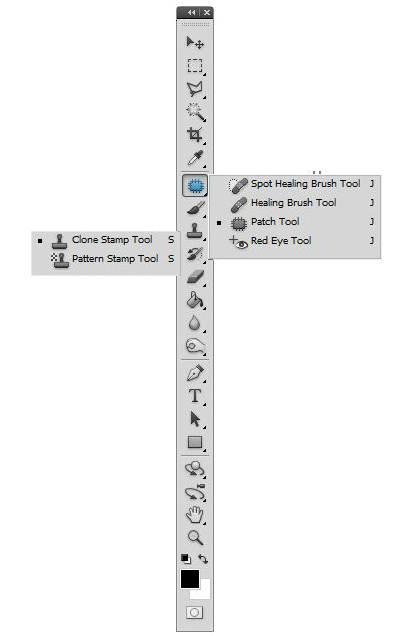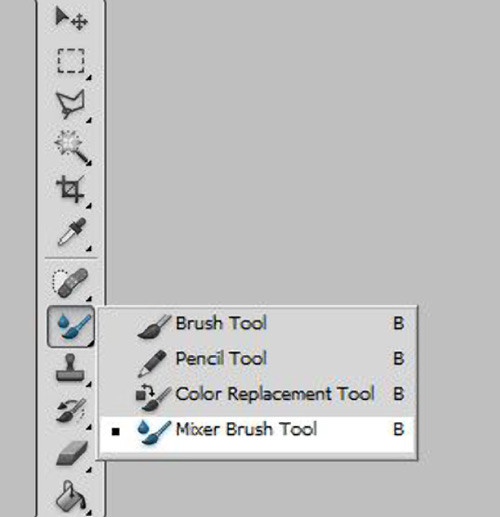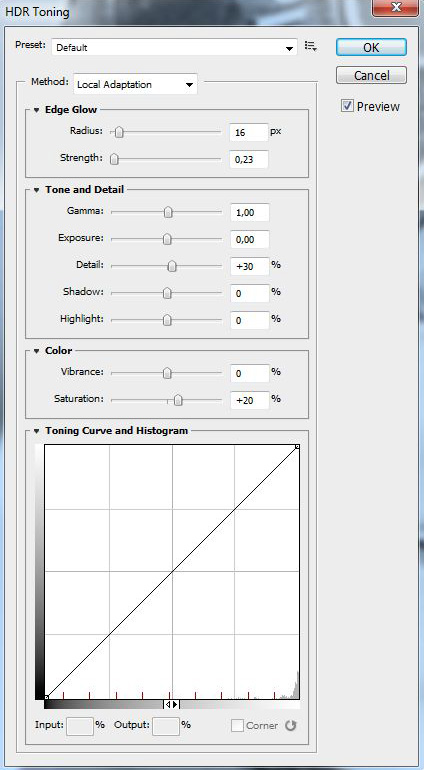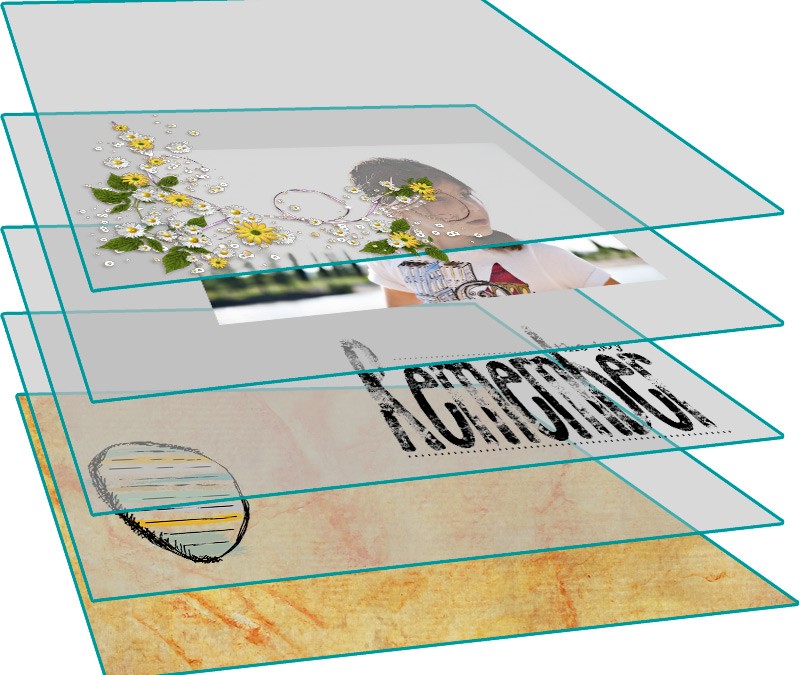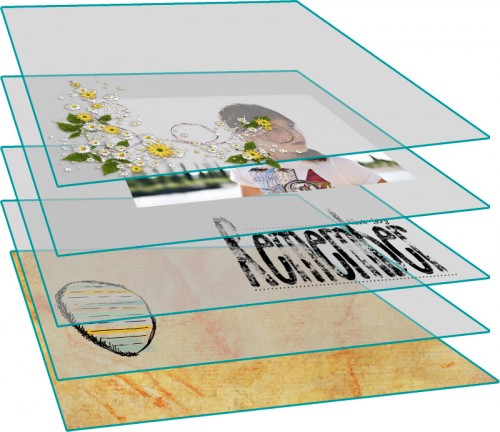2011. szeptember 1. | Photoshop tippek, trükkök, videó
Először is szolgálati közlemény: Hamarosan jön a 2. Nagy Cewe Tali :))) Részletek, kérdések, megbeszélések és minden egyéb a Buli a láthatáron fórumban. Ki ne hagyd:))
Az action-ökről már korábban volt egy részletes leírás videóval. Én rengeteg action-t gyártok, bármilyen műveletet meg kell ismételni, gyorsabb felvenni a lépéseket, mint ismételgetni. Aztán kidobom, mert legközelebb már nem ugyanaz kell. Az említett videóban nem a legegyszerűbb lépésekkel mutatok be egy 3d-s keretezést, de még a legsimább árnyékoláshoz is érdemes a munkánkat megkönnyíteni. Az action-t viszont csak az épp nyitva lévő képen tudjuk alkalmazni, de a Photoshop-ban ugye szinte nincs lehetetlen. És persze, hogy meg lehet ezt oldani, akár egy egész mappára is. A csoportos munkának két eszközét szeretném most bemutatni.
Az egyik kifejezetten az actionok csoportos lefuttatására való.
File > Automate > Batch ( Fájl > Automatizálás > Köteg)
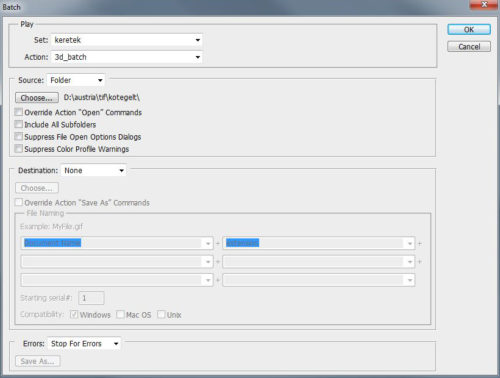
(tovább…)
2011. augusztus 25. | Photoshop tippek, trükkök, videó
Magyarul a bábu hajlítása elnevezést kapta. Csak a Photoshop CS5-ös verziójában található meg. Ez talán nem mindenkinek örömhír, de mindenképp figyelemreméltó funkció, amit érdemes megismerni.
A transform eszközök már nem ismeretlenek előttünk, és a „normál” warp sem. Ez az újdonság viszont lényegesen többet tud. A teljes elemre egy hálót helyez, ahol a megadott pontok alapján lehet mindenféle irányba torzítani. Ha nem esünk túlzásokba, annyira tökéletesen, hogy észre sem lehet venni.
Ha egy fotón lévő személyen, tárgyon akarjuk ezt elvégezni, akkor előtte ki kell jelölnünk, és kivágnunk a háttérből, de ott van a millió scrap elemünk is, amin lehet kísérletezgetni.
Először a lehetőségekről, utána jön a videó.
Az a réteg legyen aktív, amin változtatni szeretnénk, majd az Edit>Puppet Warp-ra (Szerkesztés>Bábu hajlítása) kattintunk. Ekkor az opciós sávban az alábbi lehetőségek közül választhatunk.

Mode (Mód) a háló rugalmasságát határozza meg. Nem tudok rá szabályt mondani, ki kell próbálni, hogy mikor melyik jó. A normállal nagy baj nem történhet:)
Density (Sűrűség) A háló sűrűségét lehet növelni, vagy csökkenteni.
Expansion (Kibővítés) A háló szélét növeli vagy csökkenti.
Show Mesh (Háló megjelenítése) Ki-be kapcsolgathatjuk a háló láthatóságát. a pin-ek (tűk) persze ettől még láthatóak.
Pin Depth (Tű mélysége) A tekergetés miatt egymás fölé kerülő részek elhelyezkedését szabályozzuk.
Ha az egeret egy tű fölé viszsük, miközben az Alt-ot nyomjuk, akkor megjelenik egy olló, ha kattintunk is, ezt a tűt töröltük. Ha kicsit a tű mellé közelítünk szintén az Alt-tal, akkor meg egy forgató ikon jelenik meg, húzással tudunk forgatni. (Videóban masj minden érthetővé válik)
Szóval, ha szeretnél valami ilyesmit, vagy ennél sokkal jobbat csinálni, feltéten próbáld ki:)

(tovább…)
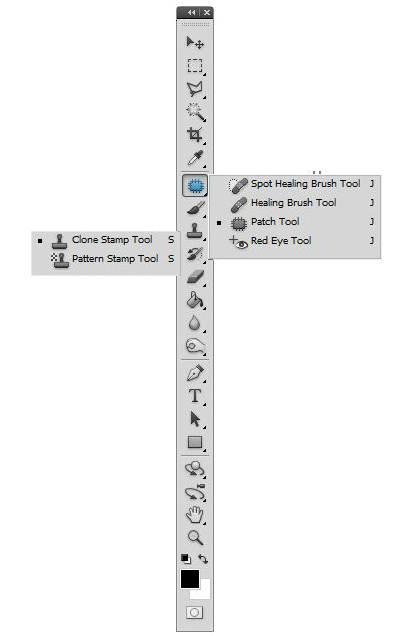
2011. augusztus 18. | Photoshop alapok, Photoshop tippek, trükkök, videó
Sokszor találkozhatunk azzal a problémával, hogy a fotónkra olyasmi is rákerül, aminek semmi helye nem lenne rajta. Lehet ez egy személy, vagy tárgy, de ezeket az eszközöket tudjuk használni akár bőrhibák eltüntetésére is. Mivel több is van belőlük, vegyük őket sorba. Az eszközpanelen itt találhatjuk őket:
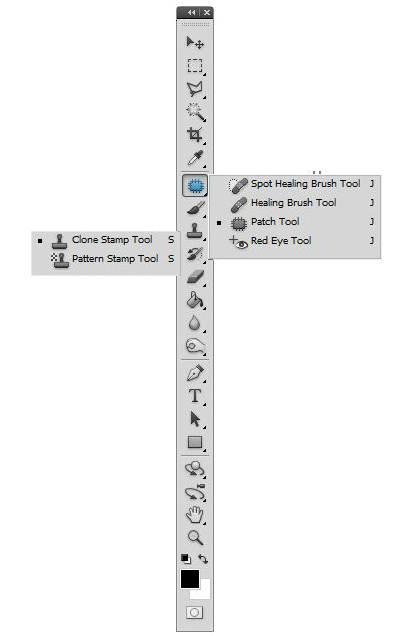
Clone Stamp Tool (Klónozó bélyegző) Valahonnan mintát veszünk az Alt + egér bal gombjával történő kattintással, és ezzel a forrással tudunk a kép egy más részén retusálni. A mintavétel lehet egy másik réteg, vagy másik kép is. Én mindig úgy használom, hogy nyitok egy új réteget, így az alapkép sértetlen marad. Ekkor az felső opciók sávban a Sample (Minta) ablakban a Curretn&Bellow-t (Aktuális és alatta) kell választani, ez azt jelenti, hogy nem csak az épp aktív rétegre hat a klónozás, hanem az alatta lévőre is.
(tovább…)
2011. július 28. | Photoshop tippek, trükkök, videó
Múlt héten az ecsetekkel foglalkoztunk, de már akkor írtam, hogy ez közel sem minden. Lépjünk tovább akkor egy kicsit haladóbb szinten. A rossz hír, hogy ez a keverőecset csak a CS5 verzióban található meg, de annyira izgalmas, hogy érdemes mindenkinek megismerni. Vonatkozik ez különösen azokra, akik nálam jobban tudnak rajzolni. Ez nagyjából az olvasók 100 %-át tehetik ki. Szóval, ha a bemutatott fotók nem túl meggyőzőek, az kizárólag az én hibám, a cucc nagyon tuti, csak belém nem szorult semmiféle festői kreativitás.
Nos. A keverőecset a valós ecset technikáját igyekszik utánozni, és mivel ez ugye digitális technika, lényegesen több lehetőséggel, mint egy valós ecset. Ha az eszköztáron az ecset ikonnál a kis háromszöggel megnyitjuk a legördülő ablakot, a legalsó lesz a mixer brush.
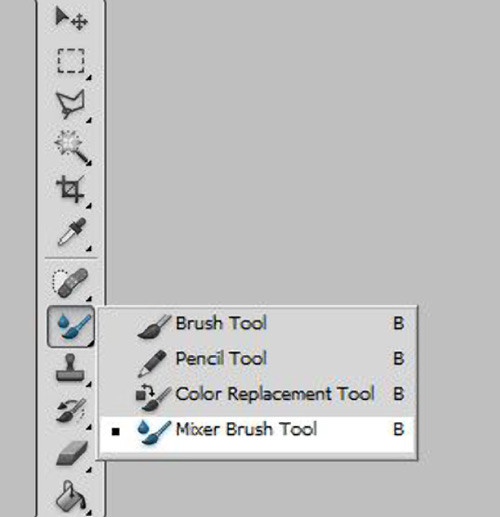
(tovább…)
2011. július 14. | Photoshop tippek, trükkök, videó
A HDR technikáról már korábban volt egy cikk, érdemes az alapokért megnézni. A Photoshop CS5-ben van egy új lehetőség, amivel rengeteg szuper dolgot tudunk készíteni. Nem is kell hozzá több expozíció, csupán egy, és ezzel is érdekes hatásokat érhetünk el. Lelőhelye Image>Adjustments>HDR Toning (Kép>Korrekciók>HDR tónusbeállítás) Ha egy megnyitott képnél megkeressük ezt a funkciót, és rá is klikkelünk, akkor ez az ablak fog megnyílni. A lényege, hogy ebből az egy képből is sikerüljön részletekben gazdagabb, kontrasztosabb képet előállítani.
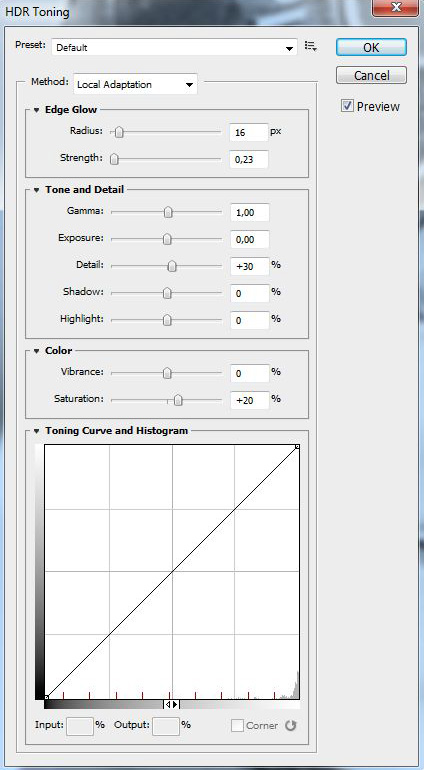
(tovább…)
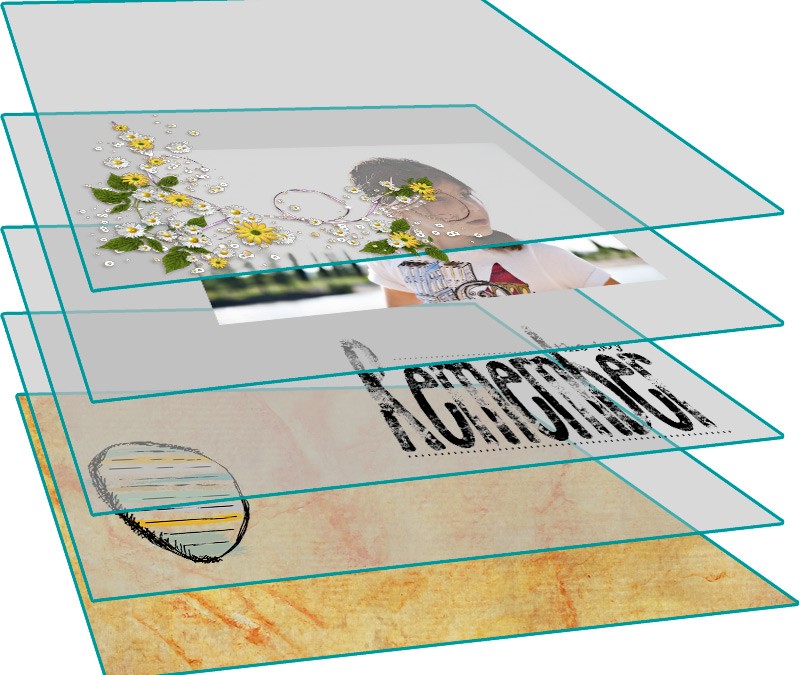
2011. július 7. | Photoshop alapok, Photoshop tippek, trükkök, videó
Megint főleg a kezdőknek készült a cikk, így gyorsabban fel tudnak zárkózni a bonyolultabb feladatokhoz:) De remélem, hogy azok is megnézik, akik már dolgoznak Photoshop-pal, hátha sikerül valamit újat mondanom.
Szóval a réteg panel. Talán ez a legfontosabb palettánk a munka során, ezért erről írok legelőször részletesen. Ha a Photoshop megnyitásakor nem látnánk, akkor a Window>Layers (Ablak>Rétegek) segítségével hívjuk elő. Itt sok dologgal kell megismerkednünk, amit először képen és leírásban mutatok meg, majd videóval folytatjuk azzal, amit ott hamarabb meg lehet érteni.
A rétegeketek úgy kell elképzelni, mintha az oldalunk úgy épülne fel, hogy minden, amit szeretnénk, egy fólián helyezkedik el egymás felett. Ahol az adott rétegen nincs semmi, ott átlátszó ez a fólia.
Remélem, valamennyire érthető ebből a képből.
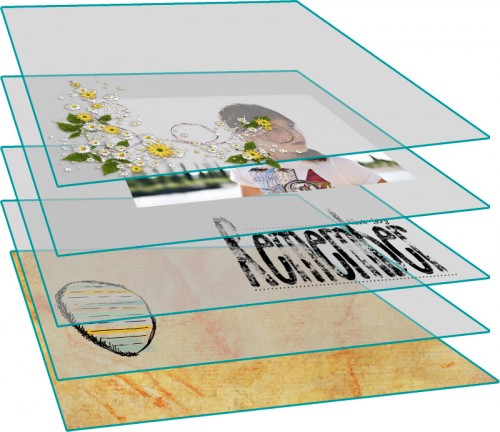
(tovább…)