Camera Raw cikkekben volt már szó róla, de annyira jól lehet vele dolgozni, hogy megér egy egész bejegyzést.
Mivel Repetitio est mater studiorum, azaz ismétlés a tudás anyja, no meg nem mindenki olvasta az összes idevonatkozó cikket, röviden összefoglalom, hogy miért is jó raw-ban fotózni. (az se zárja be az ablakot, aki jpg-ben fotóz, mert a technikát ott is lehet alkalmazni, csak nem annyira hatásos)
Szóval.
- A raw-ban minden benne van, amit az érzékelő felfogni képes. Tény, hogy utómunkát kell végeznünk, de a maximumot tudjuk kihozni belőle.
- A jpg színmélysége 8 bit, ami 28=256 megjeleníthető színt jelent. A raw, amiben én fényképezek, 224=16.777.216 megjeleníthető színt jelent. (általában 12,14,16 és 24 bit-es raw van) Elég nagy különbség, ugye?
- Sokkal jobban tudjuk korrigálni a hibás expozícióból eredő alul- vagy túlexponált képeket.
- Sokkal jobban tudjuk korrigálni a téma túl nagy fénykülönbségű területeit.
- Egy kattintással beállíthatjuk a fehéregyensúlyt. Ha jpg-ben rosszul rögzül, csak nagyon korlátozottan tudjuk javítani.
- Zajt, élességet is jobban tudjuk kezelni raw fájlnál.
- A színmélység miatt a tónusok közti átmenet lényegesen jobb, így a nyomatok is sokkal szebbek lesznek.
- És még egy nagyon fontos szempont, a nondestructive, azaz roncsolás nélküli szerkesztés. Össze-vissza állíthatunk rajta bármit, aztán ha újból megnyitjuk, mindent megváltoztathatunk. A jpg minden mentéssel egyre rosszabb minőségű lesz, és nem visszaállítható az eredeti fájl. Ha megvan a raw fájl, elővehetjük évek múlva, addigra még egy csomó dolgot fejlesztenek a konverteren, és még jobb, vagy más képet készítünk belőle.
- Ha fotókönyvet készítünk Photoshop-ban, simán ráhúzhatjuk a raw fájlt az oldalra, előbb a Camera Raw ablak fog megnyílni, ott beállítjuk, majd leokézzuk.
- Ha raw-ban fotózunk, egy lehetséges módja a rendszerezésnek – ha pl. Lightroom-ot használunk – a következő: File → Import Photos and Videos. Megjelennek a kártyán lévő fájlok, amiből kiválaszthatjuk a jól sikerülteket. Rögtön dng-t konvertálunk belőle. (a lépeseit egy következő cikkben) Mi is az a dng? A raw, mint nyers formátum, minden fényképezőgépnél más. Például a Nikonnál nef a neve, Canon-nál cr2. Ezek védett formátumok, és még az is lehet, hogy 10-20 év múlva ezeket a fájlokat meg sem tudjuk nyitni. A dng egy nyílt forráskódú formátum, és nagyon sok szoftverfejlesztő támogatja. Minőségvesztés nélkül kisebb a mérete, mint a raw-nak. A raw a változtatásokat egy külön xmp fájban őrzi, így ha valakinek a szerkesztett képet el akarjuk küldeni, az xmp-t is mellé kell pakolni, de a saját gépünkön is ott kell lennie mellette, míg a dng a fájlban őrzi ezeket.
Nos, ez megint kicsit hosszú lett, és még el sem kezdtem a mai témát:) Remélem, azért elég meggyőző érveket hoztam fel a raw mellett:)
Nézzük, mit is tud ez az Adjustment brush. Itt egy fotó a Camera Raw ablakban, amit lehet, már beállítottam rajta.
Válasszuk ki az eszközt, és jobb oldalt rögtön megjelenik, hogy milyen szerkesztési lehetőségek vannak.
Amíg egy csúszkát sem mozdítunk meg, nem fogjuk tudni használni, csak hibaüzenetet kapunk.
Tehát valamit mozdítsunk arrébb, utána ezen még tudunk változtatni. Aki nem ismeri a csúszkákat, ezt a cikket nézze meg.
Ami még fontos, az ecsetbeállítások megértése.
Size – Méret. Ez nem hiszem, hogy különösebb magyarázatra szorul.
Feather – Lágy Perem. Az ecset keménységét állítjuk vele. A videóban majd látni lehet, hogy a kemény részt körvonallal látjuk, a lágy rész határát meg szaggatott vonal jelzi. Ha nagyon kicsi az ecset, akkor csak a szaggatott vonal látszik.
Flow – Folytatás. A korrekció mértékét mutatja. Ha 50 %-ra vesszük, akkor 50%-os lesz a hatás. Ha ugyanazon a területen még egyszer átmegyünk 50 %-kal, akkor összesen 100 % lesz. Értelemszerűen, ha 20%, akkor öt ecsetvonás kell ahhoz, hogy a 100%-ot elérjük.
Density – Sűrűség. Az ecset átlátszóságát állítjuk vele. Itt viszont hiába megyünk rá újra és újra, a hatás csak annyi lesz, amit beállítottunk.
Talán mondanom sem kell, hogy a két csúszka különböző beállítása millió variációt eredményez, amivel a legfinomabb szabályozást érhetjük el.
Auto Mask – Automatikus maszk. A hasonló színű területekre korlátozza a korrekciót.
A Mask négyzet bejelölésével láthatóvá tehetjük azt a területet, ahol használtuk az ecsetet.
Egy rövid videó:
Itt-ott belenyúltam, de ahogy írtam, ez bármikor megváltoztatható. Most így tetszett:
Ennél a fotónál már nem volt tovább a csúszkákkal, és az ablakok sajnos még világosak voltak.
Az Adjusment Brush-sal pár mozdulat és kész. Persze ezt sem lehetne jpg-ből kihozni.
Használhatjuk portrékhoz is.
A szemekre került egy élesítős, világosítós, szaturált ecsettel kis korrekció. Az arcbőrt meg -100-as Clarity-vel lágyítottam.
Lightroom-ban ugyanúgy működik, mint Photoshop-ban, sőt találtam egy csomó megvásárolható készletet is. A fentiek tükrében belátható, hogy ez tonnányi beállítás, szépen elnevezve, és virtuálisan becsomagolva, amit magunknak is el tudunk készíteni. Ha mégis kipróbálnád, és Lightroom-ot használsz, ezen az oldalon van két ingyenes készlet. A programban az Edit → Preferences → Presets és ott katt a Show Lightroom Preferences Folder-re. Ott a Local Adjustment Presets-be kell helyezni a begyűjtött ecset beállításokat.
A háromszögre kattintva megtaláljuk a programban lévő és letöltött preset-eket. Ahogy látni, ennél példáus semmi más nincs, mint az Exposure -30, ami egy kis sötétítést eredményez.
Érdemes használni, nagyon jó kis eszköz.



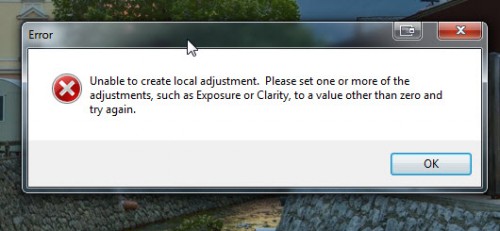

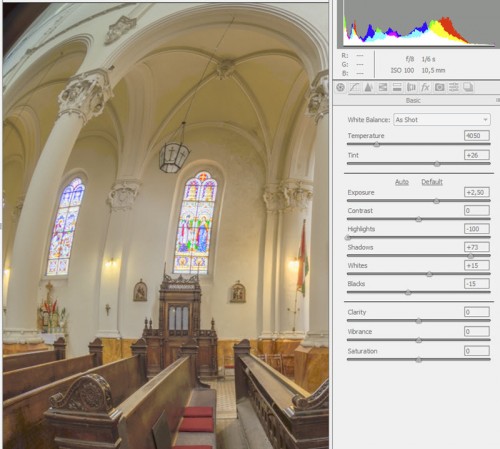
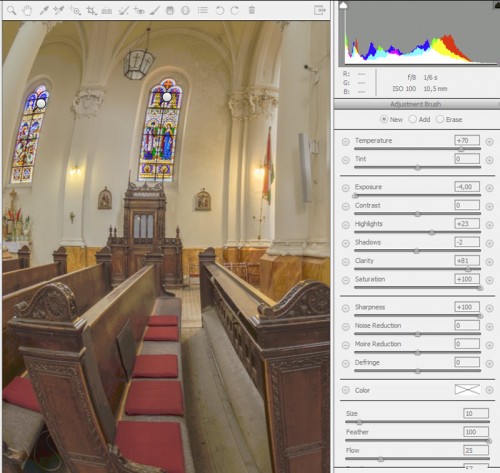
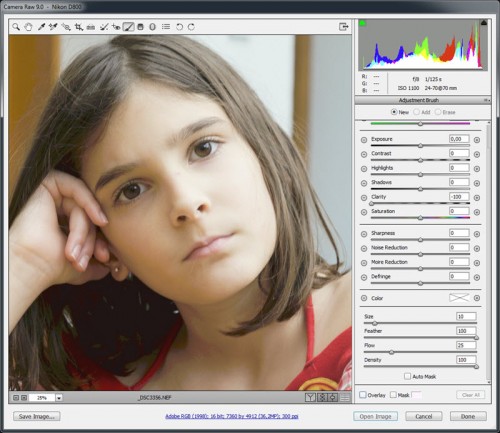

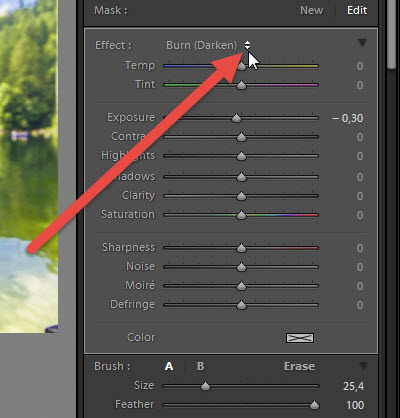



0 hozzászólás
Trackbacks/Pingbacks