Vagyis háttér radír eszköz. Azt hiszem, azt nem is kell külön magyarázni, hogy vajh’ mire való, elég, ha a használatát mutatom. Mert sok esetben nagyon jó.
Rengetegszer leírtam már, hogy Photoshop-ban mindent többféleképpen is meg lehet oldani. De nem elég egyet ismerni, mert az nem lesz elég minden feladathoz, és ha minél többet ismerünk, annál könnyebb lesz kapásból, már ránézésre is ahhoz az eszközhöz nyúlni, amivel a legnagyobb eséllyel tudjuk sikeresen megoldani a feladatot. Nézzük meg, hogy ez miben segíthet.
Az eszköztárban találjuk, a rendes radír alatt.
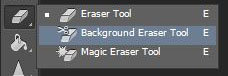
Kiválasztva ilyen kurzort és ilyen opciós sávot látunk:
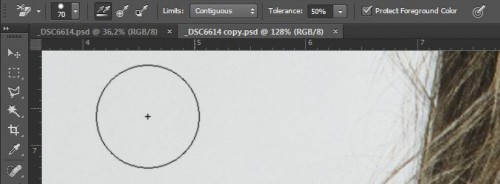
Az ecsetbeállításokra az alábbi lehetőségek vannak:
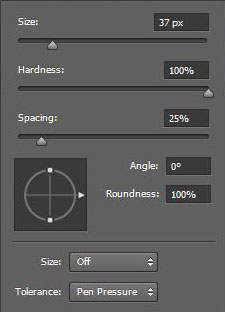
A kipróbálás előtt nézzük meg, hogy mi mit jelent.
Ugye egyrészt beállíthatjuk az ecset méretét, keménységét, a közt és a kerekséget is. Ha tablettel dolgozunk, és az nyomásérzékeny, akkor ezt is be tudjuk állítani.
Az eszköztáron a Limits ablakban Dicontigueus, Contiguous, és Find Edges található. Dicontigueus a nem szomszédos terület, amivel az azonos szín mindenhol törlődik. A Contiguous-szal csak az az összefüggő területekről törlődik a háttér. A Find Edges az összefüggő területeken megkeresi az éleket, és azokat igyekszik megőrizni. A Tolerance-szal azt állítjuk be, hogy a kiválasztott színhez képest mekkora eltérést töröljön meg. Alacsony értéknél csak a nagyon közeli színeket, míg magasabbnál egyre többet vesz be a törlendő színekbe. A Protect Foreground Color a festőszínnel megegyező színek védelméről gondoskodik.
A fotó alá rögtön tettem egy hátteret, így jobban látszik az eredmény. Miután itt nincs maszk, és ténylegesen a hátteret töröljük, készítsünk egy rétegmásolatot a képről.

Válasszuk ki a Background Eraser Tool-t, majd lássunk hozzá. Előbb nagyobb toreranciával a nagyját távolítsuk el. Ahová kattintunk az eszközzel, azt a színt fogja eltávolítani a beállítások szerint.

Ha ez megvan, kisebb toreranciával, kisebb ecsettel kezdjük el a finomítást. Ha valami nem stimmel, History-ban lépjünk vissza, és kezdjük elölről. Itt már jobban kell figyelni, hogy pontosan jelöljük ki a törlendő színt. Itt például jól ránagyítva a hajszálak közötti részre kellett kattintani.
Ha nagyon kicsi a különbség, akkor azon kívül, hogy kisebbre állítjuk a tolerance-t, a hajszál színét is kijelölhetjük, és bekapcsoljuk a Protect foreground Colort, így azt a színt biztos nem fogja törölni.

Ilyen nehéz területen kíván egy kis türelmet és odafigyelést, de megéri, mert nagyon szép eredményt érhetünk el.

Még egy példa, egy fa.

Ez sem könnyű, de az eszköz segítségével csak pár perc.

Remélem, kipróbálod:)




Háát Krisssz! Kipróbáltam, én ezzel az eszközzel nagyon béna vagyok még, van mit gyakorolni.
A szélek cakkosak lesznek a legtöbb esetben, hiába állítok a keménységen, és állandóan beletöröl olyanba is, amit nem akarok. Pedig igyekeztem egyszerűbbel kezdeni. áááááá
Gyakorolni, gyakorolni! :))))))
Hát ezt jó lenne látni:) Esetleg skype valamikor?
Nagyon szépen megcsináltad, nekem így sosem sikerül ezzel a módszerrel! Köszi, kipróbálom!
Én is próbáltam már ezt az eszközt, totális kudarccal, de most hogy látom tényleg lehet vele dolgozni, nekifutok mégegyszer. 🙂