Azt hiszem, eddig erről csak egyszer volt szó, a slideshow és pdf prezentáció témában. Érdemes közelebbről megismerkedni vele, mert rengeteg, a munkát megkönnyítő funkcióval bír. A Photoshop CC-vel már nem jön a Photoshop-pal együtt, önállóan kell telepíteni. Az alábbi funkciók a korábbi Bridge-ben is elérhetőek.
Az Adobe Bridge leegyszerűsítve egy fájlkezelő-nézegető program, de annyi szuper lehetőséget kínál, hogy mindenképp érdemes használni. Photoshop-on belül egy Mini Bridge bővítmény található, amivel könnyen elérhető a Bridge számos funkciója. Hogy ki melyiket szereti, az egyéni, de mindenképp érdemes kipróbálni.
Pár kedvencemet mutatom be, először írásban, aztán videóban is.
Scrapbook készleteink nagy problémája a rendezés. Általában letöltésnél külön mappában vannak a hátterek, külön az elemek, betűk, maszkok és wordart-ok. Most vagy egy mappába ömlesztve berakjuk őket, vagy kihasználjuk a Bridge okosságát. Az utolsó kis nyílra kattintunk, majd a megjelenő ablakban a Show Items from Subfolders-re.
Ezzel azt kérjük, hogy az almappák tartalmát is mutassa meg. Nem lesz együtt ömlesztve, csak láthatjuk őket.
De mehetünk visszafele az útvonalban, itt például az összes Blagovesta fájlt látom:
Ha már nem akarjuk így nézni, egyszerűen katt a végén lévő áthúzott körre, és visszaáll az eredeti nézetre. Persze ez nem csak scrapbook-nál jó, hanem a rengeteg fotó nézegetésére is ugyanígy.
Panelek megjelenítése. Talán ezzel kellett volna kezdeni, de most sem késő:) Aki Photoshop-ot használ, nem fog meglepődni azon, hogy itt is mindent kedvünk szerint állíthatunk be. Melyik panel legyen nyitva, melyik nem. Ez ugyanúgy, mint PS-ben, a Window-nál jelölhető be. Több variációt készíthetünk a munkánk szerint, és ezeket el is tudjuk menteni. Az egyes beállítások ott vannak szépen egy sorban, így egy kattintással váltogathatunk köztük.
Maradjunk még a scrapbook-nál. Nagyon sok készletnél előfordul, hogy van árnyékos és árnyék nélküli változata is. Szerencsés esetben a fájl elnevezése utal erre, de van, mikor nem. Nagyon egyszerűen össze tudjuk hasonlítani az elemeket. Akár többet is, ha szükséges. Kijelöljük az összehasonlítani kívánt elemeket, majd balra fent a Filmstrip nézetet választjuk. Erre nagy méretben egymás mellett megjelennek a képek. Rákattintva még egy nagyított rész is előjön, amivel igazán könnyedén tudjuk összehasonlítani.
Fotóknál is nagyon hasznos. Például több felvétel készítünk azonos témáról. Nem kell mindegyiket megnyitni, így is meg tudjuk nézni, melyik a legjobb. A két nagyító külön mozog, ha egyszerre szeretnénk, akkor közben nyomjuk a billentyűzeten a Ctrl gombot.
Hogy tudjuk még nagyobb méretben böngészni a képeket? Ha egy képet néznénk meg, katt a Space-re. Ugyanezzel tudunk visszalépni. Ha többet, akkor először jelöljük ki őket, majd utána Space, és a billentyűzeten lévő nyíllal lépkedhetünk előre vagy hátra. Nagyon klassz a Review mód, amihez legegyszerűbben a Ctrl+B-vel jutunk. Ilyenkor vagy a kijelölt képeket látjuk, és egyet közülük kiemelve, vagy ha nem jelöltünk ki fotókat, akkor a mappa teljes tartalmát. A bal sarokban lévő nyilakkal, vagy az egérrel lépkedhetünk tovább. Itt is kattintással nagyítva is nézhetünk egy részletet, illetve 1-5 csillaggal megjelölhetjük, vagy különböző színű jelölőket is adhatunk hozzájuk, hogy később könnyebb legyen megtalálni. Nagyon látványos:)
Collection. Ezt is egy példával mutatom be. Készül egy fotókönyv. Tonnányi kép, ami közül választani kell. Megnézzük, megjelöljük, ami mondjuk egy témához való, például úgy, hogy jobbklikk Label-lel. Ezeket most a Filterek közül kiválasztjuk, és akkor csak azokat a képeket fogjuk látni.
Átváltunk a Collection fülre, és alul lent katt a + ikonra. Ebből lesz egy kollekció. Ehhez behúzhatunk elemeket, hátteret, sablont, amit kiválasztunk, és amikor egy oldalt készítünk, csak ezt látjuk, nem kell keresgélni.
Persze bőven nagy segítség az is, ha témánként a fotókat így csoportosítjuk, sokkal gyorsabb a munka. Ahogy írtam, ezek nem másolatok, egyszerűen csak csoportosítottuk, ha elkészültünk, a kollekciót egyszerűen kidobjuk.
Lehet, hogy nincs kedvünk kollekciót készíteni, így ugrálunk a fotós mappa és egy-két scrap mappa között. Ezt is lehet sokkal egyszerűbben. A felső sorban, ahogy a böngészőknél is megszoktuk, van két nyíl, ezzel tudunk lépegetni a korábban megnyitott mappák között. Így nem kell a mappák között keresgélni, csak egy kattintás, és már ott is van újra.
Nagyon jó a Bridge keresője is. Ctrl+F, vagy az Edit menü Find-jára kattintva előjön egy ablak, amivel nagyon sok kritérium alapján kereshetünk. Például nem találunk egy scrapbook-os alpha-t. Az elnevezésben szinte mindig benne van az alpha, így ha megadjuk, hogy azokat keresse ki, aminek a fájlnevében szerepel az alpha, egy pillanat alatt válogathatunk az összes közül.
És mára egy utolsó. Nagyon egyszerűen tudjuk fotóinkat a gépre másolni. Megadhatjuk a helyet, rögtön kérhetünk egy almappát, átnevezhetjük a fájlokat, szóval egy lépésben egy csomó dolgot elvégezhetünk.
Az Edit > Preference > General-nál azt is megadhatjuk, hogy amikor a fényképezőgépet vagy kártyaolvasót csatlakoztatjuk, azonnal jöjjön elő a Photo Downloader. Érdekes módon ez csak a mac-es verzióban van ott jelenleg, a windows-nál nincs. Persze van rá megoldás, ehhez a Start menü > Vezérlőpult > Alapértelmezett programok > Automatikus lejátszás beállításainak módosításánál a Képek esetében válasszuk a Download Images Adobe Bridge-et.
Azt hiszem, ennyi érdekesség épp elég mára, de annyi minden kimaradt, hogy biztos lesz még cikk a témában. Végezetül egy rövid videó a látványosabb tippekből.

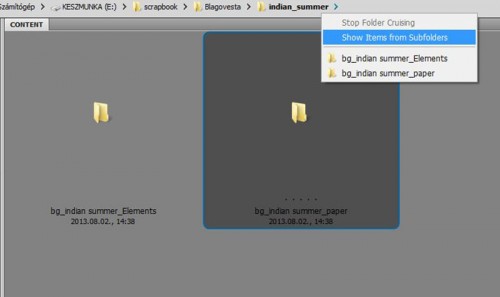
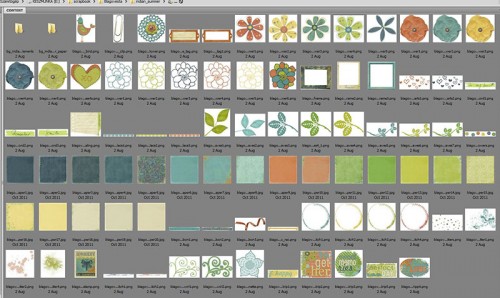
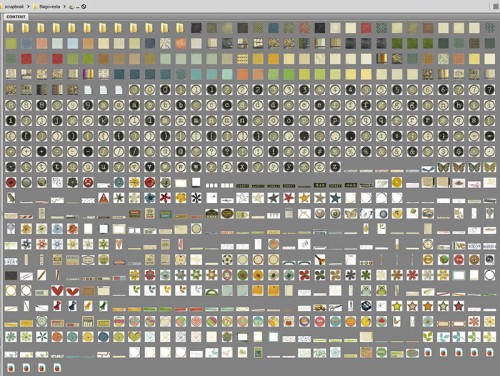
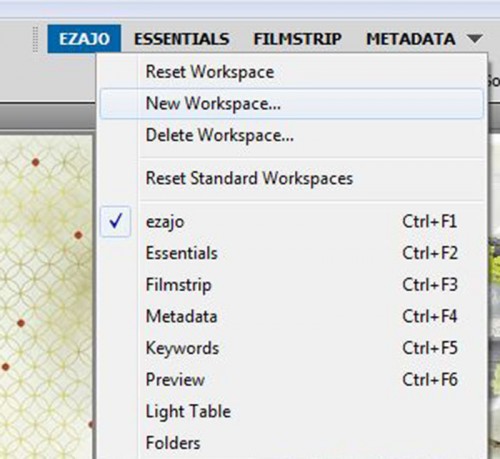
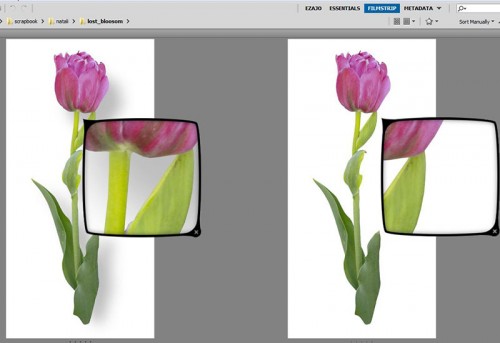
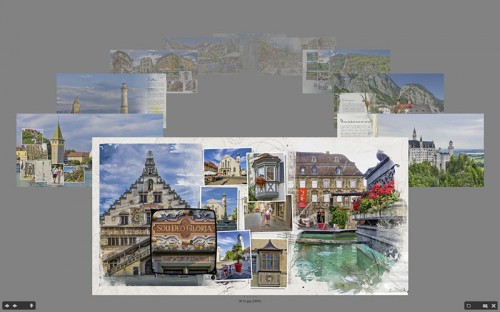
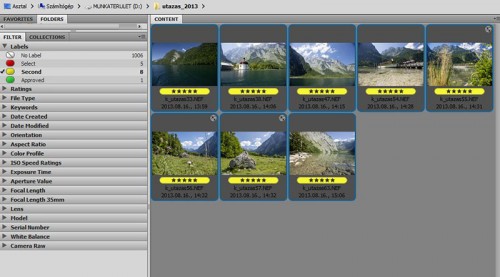
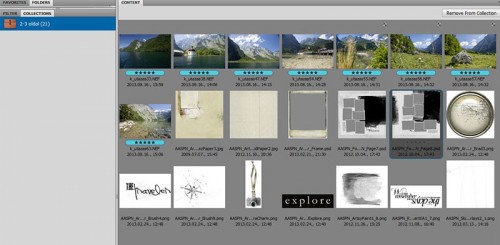
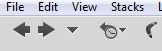
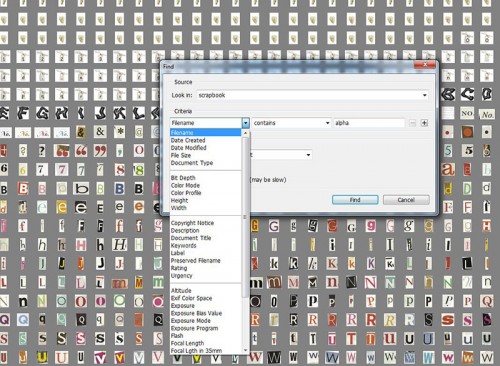
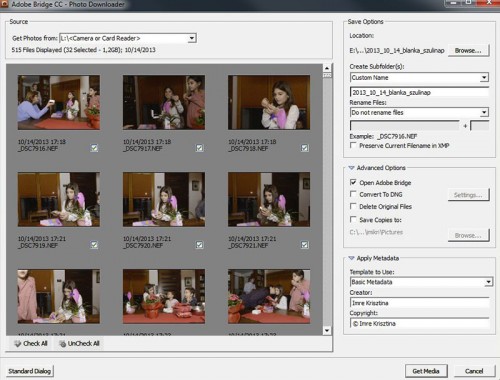
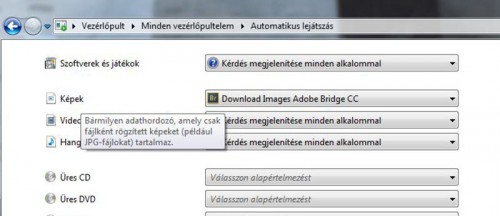



Köszi Krisz! Ez nagyon hasznos volt számomra!
Nagyon jó cikk, köszönet érte! még egy kérdés: a könyvtár sárga mappája helyett be lehete állítani, hogy az adott készlet privije jelenjen meg? vagy ez azért már túl szép lenne?! 🙂
ritttus, ha jól tudom, ezt nem lehet megoldani:(( Én is sajnálom, mert néha jól jönne.
Köszönöm a választ, Krisssz! Bizony, hogy jó lenne! Mennyivel egyszerűbb lenne, úgy keresgélni!