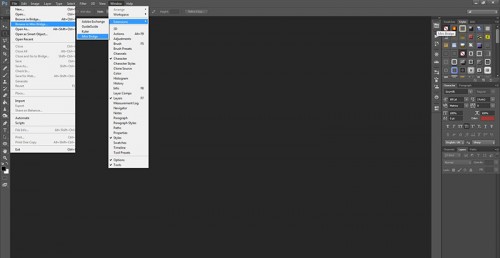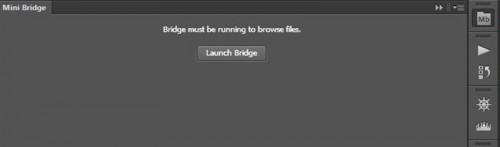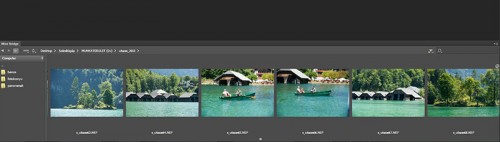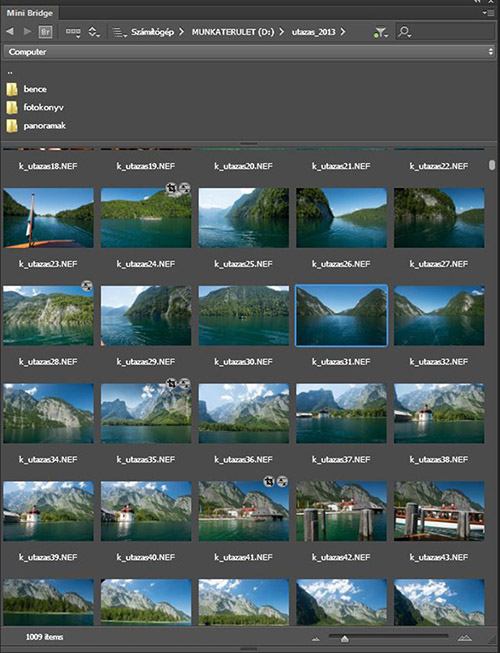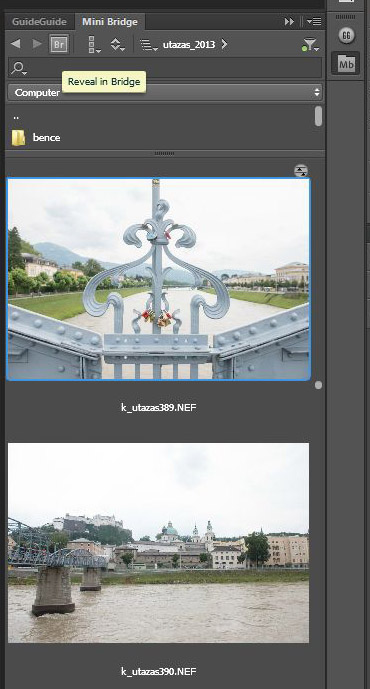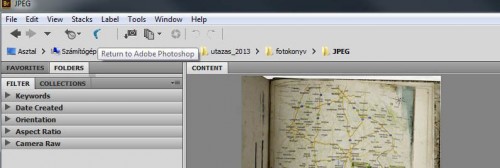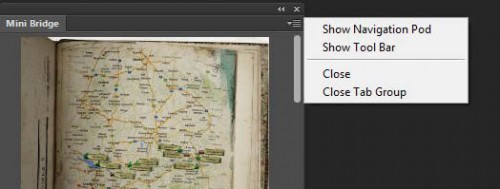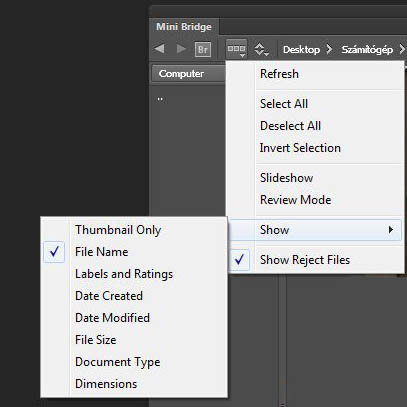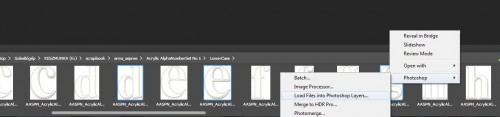Bár még adós vagyok a Bridge számtalan tulajdonságának bemutatásával is, most azonban a Mini Bridge-en keresztül próbálom kihagyhatatlanná tenni ezt a programot, aztán jöhetnek majd az apró finomságok.
A psd.tuts oldalán épp most volt egy cikk, hogy mi az a 10 rossz szokás, ami nehezíti a munkát Photoshop-ban. Ezek között szerepel az is, ha nem használjuk a Bridge-et, szóval ismerkedjünk tovább vele:)
A Bridge és a Mini Bridge szorosan összetartozik. A Mini Bridge a Photoshop-on belül panelként működik. Több módon is előcsalogathatjuk. Az is lehet, hogy elől van, és akkor a panelek között megtaláljuk, ha nem, akkor a Window > Extensions > Mini Bridge, vagy a File > Browse in Mini Bridge segítségével nyithatjuk meg.
Lehet, hogy először ez az ablak fogad:
Ekkor katt a Launch Bridge-re, hogy elinduljon. Ennek oka, hogy csak együtt működik. Ha nincs telepítve a Bridge, akkor nincs Mini Bridge sem.
Először is mire jó ez? Pédául, ha nem akarunk váltogatni a két program között, hogy keressünk, vagy megnyissunk fájlokat. A panel, ahogy a többi is, mozgatható, így oda helyezzük, ahová szeretnénk. Nekem legkényelmesebb, ha alul, filmszalagszerűen van megnyitva, de ez természetesen teljesen egyedi. Gyorsan kijelölhetünk egy vagy több fotót, és egyszerűen behúzzuk a Photoshop-ba, vagy nyomunk egy Entert, azzal ugyanezt érjük el. Ha behúzzuk, akkor két variáció közt választhatunk (bár ez ugyanúgy érvényes, sajátgépből vagy pl. ACDSee-ből húzzuk be), ha már van egy megnyitott képünk és arra húzzuk, akkor azon jelenik meg smart rétegként. Ha nincs megnyitva, vagy nem a megnyitottra húzzuk, hanem mellé, akkor külön ablakban jelenik meg. Maga az ablak így néz ki:
Most itt rögzítve van, így pár funkció nem elérhető. Nincs bezáró X, de ha akarjuk, bezárhatjuk, ha a Window > Extention-ben kivesszük a pipát a Mini Bridge elől. Nem tudjuk a thumbképek méretét sem szabályozni. Ehhez meg kell szüntetni a panel rögzítését, ami roppant egyszerű, mert csak egérrel megfogjuk a panel tetejét, és kimozdítjuk. Így már bezáró gomb is van, meg a méretet is lehet állítani a jobb oldalt alul lévő csúszkával.
Ha a panelek közé tesszük, vagy lebegő ablakként nyitjuk meg, össze tudjuk csukni, ha nem használjuk, és ez jól jöhet, ha kevés a hely. De a rögzített módban is tudjuk a méretét változtatni. Nekem sok a hely, mégis használom:) Sőt! Két monitorral dolgozom, az egyiken a Bridge van nyitva, és közben a Photoshopban a Mini Bridge. Erre akkor van szükség, ha fotókönyvet készítek. Az egyik helyen a fotókat keresgetem, a másikon meg a háttereket, elemeket.
A Mini Bridge szorosan együttműködik a Bridge-dzsel. Ha külön szeretnénk böngészni a két alkalmazásban, csak nyissuk meg külön mind a kettőt. Ha a feladat úgy kívánja meg, hogy mindkét helyen ugyanazt legyen, akkor lépegessünk a kettő között. Ehhez a Mini Bridge-ben katt a Reveal in Bridge ikonra. Ekkor a nagy Bridge-ben ugyanaz a mappa nyílik meg.
Ott valamit csinálunk, vagy átváltunk egy másik mappára és a kis bumeráng kinézetű Return to Adobe Photoshop ikonra kattintunk, akkor a Mini Bridge-ben is már az a mappa jelenik meg.
A Mini Bridge panel jobb felső szélén lévő kis nyílra kattintva ki- és becsukhatjuk a navigációs- és eszköztárat.
Egyébként mindkettő fontos lehetőségeket rejt. A Navigation Bar-ban megtalálhatjuk a korábban megnyitott mappákat, vagy fájlokat, illetve a Bridge-ben elkészített kollekciókat is vagy kedvenceknek mentett képeket.
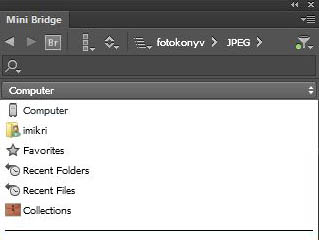 Az eszköztárban van például a jobbra balra nyíl, amivel ugyanúgy, mint egy böngésző ablakban, lépkedhetünk oda-vissza a korábban megnyitott mappák között. Van szűrő, amivel egyszerűsíthetjük a keresést, bár nem olyan sokféleképpen, mint a Bridge-ben, és van kereső is, ami itt azért nem látszik, mert nem elég nagy az ablak, ahhoz szélesebbre kell húzni.
Az eszköztárban van például a jobbra balra nyíl, amivel ugyanúgy, mint egy böngésző ablakban, lépkedhetünk oda-vissza a korábban megnyitott mappák között. Van szűrő, amivel egyszerűsíthetjük a keresést, bár nem olyan sokféleképpen, mint a Bridge-ben, és van kereső is, ami itt azért nem látszik, mert nem elég nagy az ablak, ahhoz szélesebbre kell húzni.
A Br ikon mellett van még kettő, a három négyzetes funkciói között a Show-nál kiválaszthatjuk, hogy mi jelenjen meg a képek alatt. Mellette pedig a képek sorrendjének módját választhatjuk ki.
A fullscreen és review mód itt ugyanúgy használható, mint a Bridge-ben, hogy hogy, azt ott leírtam.
Jó pár Photoshop funkciót elérhetünk a Mini Bridge-ből. Ami scrapbook-os szemmel nagyon hasznos lehet, hogy végignézve egy alpha készletet, kijelöljük a szükséges betűket, majd jobbklikk, Photoshop > Load Files into Photoshop Layers. Így rögtön egy dokumentumba, de külön rétegekre helyezi, amit aztán egyben és egyszerre áthúzhatunk a fotókönyv oldalunkra.
A Bridge és Mini Bridge használata nagyban meggyorsíthatja munkánkat, kár lenne kihagyni. Folyt. köv.