Miért ne lehetne a kedvenc fényképed egy óriásplakát központi eleme? Ez egy igazán jópofa ötlet, amit könnyedén megvalósíthatsz a saját fotóiddal. Szuperül mutathat a fotókönyv borítóján is.
Alapnak legjobb, ha saját fotót használsz, mert így a végeredmény teljesen egyedi lesz, és személyes emlékeket idézhet. Ha nincs megfelelő fotód, az sem probléma! Töltsd le, amit én használtam. Ezt az AI generálta, de tökéletesen megfelel a célnak. Ha van saját fotód, akkor ott először el kell tüntetni az igazi plakátot. Ehhez a kezdő lépések megegyeznek azzal, amit mindjárt leírok, csak ebben az esetben majd fehér színnel kell kitölteni a plakátot lefedő réteget, amire próbálj az eredetire hasonló árnyékolást tenni.
Tulajdonképpen mi most egy mockup-ot szerkesztünk, amit később többször is felhasználhatsz különböző képekkel. A mockup már használatra kész, csak a fotót kell belehelyezni. Ezáltal a folyamat gyorsabb lesz, hiszen nem kell az elejétől kezdve felépíteni a kompozíciót.
Első lépés, hogy le kell mérni a plakátot. Válaszd ki a „Ruler Tool”-t az Eyedropper Tool mögül a bal oldali eszköztárban. Kattints és húzz egy vonalat a plakát két pontja között,
hogy megmérd a távolságot. A pontos méretek érdekében mozgathatod a
vonal végpontjait. Az infó panelről leolvashatod a W, vagyis szélesség értéket. Ugyanígy mérd meg a H, vagyis magasság értéket is.
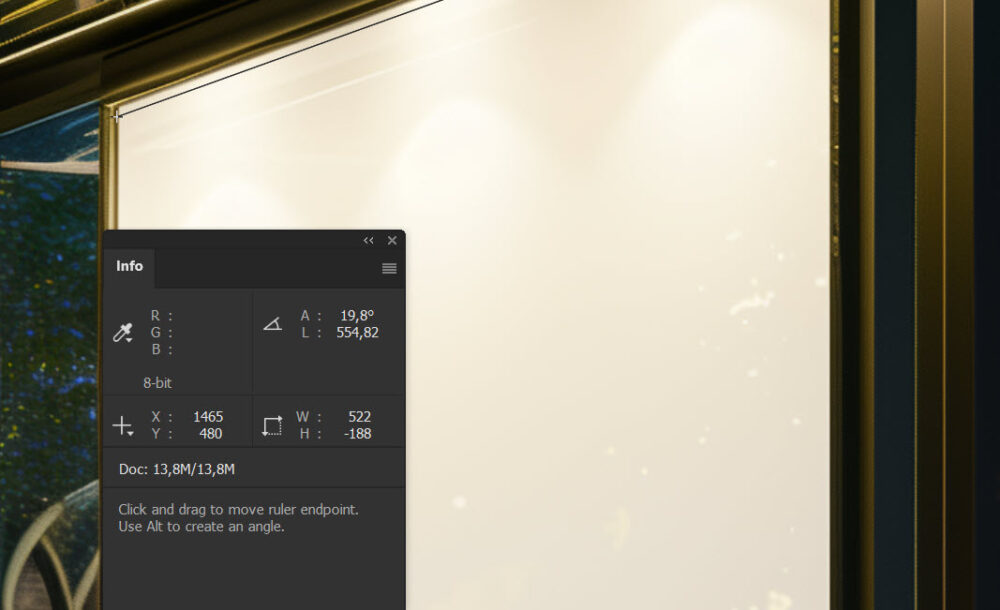
Korábban írtam pár szuper Photoshop kiegészítő panelről, ezek között van a Specs is, amivel ilyen látványosan lehet megjeleníteni a méreteket.
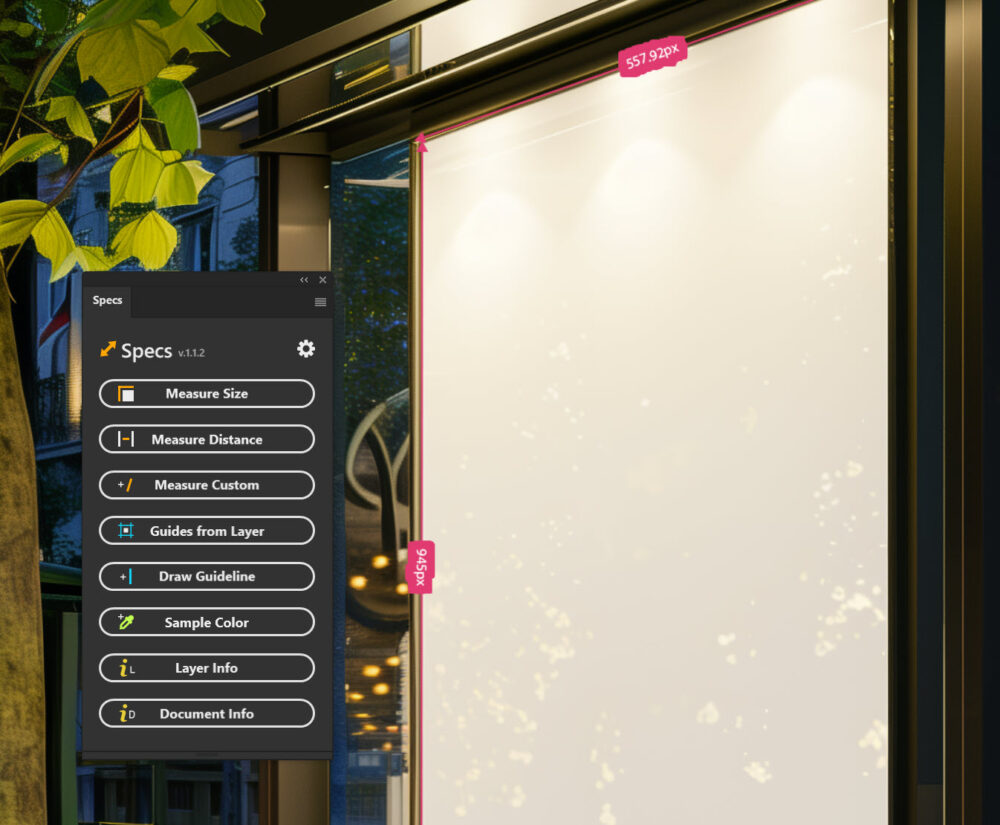
Nyiss egy új réteget. Ezt megteheted a „Layer” menüben a „New” > „Layer…” opcióval, vagy használd a Shift + Ctrl + N (Windows) billentyűkombinációt, vagy a rétegpaletta alján a + jelet.
Ezután készíts egy kijelölést a plakát méreteinek megfelelően. A „Rectangular Marquee Tool” (Téglalap alakú kijelölő eszköz) segítségével hozd létre a kijelölést. A felső opciós sávban válaszd ki a „Style” (Stílus) legördülő menüt, és állítsd „Fixed Size”-ra (Fix méret). Írd be a korábban megmért szélességet és magasságot, majd kattints a képre, hogy létrehozd a kijelölést.
Miután létrehoztad a kijelölést, töltsd ki fehér színnel. Ezt a „Edit” (Szerkesztés) menüben a „Fill” (Kitöltés) opcióval teheted meg, vagy használd a Shift + F5 billentyűkombinációt, és válaszd a „White” (Fehér) színt.
Most a rétegből készíts Smart Object-et. Ehhez jobb kattints a rétegen a Layers panelen, és válaszd a „Convert to Smart Object” (Átalakítás Smart Object-té) opciót.
Most a Free Tranform eszközzel pontosan torzítsd rá a réteget a plakát helyére.
Ha a saját fotódat használod, ahol tényleg ott egy plakát, akkor nyisd meg a Smart Objectet. Ilyenkor a nem torzított képet kapod egy külön ablakban. Itt tegyél rá az eredetihez hasonlóan árnyékot vagy fényfoltokat. A szín is lehet a környezethez illő, például ha esti a felvétel, akkor kicsit sárgás a fehér helyett. Ezután mentsd és zárd be a Smart Objectet a Ctrl + S és Ctrl + W billentyűkombinációkkal.
Ebből kell egy másolat, amire a fotó kerül. Ehhez használd a „New Smart Object via Copy” opciót, hogy a két Smart Objectet külön lehessen kezelni. Ha az én képemet használod, ahol eleve üres a plakát helye, akkor erre nincs szükség, ott csak egy Smart Object kell, amire ráhelyezed a saját fotódat. Tehetsz rá szöveget, kütyüt, bármit, szóval tervezz egy plakátot.
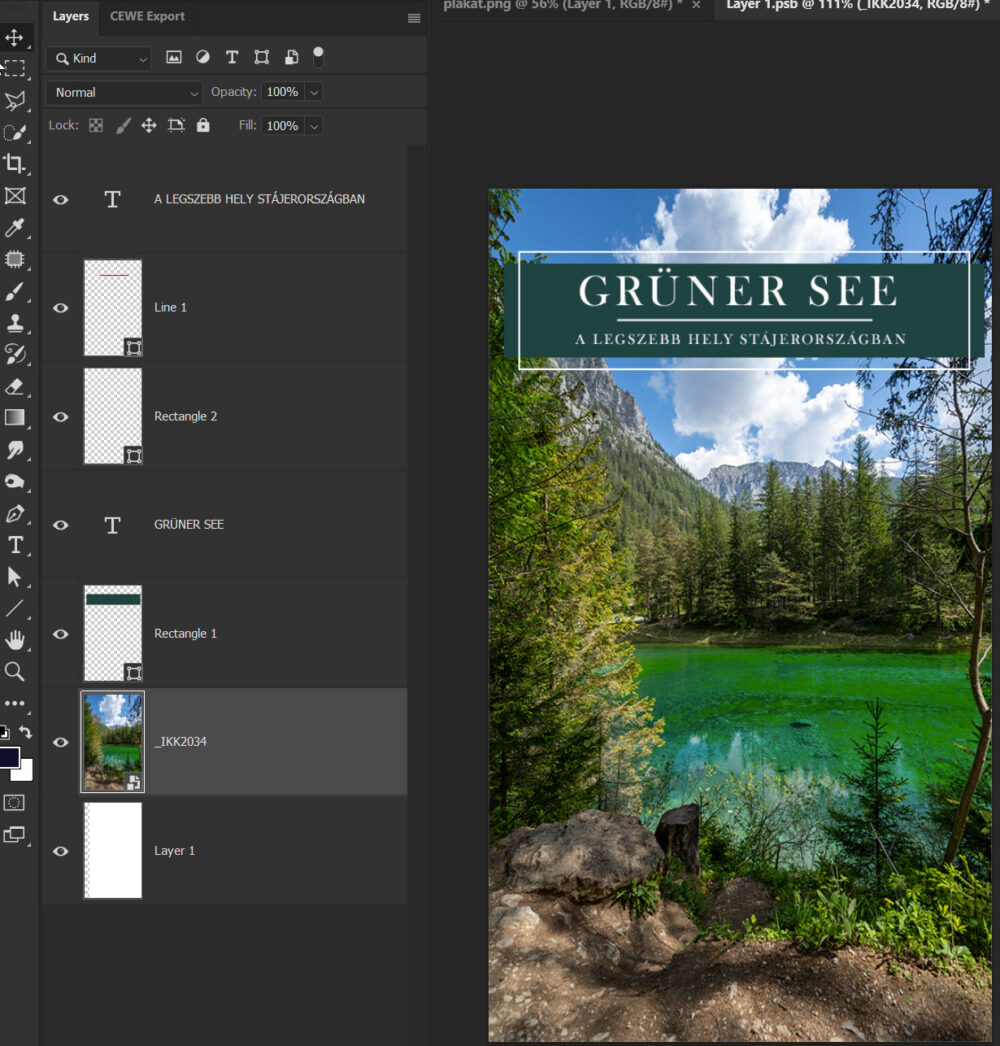
Mentés után már látod is plakátként.
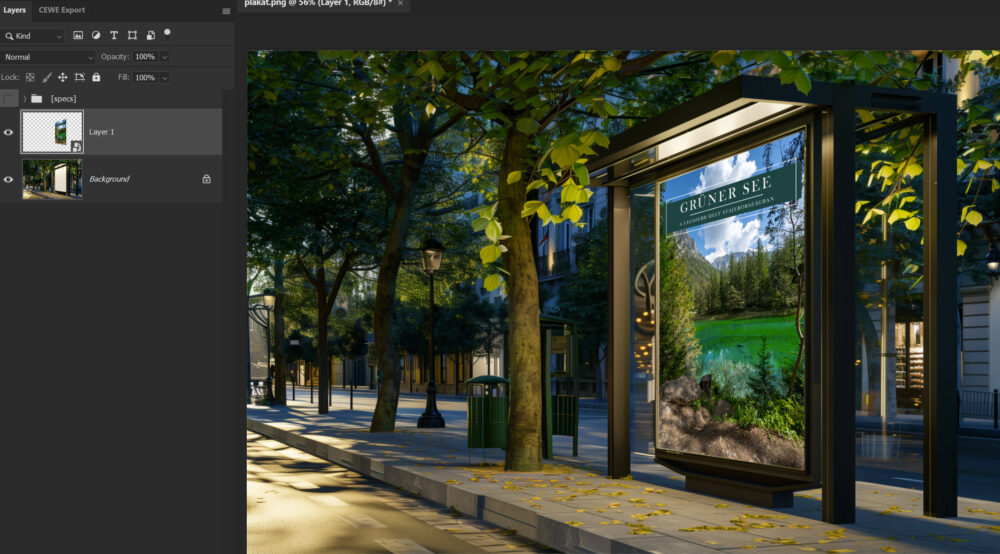
Ez így túl steril, nem látszódik semmi tükröződés, fény rajta. Ezért a Ctrl lenyomása mellett katt a Smart Objecre, mire kapsz egy kijelölést. A alapkép legyen aktív, és Ctrl+J-vel egy másolat. Ezt tedd legfelülre. (Aki saját képpel dolgozik, azt a fehér réteget tegye felülre, amit készített.) Most jön a blending. Én két réteget használtam, az elsőt Multiply blendinggel, a másodikat Screen-nel, de azt korrigálni kellett egy Levels korrekciós réteggel, és az átlátszóságát is visszavéve adta meg a megfelelő kinézetet. Ez persze a te fotódtól függ, így próbálkozz:) Ha a korrekciós rétegeket használod, mindig alkalmazz vágómaszkot, hogy a módosítások csak a kívánt rétegre hassanak.
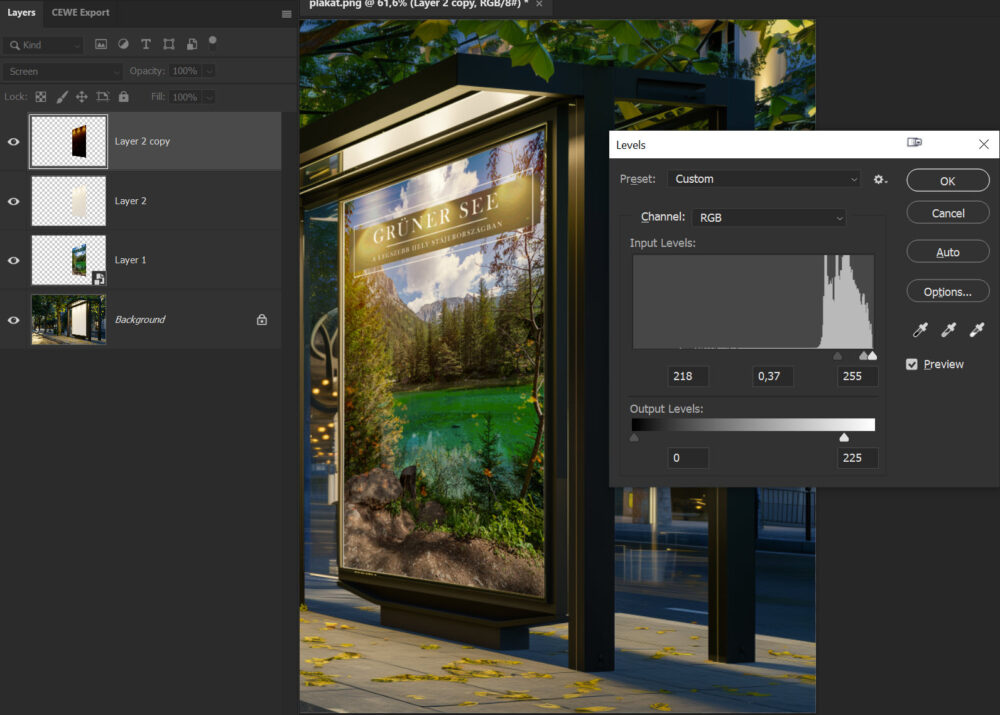
Ennél a plakátnál felül is van egy tükröződő rész, egy másolatot oda is tettem a fotóból, átfordítva és torzítva, egész kicsi átlátszósággal, így nem sokat kellett vele foglalkozni.
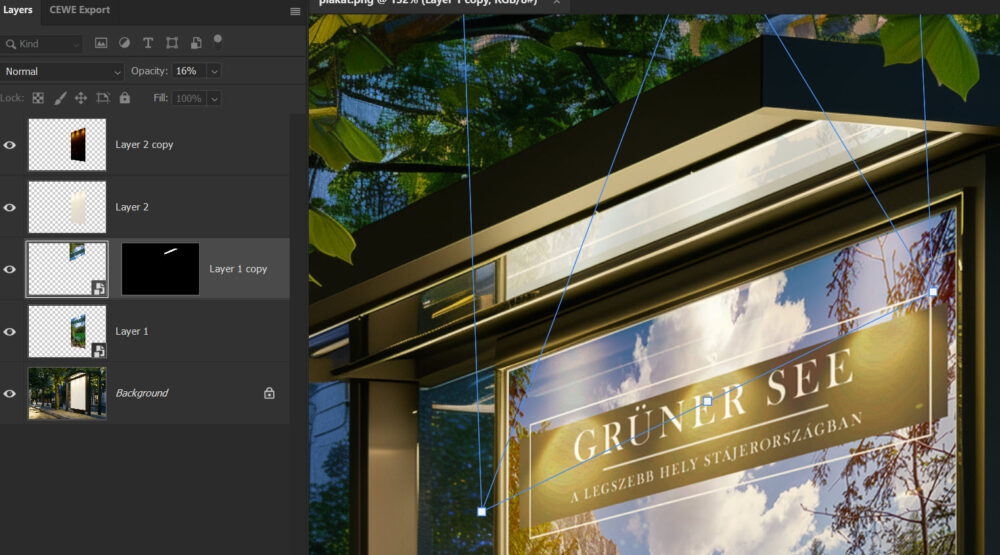
A végeredmény egész jó lett:) Próbáld ki te is!





0 hozzászólás