Majd három éve volt egy háromrészes sorozat arról, hogyan készítek fotókönyvet. Most is épp CEWE FOTÓKÖNYVBE rendezem a nyaralás képeit, és megnéztem, hogy mennyiben változtam én, vagy változott a technika, tudok-e újat mondani. Az első észrevétel, hogy rengeteg ötlet ma is ugyanúgy használható, így érdemes elolvasni a cikkeket.
1. Korábban a raw fotókat előbb feldolgoztam, majd tif-be mentettem, és azt használtam fel. Ma már eszembe nem jutna előre hozzányúlni, aminek több oka van. Először is nem tudom előre, hogy melyik fotót fogom felhasználni, így teljesen felesleges mindegyiket szerkeszteni. Másodszor is azóta más gépem van, ami 36 megapixel felbontású, lényegesen nagyobbak a képek, mint korábban, így sokkal több helyet is foglalnak el. Ezt még azzal is tetézni, hogy még egy mentést készítek róla, teljesen felesleges. Adobe Bridge-ből egyszerűen ráhúzom az oldalra a kiválasztott fotót, és mivel raw, a Camera Raw ablakban nyílik meg először, ahol mindent beállíthatok. A Camera Raw ablak zsenialitásáról már annyit írtam, hogy most nem is taglalom, a lényeg, hogy egy ablakban rengeteg szerkesztési lehetőség van. A legnagyobb kedvencem az Adjustment Brush, amivel a kép bármely részletét külön-külön is alakíthatjuk. Így festhetünk a fénnyel, a színekkel, és egy csomó mással, amit a program megenged. Így a nyers képből:
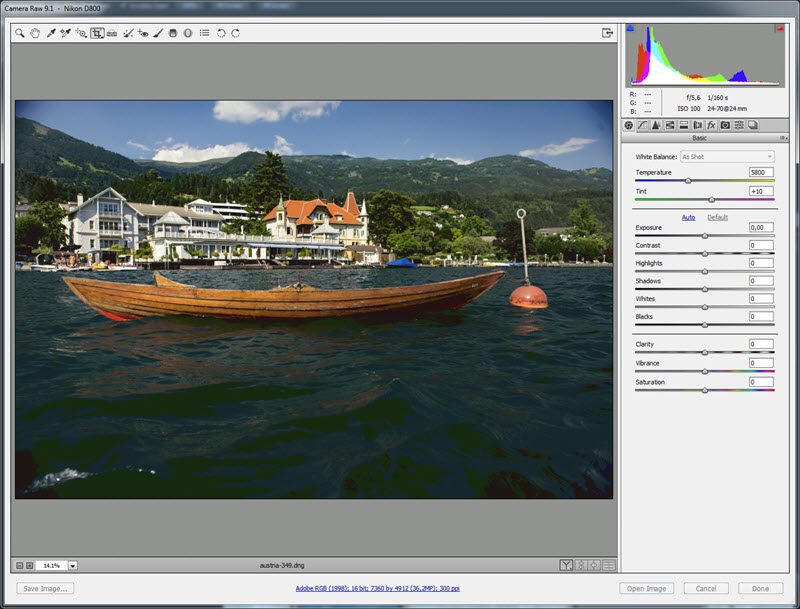
pár perc alatt ez lesz:
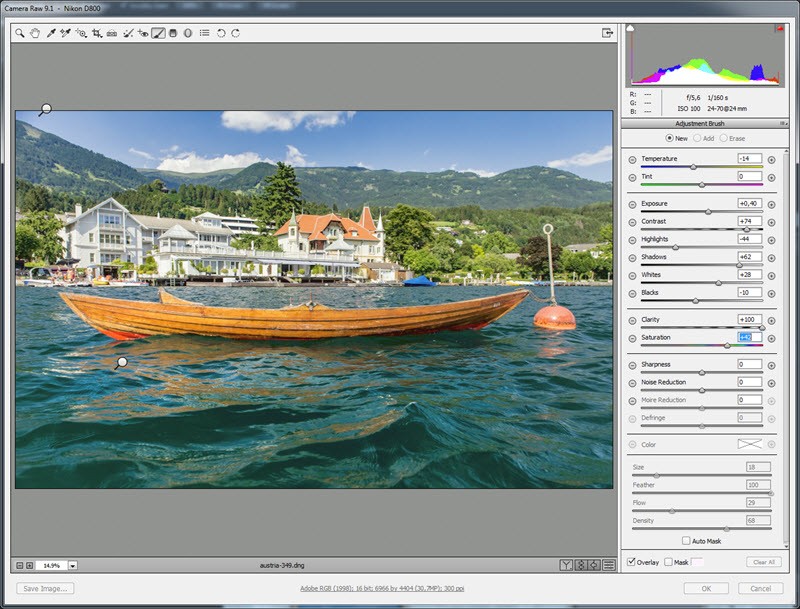
Mivel a ráhúzással smart object lesz a rétegből, ha még valamilyen filtert alkalmaznék, az külön rétegen jelenik meg, annak minden előnyével, nem sérül az eredeti, lehet blendingelni és maszkolni is. Külön megemlítem a Camera Raw filtert, ami egy ragyogó fejlesztés. Így ha még valamire szükségünk van, szűrőként is be tudjuk hívni. A legújabb PS-be bekerült Dehase kiváló a pára és köd csökkentésére (vagy éppen növelésére), de az adjustment brush-sal egyelőre nem lehet használni. Így, ha nem az egész képre akarom alkalmazni, akkor a Camera Raw filter-t használom, amit aztán maszkolhatok kedvemre.
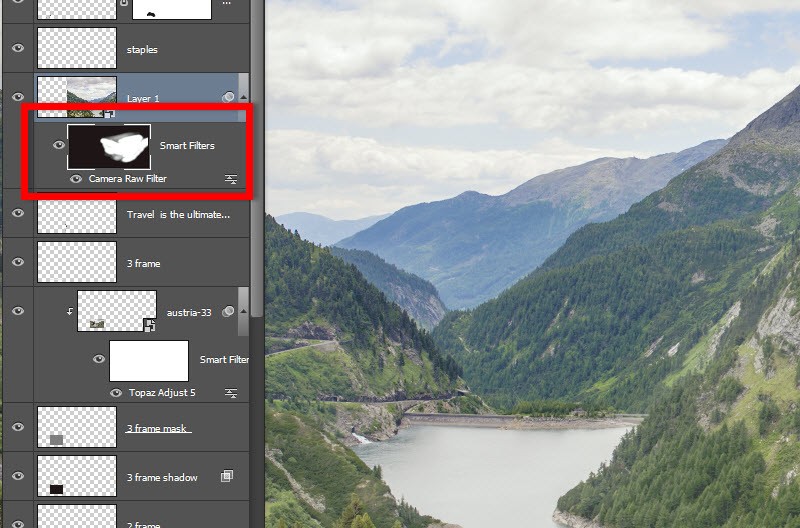
2. Most is azzal kezdem, hogy egy mappát nyitok, és ebbe bemásolom a méretezett szimpla és dupla oldalakat, valamint a borítót. A galériából letölthető a legfrissebb sablonkészlet, amit minden típushoz lehet használni. A szoftver frissítésekor előfordul, hogy minimális mértékben, de változnak a méretek, így ha valakinek korábbi van meg, az dobja ki, és töltse le ezt.
3. A tervezés sem sokat változott, nagyjából látom a fotók alapján, hogy hány oldal lesz a könyv. A szimpla oldalak és a borító megtervezése mindig várat magára, ezek nekem nem annyira egyértelműek, ha épp eszembe jut valami, akkor kezdek hozzá.
4. Ma is használok sablonokat, és még mindig Anna Aspnes sablonjait🙂 Jól használhatóak, könnyű alakítani, és mindegyikben van egy kis plusz. A lényeg, hogy nem nyomják agyon a fotót, ami nekem a legfontosabb. A szimpla templatekből elkészítem először a dupla oldal sablont, és sokszor át is alakítom, ha arra van szükségem. Az egyes elemek mozgatásához nagyon jól használható a rétegpaletta szűrő funkciója. A kiválasztott elemek rétegének egyforma színt adok, majd ha mozgatni akarom, akkor beállítom a keresőt, így csak azok az elemek látszódnak, amire szükségem van. Többféleképp lehet szűrni, érdemes használni.
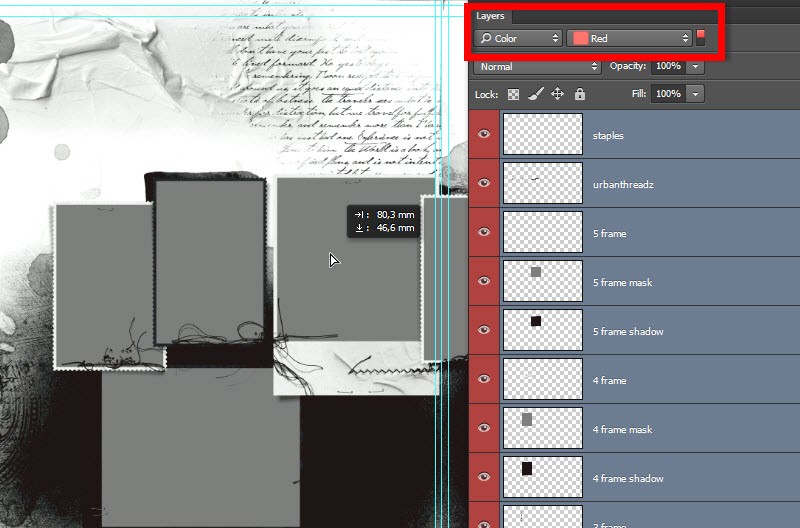
Anna sablonjaiban rengeteg maszat, paca, pecsét is van fekete színben. Én ezt a Layer Style ablakban a Color Overlay-jel sokszor átszínezem a környezetből vett színminta alapján.
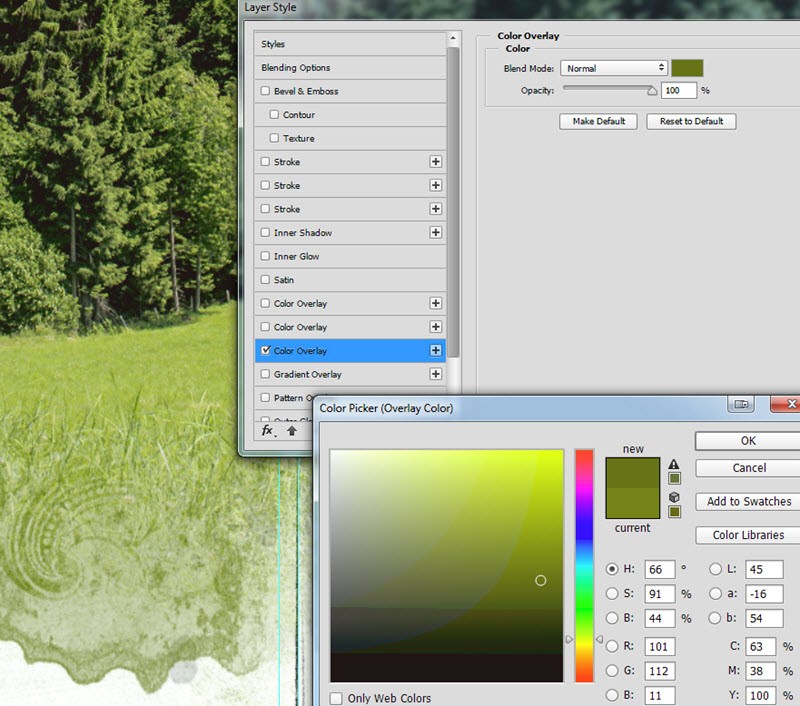
5. Szöveg. Jó sok időt el lehet tölteni azzal, hogy a megfelelő betűtípust megtaláljuk. Van egy nagyon jó oldal, ahol egyszerre megnézhetjük a begépelt szöveget a gépünkön lévő betűtípusokkal. Hasznos ékezetes betűket használni, mert akkor rögtön látjuk azt is, hogy melyik tartalmazza a magyar karaktereket. A nézet méretét is be lehet állítani, érdemes akkora méretet választani, hogy elég sok típust átlássunk egyszerre.
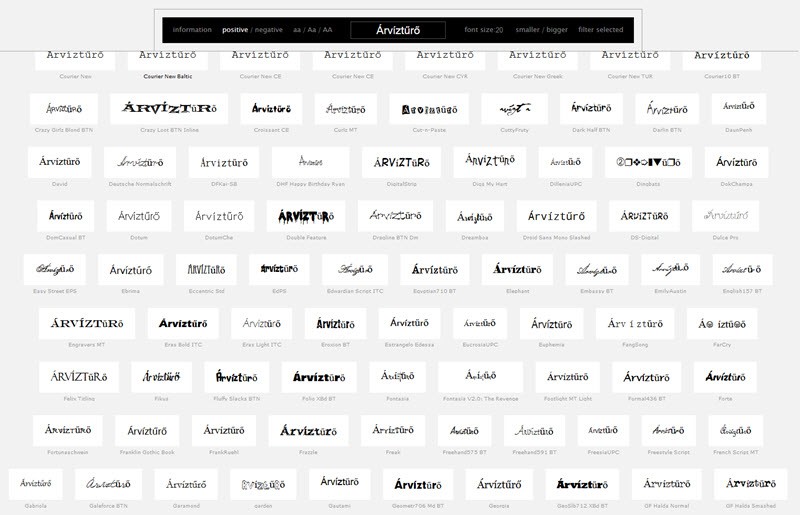
Három évvel ezelőtt a Character Styles (Karakter stílus) illetve a Paragraph Styles (Bekezdés stílus) panelekkel értem el az egységes betűtípust. (részletek a harmadik részben) Most a Creative Cloud Libraries-t (Creative Cloud Könyvtár) használom, ami még jobb, ugyanis nem kell másik psd-re hivatkozni, mindig ott van a panelen, csak rá kell kattintani.
Azóta végre van Glyps panel is a Photoshop-ban, így egyszerűen tudjuk használni a különleges karaktereket is.
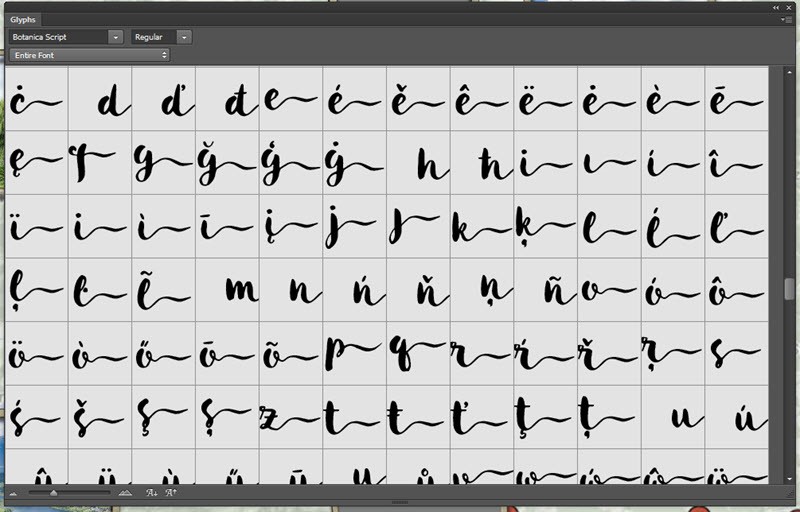
Alternates For Selection-ra állítva a kijelölt betű változatait mutatja.
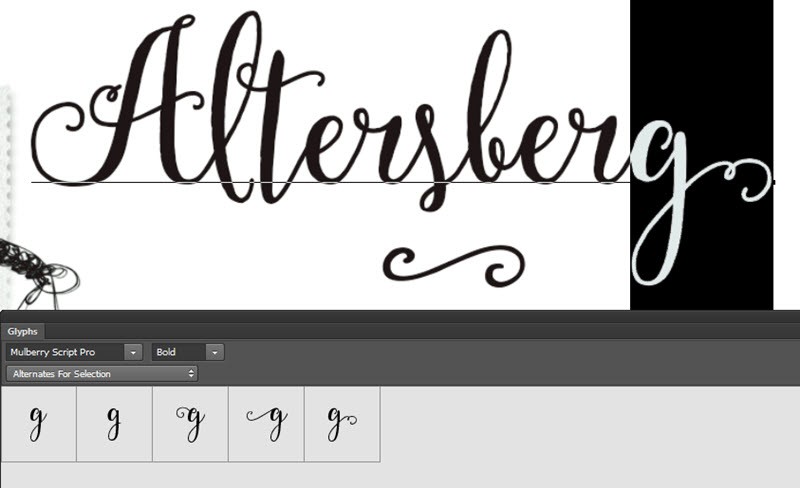
6. A Creative Cloud Libraries-ba elhelyezhetünk elemeket is. Ennek óriási előnye, hogy ha szerkesztjük, az összes dokumentumban, amiben használtuk, automatikusan megváltozik (ha kapcsolódunk az internethez, és a program eléri a felhőt). Erről egy pár másodperces videó, bár az nem látszik, hogy nem csak itt változik meg, hanem más oldalakon is, ahol használtam.
QR kódot is tettem a könyvbe, ez az úton készült panorámához vezet. Nem kell hozzá semmi más, csak olyan mobil vagy tablet, amin van is hozzá QR kód olvasó plugin.

Ha nincs saját tárhelyünk, rövid videót a CEWE rendelő szoftverével is be lehet tenni. Külön költség fejében három évig tudjuk megnézni.
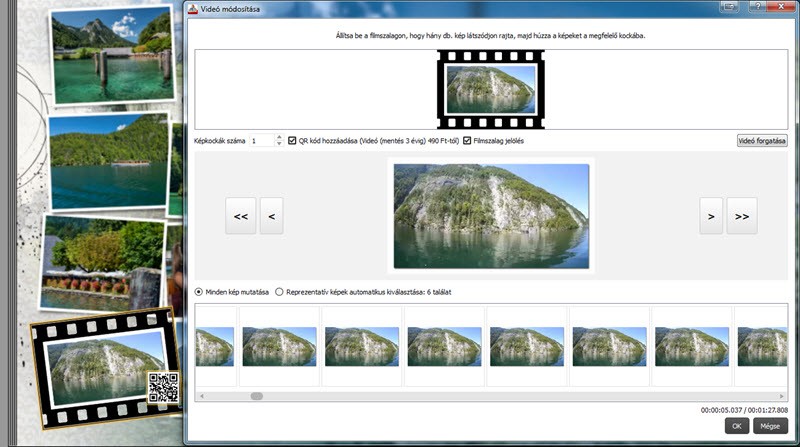
Idén bevetettem egy GPS app-ot is, így nem kellett azzal bajlódnom, hogy egy térképen elhelyezzem a képeket, és mivel ezek az adatok mentődnek a képfájlban, nem kell később azon gondolkodni, hogy hol is készült a felvétel. A térképes nézetet a borítóhoz fogom felhasználni. Egyébként a CEWE rendelőszoftverével is készíthetünk térképet.
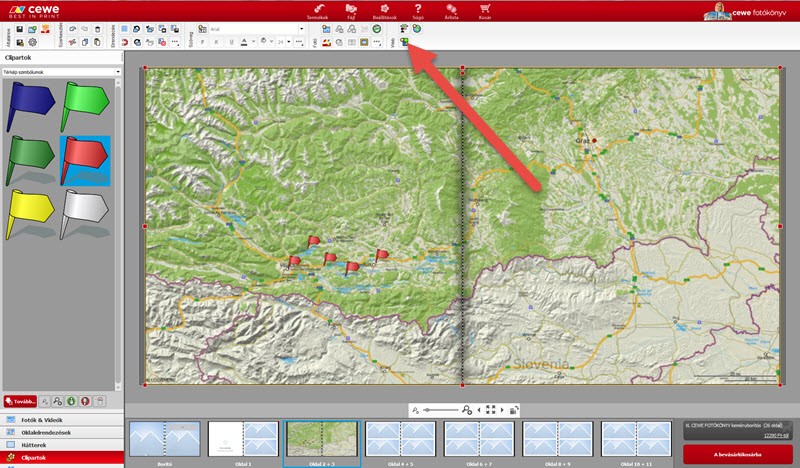
Az utolsó szimpla oldalra pár telefonos fotót raktam be, az elrendezést a Lightoom-mal készítettem el. Erről a funkcióról lesz külön cikk, addig is lehet ilyen típusú oldalt akár az inDesign-nal, vagy Photoshop-pal is készíteni, csak én szeretek mindent kipróbálni.:)
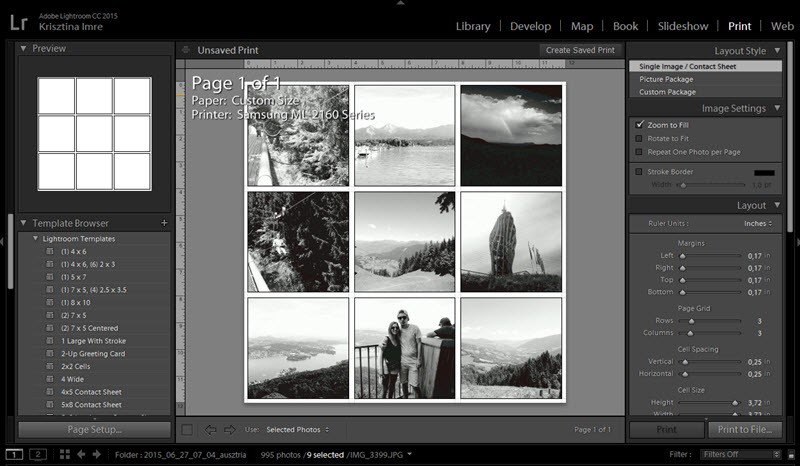
Sajnos nem tudom megmutatni a könyvet, mert még nincs kész, de remélem, azért sikerült pár használható ötletet adnom:)




Jajjjjjj,dejóóóóóóóóóóóóó! Köszönöm, és szuper segítség!!!
Én is köszönöm, már találtam is ötletet /tanácsot, amit fogok használni!
Szuper leírás.Már csak egy kis időt kellene varázsolnom, hogy szóról, szóra alaposan el tudjam olvasni és felfogni.Utána meg kellene egy gyorsabb gép és akkor a tervbe vett fotókönyvek egyszer elkészülnének.