Egy korábbi cikkben készítettünk már actiont, de ott nem volt mindenre szükség, így pár igazán hasznos és fontos lehetőségről nem esett szó. A bejegyzés három és fél éve íródott, ami sok idő a Photoshop történetében, így most végignéztem, hogy kell-e valamin korrigálni. Tulajdonképpen talán csak annyi, hogy most már, ha akárhogyan ráhúzunk egy képet a dokumentumra, smart object lesz belőle, kivéve, ha ezt megváltoztatjuk a Preference ablakban.
Érdemes tehát ezt a korábbi írást, illetve a benne lévő videót megnézni, ha bele akarunk mélyedni a témába.
Én gyakran készítek actiont, akár egy-két lépésest, hogy valami unalmas és időrabló műveletsort megspóroljak magamnak. Ha némi rutint szerzünk az action gyártásában, eszünkbe sem fog jutni, hogy olyannal töltsük az időnket, amit a Photoshop automatikusan, gyorsan és hibátlanul el tud végezni.
Nézzünk egy olyan apróságot, hogy egy fotót szeretnénk elhelyezni az oldalon. Pláne, amikor egy dupla fotókönyv oldalon sok fotót. Ehhez használhatjuk a File → Place parancsot, illetve az új PS-ben választhatunk a Place Embedded és a Place Linked között. Ezt megtehetjük úgy is, hogy ráhúzzuk az oldalra, bár ez csak akkor kényelmes, ha két monitoron dolgozunk. Nézzük meg, hogy néz ez ki action-nel. Ha simán elindítjuk a felvételt, és behívunk egy képet, ez látszódik a műveletben:
Hát ez így nagyon nem jó. Azt is felvette, hogy honnan, melyik fotót hívtam be, és hogy mit csináltam vele a Camera Raw ablakban. Megtehetjük azt is, hogy az action palettán kattintunk a kis vezérlő ikonra, ami felfüggeszti a műveletet, így kiválaszthatjuk a megfelelő fotót, de ez nem a legjobb megoldás, mert az egyéb beállításainkat is lefuttatja. Válasszuk helyette az Insert Menu Item parancsot az action palettáról.
Ha rákattintunk, bejön egy ablak, ahol megadhatjuk, hogy milyen menüpontot szeretnénk beszúrni. Keressük meg, jelen esetben a File → Place Linked-et, ami megjelenik az ablakban is.
Leokézzuk, és akkor így fog kinézni az action:
Ezzel most ugyan a dokumentumban nem lett ott egy kép sem, de egy olyan actiont készítettünk, ami független, a beállításoktól. Még egy példa. Itt kétféle módon helyeztem el a fekete-fehér korrekciós réteget az action-ben.
A felső csak annyit csinál, hogy rátesz egy korrekciós réteget, megnyitja nekünk az ablakot, és az alapértelmezett értékeket állítja be. A második esetben benne vannak eleve az általunk megadott értékek. Természetesen van, mikor erre van szükségünk, mondjuk, ha azonos színezettséget akarunk adni a fotóknak. Ahhoz, hogy ezeken állítani tudjunk, kapcsoljuk be a vezérlőt, mert úgy csak akkor megy tovább az action, ha leokézzuk, vagy entert nyomunk. Mivel ez egy korrekciós réteg, utólag is tudunk rajta változtatni, tehát eldönthetjük, hogyan kényelmesebb.
Vannak bizonyos műveletek, amiket normális módon nem rögzít a felvevő, ezek közül is jó néhányat meg tudunk oldani az Insert Menu Item segítségével. Itt például a képernyő méretéhez igazítást állítottam be, ez sok szerkesztésnél, maszkolásnál jól jöhet.
Szintén hasznos lehet az Insert Stop. Ezt használhatjuk akkor, ha valami nem rögzíthető vagy rögzítendő műveletet hajtunk végre. Például az ecsettel pacsmagolunk, vagy maszkolunk. Ugyanott találjuk az Action palettán, mint az Insert Menu Item-et. Ha rákattintunk, előjön egy ablak, ahová be is írhatjuk, hogy mi lenne a feladat.
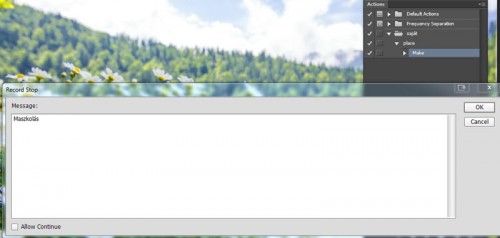
Ha az Allow Continue-t nem kapcsoljuk be, akkor, ha ide érkezik az action, megáll, és egy ablakban megmutatja azt a szöveget, amit beírtunk, és egy Stop gombbal megállítjuk a műveletet, majd újraindítással mehetünk tovább. Ha be van kapcsolva, akkor egy Continue, azaz folytatás gomb is lesz, ami lehetővé teszi, hogy anélkül menjünk tovább, hogy bármit csináltunk. A szünetet akkor is be tudjuk tenni, ha már befejeztük a felvételt, csak kattintsunk arra a lépésre, ami után szeretnénk elhelyezni. Egyébként bármilyen lépést közbe tudunk tenni, csak akkor előbb le kell állítani a felvételt, odalépni, ami után szeretnénk egy új lépést, majd bekapcsoljuk a felvételt. Mindig ellenőrizzük le, hogy sikerült-e jól megcsinálnunk, ha valami gond van, kidobjuk a rossz lépést, és felvesszük újra, nem kell az egészet elölről kezdeni.
Az action egy vagy több elemét másolhatjuk is. Akár egy másik action-ből is. A korábbi cikkben egy 3d-s keretezést mutattam be. Ha most ezeket a lépéseket egy új action-ben is szeretnénk használni, két dolgot tehetünk.
1. A felvétel közben futtatjuk a másik műveletet. Ez a rosszabb megoldás, különösen akkor, ha azt action-t hosszútávra készítjük, nem csak egy alkalomra. Ebben az esetben ugyanis erre az action-re fog hivatkozni az új, és ha az épp nincs a palettán, vagy valakinek odaadnánk remekművünket, nem fog működni. (hacsak nincs nála a másik action is)
2. Átmásoljuk a lépéseket. Ehhez kijelöljük az összes lépést, és az alt+ctrl lenyomásával egyszerűen áthúzzuk.
Alapértelmezetten az eszközöket nem tudjuk felvenni, de bekapcsolhatjuk a palettán az Allow Tool Recording-ot, és akkor már ezeket is rögzíthetjük.
Itt is persze lehet kreatívan alkalmazni a lehetőséget. Nézd meg a videót. Először felvettem az ecset beállításait is, így lejátszva mindig pontosan ugyanúgy fogja végrehajtani. (rajztehetségemet most hagyjuk figyelmen kívül) Utána kidobtam a beállítás részt – bár elég kikapcsolni – és különböző ecsetekkel megismételtem a műveletet. Az útvonal megmaradt, csak a beállítások változtak.
És feltétlen meg kell jegyeznem az Insert Conditional-t, vagyis a feltételes műveletet, amiről korábban már írtam. Lényege, hogy bizonyos feltételekhez köthetjük az actiont.
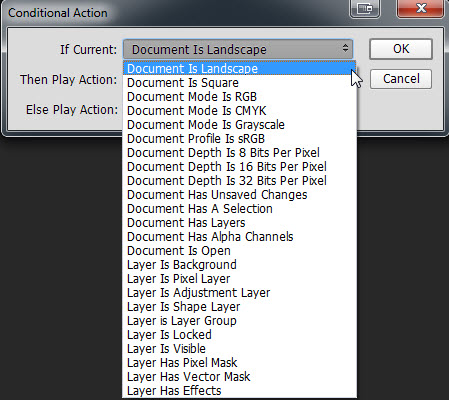
Talán emlékeztek még a legtutibb retusálós módszerre, a Frequency Separation Technique-re. Ott mást kellett használni a 8 bit-es és a 16 bit-es képekhez. Ha mindkettőhöz készítünk action-t – vagy letöltjük a cikkből – tehetünk hozzá egy feltételes action-t, így meg sem kell néznünk, hogy hány bit-es a kép, magától kiválasztja a megfelelő actiont.
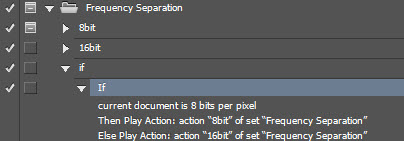
Érdemes mindig végiggondolni, hogy mivel gyorsíthatnánk a munkánkat, itt több időnk marad az alkotó tevékenységre.

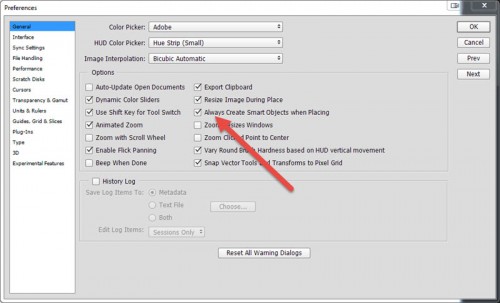
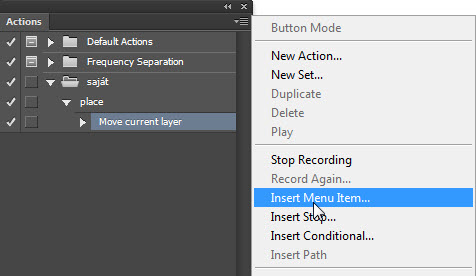
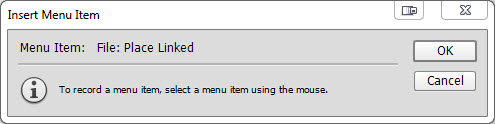

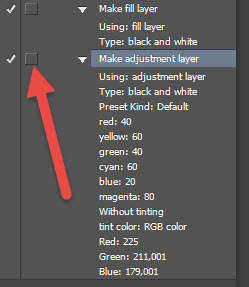
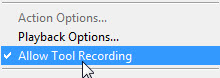



0 hozzászólás