Korábban írtam egy cikket a kötegelt feldogozásról, amiben szerepelt az Image Processor is. Most, hogy belenéztem, még egy érdekességet találtam. A bejegyzés így kezdődik:
Először is szolgálati közlemény: Hamarosan jön a 2. Nagy Cewe Tali :))) Részletek, kérdések, megbeszélések és minden egyéb a Buli a láthatáron fórumban. Ki ne hagyd:))
Most pont ugyanerről a témáról írok, és kezdhetném pont úgy, mint három éve. Ez ugyan már a 8. lesz, és még részletek sincsenek a fórumban, de hamarosan lesznek.
De térjünk vissza az Image Processor-hoz. Ott bemutattam, hogy működik, nagyon jól is használható. Most a Pro változatot ismertetem, amit kedvenc Russell Brown-om készített. Letölteni is tőle tudjuk. A linkelt cikkben leírtam, hogy hogyan kell telepíteni.
Most épp elkészültem az új fotókönyvemmel, már csak két feladat maradt. A psd fájlokból jpg mentést készíteni, illetve egy 1200 x 600 pixeles másolatot is, hogy lapozós könyv legyen belőle. A Photoshop saját Image Processora így néz ki:
Tehát egyszerre háromféle fájlformátumot megadhatok, beállíthatom a méretet, megadhatom, hogy hová mentse, és akár egy actiont is futtathatok rajta. Jó ez, de a Pro többet tud.
Előhívhatjuk az ablakot a Photoshop-ban a File → Automate → Image Processor Pro-val, vagy Adobe Bridge-ben kijelöljük a képeket, és Tool → Dr. Brown Service → Image Processor Pro-ra kattintunk. (az alatta lévő többi script is jön a letöltéssel, de arról majd máskor)
Megjelenik az ablak, amiben a beállításokat elvégezhetjük.
9 fájl formátumot adhatunk meg: jpg,bmp, gif, psd, eps, pdf, png, targa, tif
Megadhatjuk, hogy milyen neve legyen a mappának. Az Image Processor-ban a fájl kiterjesztés lesz a név, ezen nem tudunk változtatni.
Egy fájlformátumból több verziót is menthetünk. Bal oldalt ott van a + és – gomb, azzal hozzáadhatunk újabb változatokat, vagy törölhetjük, ha nem kell. Nekem most pont erre volt szükségem, hisz kellett egy nagy méret, meg a kisebb, és így nem két lépésben készült el, hanem egyben.
Image Processor-ban csak azt állíthatjuk be, hogy konvertálja-e sRGB-be (ez a web-hez kell), a Image Processor Pro-ban több profil közül választhatunk:
Rögtön át is nevezhetjük a fájlokat, akár egy tetszés szerinti névre, de rengeteg beépített lehetőség közül választhatunk.
A kiválasztott fájlformátumokhoz egyéb tulajdonságokat is rendelhetünk. Például a jpg-hez Standard, Progressive, Optimized. (hagyd standard-on, a másik kettő web-hez van, de nem minden böngéző támogatja)
Tehát először beállítottam, hogy a legjobb tömörítés, jpg, ne méretezze le és maradjon Adobe RGB-ben.
Nyitottam egy új ablakot a fájl típushoz, itt ugyanúgy jpg, de sRGB, és a méretet is beállítottam 1200 x 600. Ez azt jelenti, hogy ezt nem lépheti túl szélességben és magasságban. A négyzetes oldalt nem torzítja el, abból 600 x 600-as lesz, a 7200 pixelesből meg 1200.
Ami külön csúcs, hogy a felbontást is be lehet állítani. Erre most azért volt szükségem, mert a lapozós könyvhöz készítettem egy actiont, aminek az a jó, ha 300 dpi-ben van. A lapozós könyv készítéséről is volt már cikk, ott videón is látni az action működését, sőt le is tölthető. Persze az action-ben is meg lehetne adni, hogy előbb állítsa 300 dpi-re, de így már azzal sem kell foglalkozni, mert már eleve abba menti.
A Reset gombra kattintva minden visszaáll az eredeti beállításokra.
Amire figyelni kell, hogy minden ablakhoz tartozik egy Save gomb, ha nem akarjuk, hogy azt a variációt is hajtsa végre, akkor ki kell venni előle a pipát. A beállításokat el lehet menteni és be lehet tölteni, de ez a sima Image Processor-ban is így van.
Az action futtatásba itt még egy lehetőségünk van, amennyiben méretezzük is a képeket, megadhatjuk, hogy méretezés előtt, vagy utána futtassa le. Ez is nagyon hasznos, mert például van egy keretező action-ünk, ami 20 pixeles keretet készít, nem mindegy, hogy még a nagy fotóra teszi rá, és utána méretezi le, vagy fordítva.
Töltsd le, és próbáld ki.:)

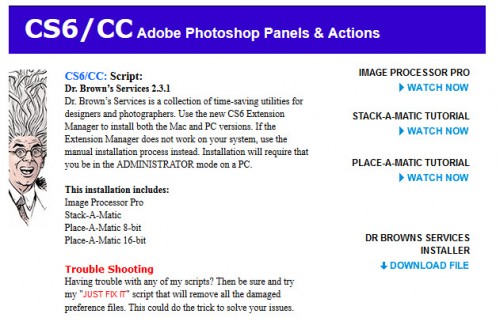
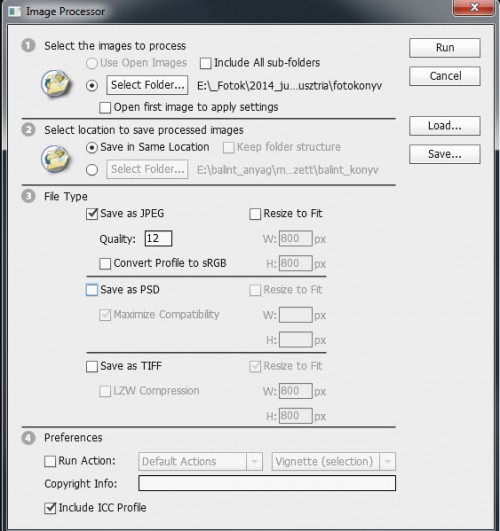
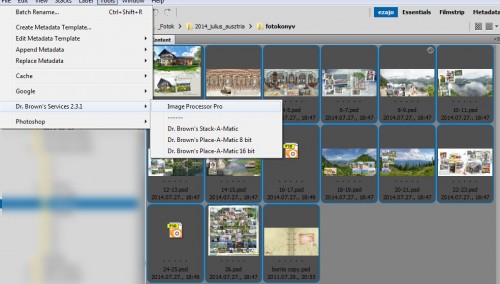
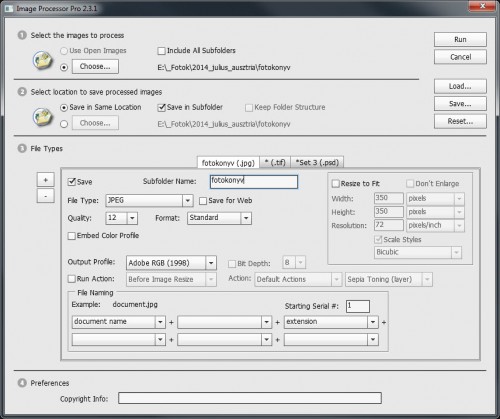
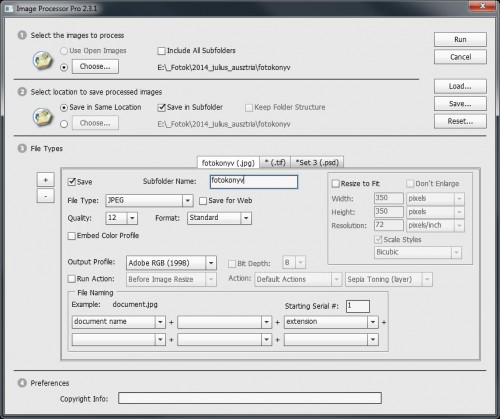
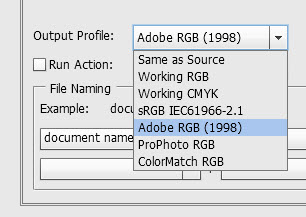
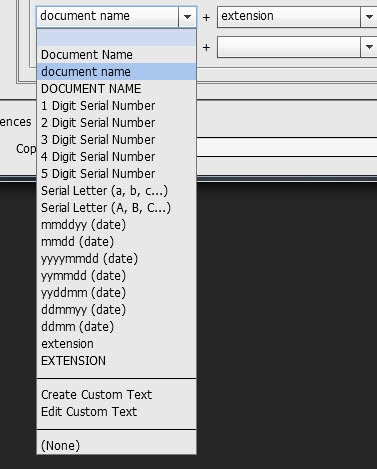
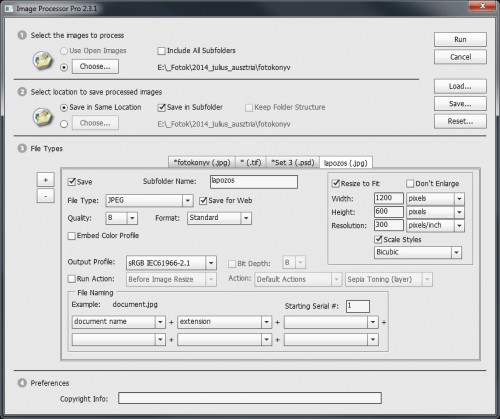



0 hozzászólás