A kérdést többször körbejártuk, de nem csoda, hisz nagyon fontos technikai kérdése az oldalainknak.
Van a legegyszerűbb árnyék, amit a Layer Style ablakban tudunk elkészíteni. A kicsit bonyolultabb a 3D-s hatás, amikor egy külön rétegen lévő árnyékot torzítunk össze-vissza. Erről egy nagyon régi cikkben van videó is, amiben a Layer Style-os árnyékolás is szerepel. A sima drop shadow sem rossz, csak nem minden esetben lehet alkalmazni. A 3d-s már egy fejlettebb technika, ügyesen használva realisztikus hatást lehet vele elérni.
Még egy cikk, amiben már a Photoshop 3d-s árnyékolása is benne van. Ez a korábbi veziókban csak az Extended változatban volt elérhető, a CC-ben már alapból benne van. Itt már jóval több szabadságot kapunk a fény-árnyék hatásra.
Amit most mutatok, az az igazi, a fotón is meglévő árnyék felhasználása. Mert az a legtutibb, az biztos:)
Adva egy fotó, amit más környezetbe szeretnénk helyezni. Ez az árnyék egy tényleges árnyék a háttér papíron, ezt kellene valahogy kimenekíteni.
A kivágást persze nem ússzuk meg, de ez így van minden más hátteres fotónál is. Az árnyékot viszont csak akkor tudjuk használni, ha ilyesmi semleges a háttér. Ebből a fotóból készítsünk két rétegmásolatot, majd az egyiknél jelöljük körbe az alakot. A kijelölés technikai részébe nem megyek bele, sok leírás volt belőle. Én először a Quick Selection Tool-t használtam. Előtte még rátettem a fotót egy háttérre. Ebben az esetben egy olyat kellet választanom, ahol van valami az alak mögött, amire az árnyék vetődik.
A finomításokat a Select > Refine Edge ablakban végeztem el.
Az Output to az legyen layer mask, mert azon mindig lehet javítani.
A következő lépés, hogy az alatta lévő réteget kicsit megdolgozzuk, csak annyiban, hogy az árnyék erőteljesebb legyen. Ehhez egy Curves korrekciós réteget használtam. Nem számít, hogy a fotó ronda lett, itt most csak az árnyékra kell figyelni. Ahogy látni a rétegpalettán, a korrekciós réteget csak a fotóhoz kell rendelni (clipping mask, vagyis két réteg közé az egeret, majd az alt lenyomása mellett katt), különben a háttérre is hatna.
Ennek a rétegnek a blendingjét állítsuk multiply-ra. Akkor így néz ki:
Most az árnyék klassz, csak az alak fura így egy kicsit:) Na, de ezért van a második réteg, ahol körbevágtuk a fotót. A jó hír, hogy látni a blendingelt változatnál, hogy a haj is tökéletes, így nem gond, ha a kivágás nem annyira sikerült. Ilyen, ha bekapcsolom a felső réteget:
Minimális korrekcióra van csak szükség. A felső réteg maszkját javíthatjuk, ha szükséges. Nagyítsunk jól rá, akkor kijönnek a hibák. A maszkon fehér és fekete ecsettel dolgozhatunk. Ha haj kivágása nem lett túl jó, nézzük meg, hogy mi van, ha azt eltüntetjük a maszkkal, és csak a blendingelt réteg látszik. A maszkot a Refine mask-kal is finomíthatjuk.
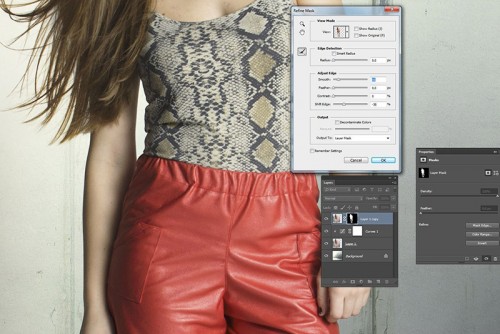
A másik hiba, ami nálam előjött, hogy a fotó széle látszik. Egy maszkot tettem rá, és a gradient eszközzel húztam egy vízszintes vonalat. (a gradient feketéből fehérre van állítva. Ha fekete a festőszín és fehér a háttérszín, nagy valószínűséggel az lesz aktív).
És, akkor vegyük sorra az árnyékolásokat.
Árnyék nélkül.
Vetett árnyékkal. Na, ilyet soha:)
A 3d-vel az a gond, hogy valahogy fel kellene még hajlítani a falra. Nem egyszerű természetesre csinálni.
A Photoshop 3d eszközével:
Ebben az esetben ez sem ideális. És végül ilyen a most bemutatott módszerrel. Nem elég, hogy az árnyék tökéletes, ha jól megnézzük, azok a hajszálak is látszódnak, amiket a kivágással sikerült eltüntetnem.
A hajról egy nagyított részlet, a bal oldali, amit körbevágtam, a jobb oldali, ahol alatta van a blendingelt kép.

Ezt most már rátehetjük más ilyen típusú háttérre is. Ha szükséges, a háttérhez illő színkorrekciót el kell végeznünk, de azzal most nem foglalkoztam.
Ugye kipróbálod?:)








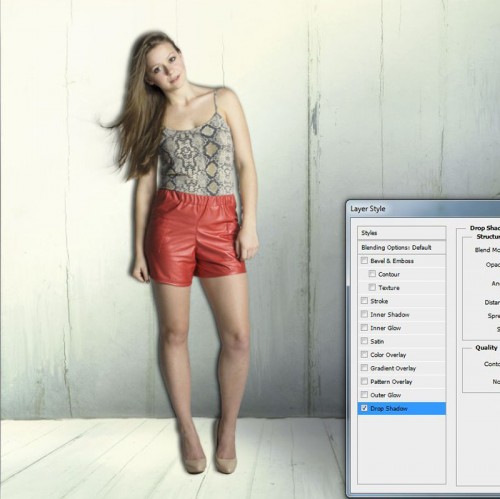









0 hozzászólás