Ha már régóta vagy Photoshop-felhasználó, vagy épp most ismerkedsz ezzel a programmal, garantáltan izgalmas hír, hogy megjelent a Photoshop 2024 beta verziója!
Mi az a beta verzió?
A beta verzió egy teszt változat, amit a fejlesztők azért bocsátanak a felhasználók rendelkezésére, hogy valós környezetben tesztelhessék az újításaikat. Ezen keresztül észlelhetik a hibákat és kaphatnak visszajelzést, ami segíti őket a program továbbfejlesztésében.
Hol töltheted le a Photoshop 2024 beta verziót?
A Photoshop 2024 beta verzióját egyszerűen letöltheted, ha rendelkezel egy érvényes Adobe Creative Cloud előfizetéssel. Csak jelentkezz be a Creative Cloud alkalmazásba, és a Beta apps szekció alatt megtalálod a letölthető Photoshop beta verziót.
Korábban írtam egy cikket az Adobe Firefly-ról, ami egy generatív mesterséges intelligencia modell, s ez mostantól része a Photoshop 2024 beta verziójának.
Pontosabban a továbbfejlesztett Firefly került be, még jobb fotóminőséget és pontosabb irányítást biztosítva. Ez azt jelenti, hogy bonyolult leírásokat is könnyen megérthet és különféle variációkat generálhat, így segítve téged abban, hogy pontosan olyan képet hozz létre, amilyet elképzeltél. Ez a funkció jelentősen javult a korábbi verziókhoz képest – bár az emberábrázolása még mindig gyenge – és egyéb tekintetben sem éri el (még) a MidJourney szintjét.
Az eszközzel szöveges utasítások alapján új képelemeket hozhatsz létre vagy a meglévőket bővítheted. Két kulcsfontosságú funkció, amit az Adobe Firefly kínál: a Generative Fill és a Generative Expand. Ezekkel az eszközökkel a képek új dimenzióit fedezheted fel, amelyek korábban nem voltak elérhetőek a hagyományos képszerkesztő eszközökkel.
A Generative Fill funkció segítségével teljesen üres dokumentumokra is „kérhetsz” tartalmat. Ez a funkció lehetővé teszi, hogy csak azzal, hogy megfogalmazol egy kreatív ötletet vagy kívánságot, már létre is hozhatsz egy képet.
Hogyan működik a Generative Fill üres dokumentumokon?
- Új dokumentum létrehozása: Nyiss meg egy új üres dokumentumot a Photoshopban.
- Szöveges leírás megadása: Írd be a kívánt jelenet vagy tárgy leírását a szövegbeviteli mezőbe. Például, ha egy tengerparti naplementét szeretnél látni, csak írd be, hogy „naplemente a tengerparton”.
- Generálás: Kattints a „Generate” gombra, és a Photoshop, az Adobe Firefly erejével, létrehoz egy teljesen új képet a megadott leírás alapján.
A Generative Fill funkció több mint 100 nyelven érhető el, köztük magyarul is, így nyelvi akadálya biztos nincs, hogy kreatív elképzeléseidet megvalósítsd.
Ha nyitsz egy üres dokumentumot, a Contextual Task Bar (ha nem látod, a Window menüből hívd elő) számos lehetőséget kínál. Itt található az „Import image” gomb, mellette a „Generate image” gomb, amellyel új képet hozhatsz létre szöveges leírás alapján.
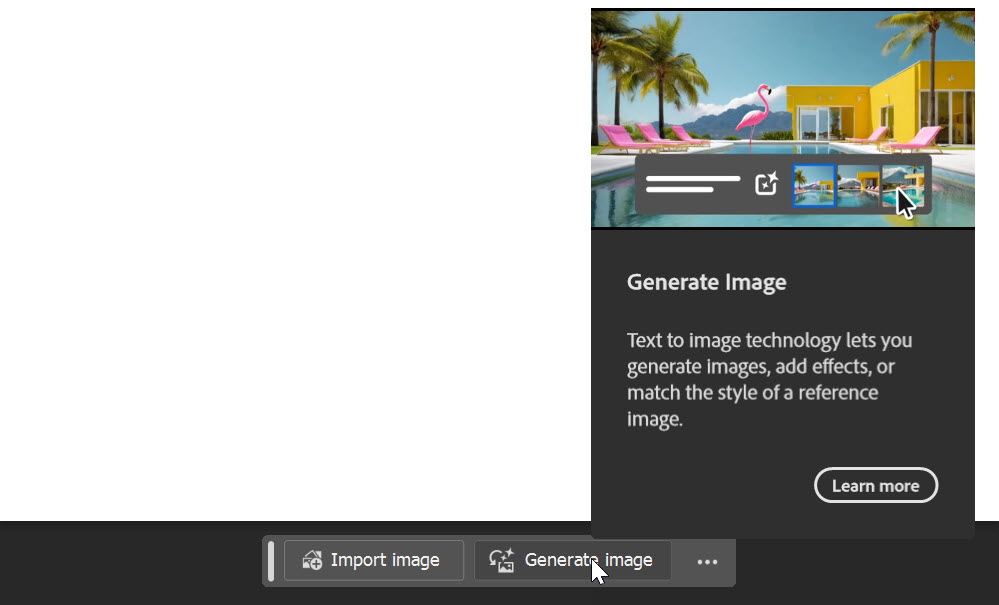
Utóbbira kattintva, egy újabb ablak jelenik meg. Amit egyébként az eszköztáron megjelent kis ikonnal ![]() ugyanúgy meg tudsz nyitni.
ugyanúgy meg tudsz nyitni.
A panelen egy szövegbeviteli mezőt találsz, ahol leírhatod, hogy milyen objektumot vagy jelenetet szeretnél generálni.
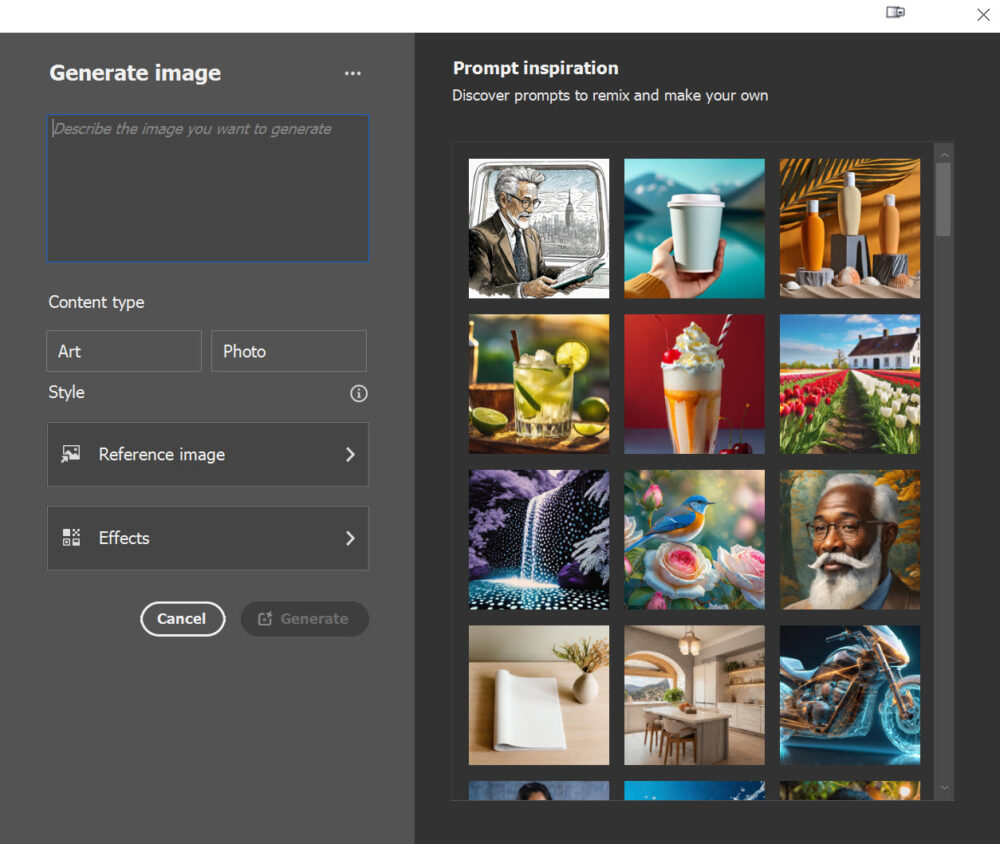
A „Describe the image you want to generate” (Írd le a képet, amit generálni szeretnél) mezőbe írhatod be a szöveges leírást. Itt bármit megadhatsz, amit szeretnél látni a képen.
A „Content type” (Tartalom típus) résznél választhatsz, hogy művészi stílusú képet (Art) vagy fotórealista képet (Photo) szeretnél-e generálni. Ez a választás befolyásolja a kép stílusát és megjelenését.
A „Style” (Stílus) opcióval tovább finomíthatod a képet. Különböző stílusok közül választhatsz, hogy a generált kép megfeleljen az elképzeléseidnek.
Ha van egy referenciaképed, amit fel szeretnél használni, a „Reference image” (Referenciakép) lehetőségnél töltheted fel. Az „Effects” (Effektusok) segítségével különféle vizuális hatásokat adhatsz a képhez, például színszűrők vagy textúrák alkalmazásával.
Miután megadtad a leírást és beállítottad a kívánt opciókat, kattints a „Generate” gombra. A Photoshop néhány pillanat alatt elkészíti a képet a megadott paraméterek alapján.
Itt beírtam magyarul, mit szeretnék, megadtam, hogy művészi stílus legyen.
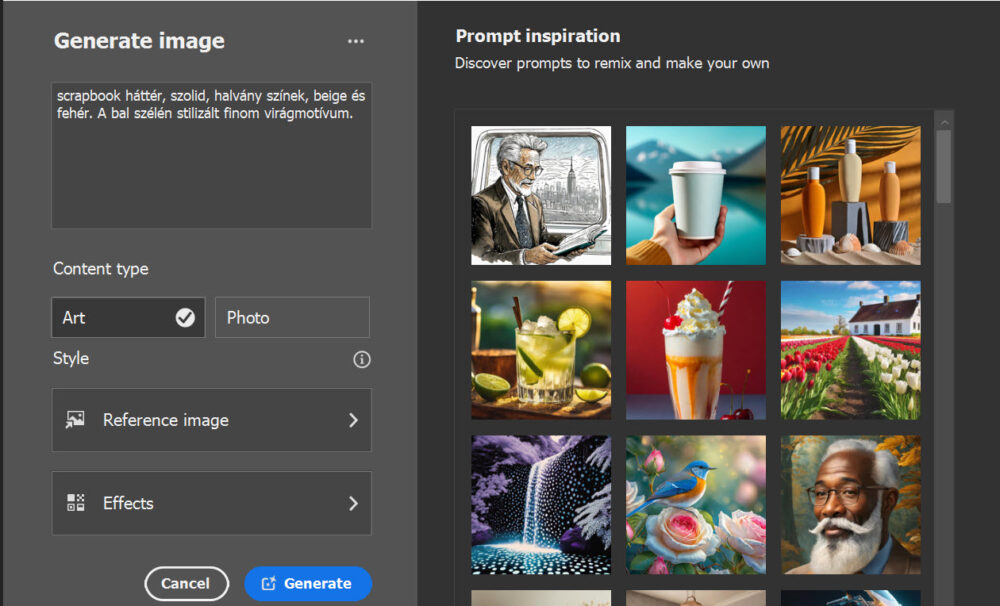
Nem egészen pici a virág, és nem is a bal oldalon van, de azért egész jó lett.
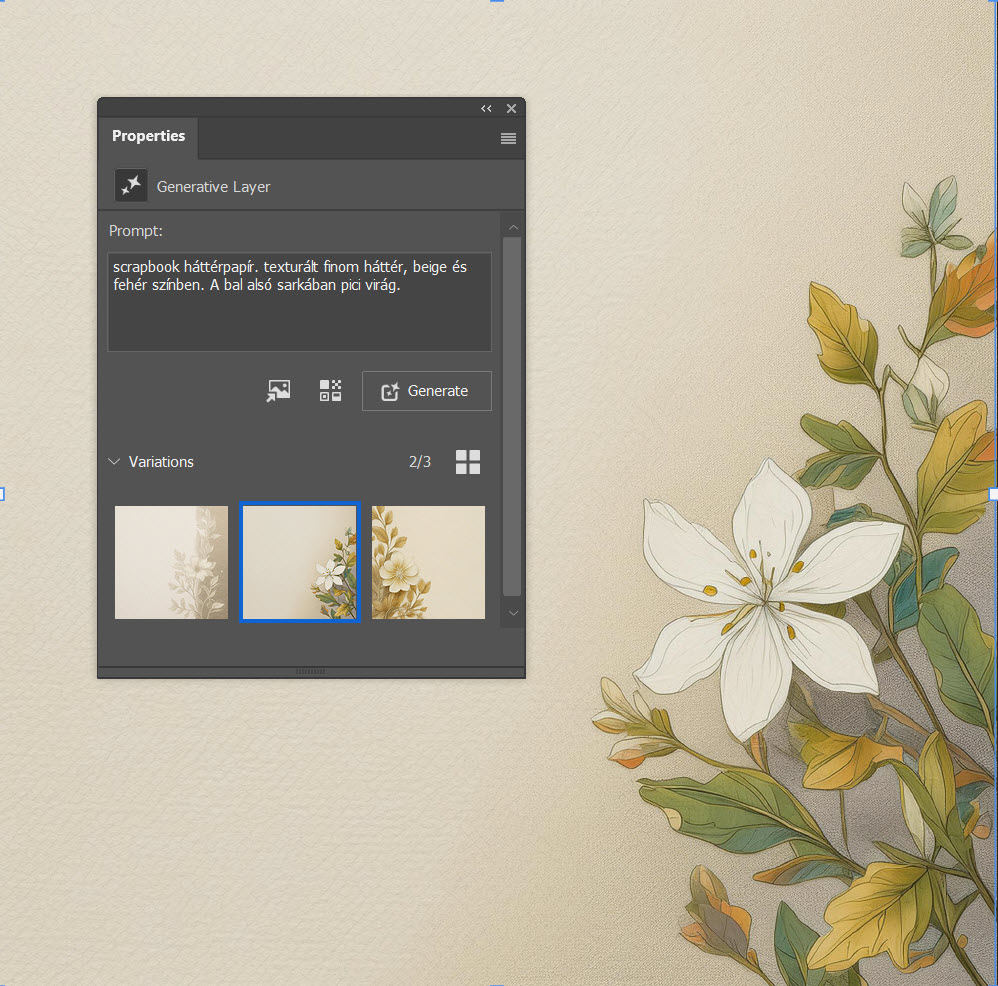
Itt angolul kértem orgonát a papírra:
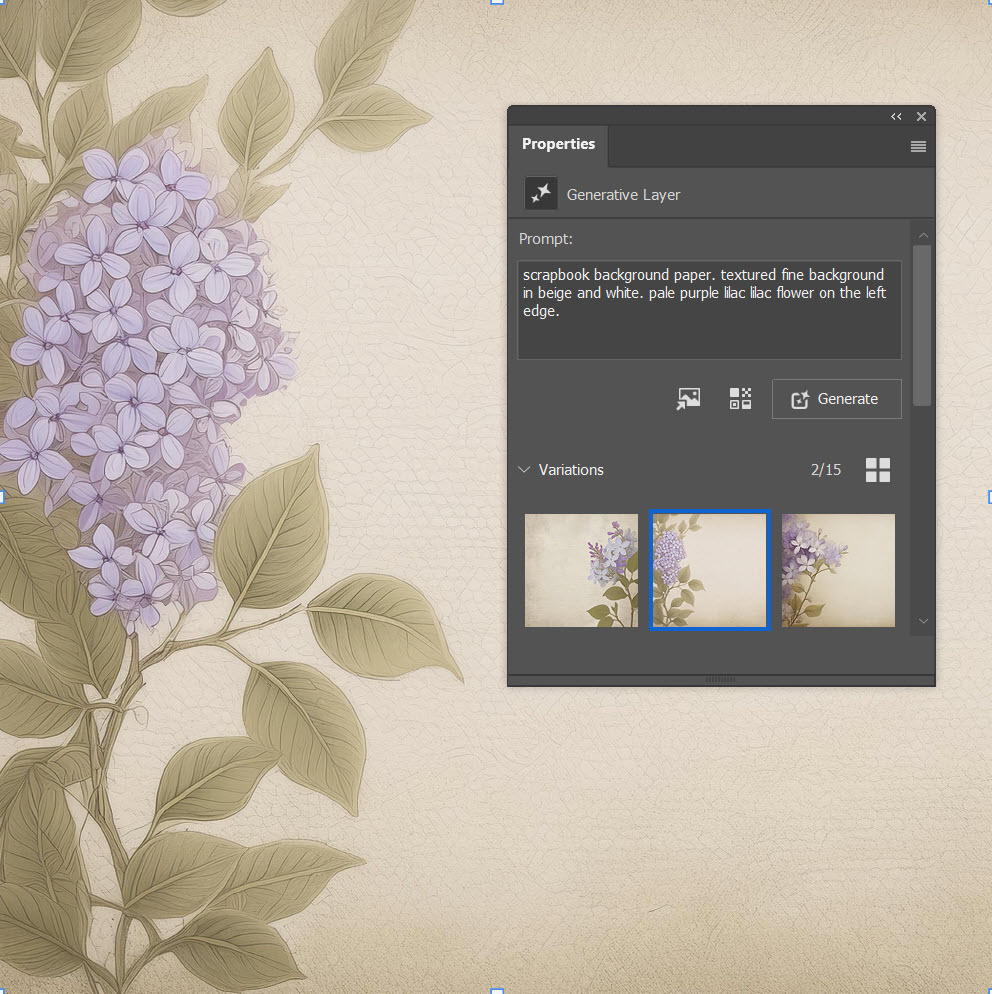
Referenciaképnek megmutattam egy olyan hátteret, amin nyitott könyvoldal van, igaz, csak a fele, amit hiába szerettem volna, nem azt csinált:) De ez is jól néz ki:
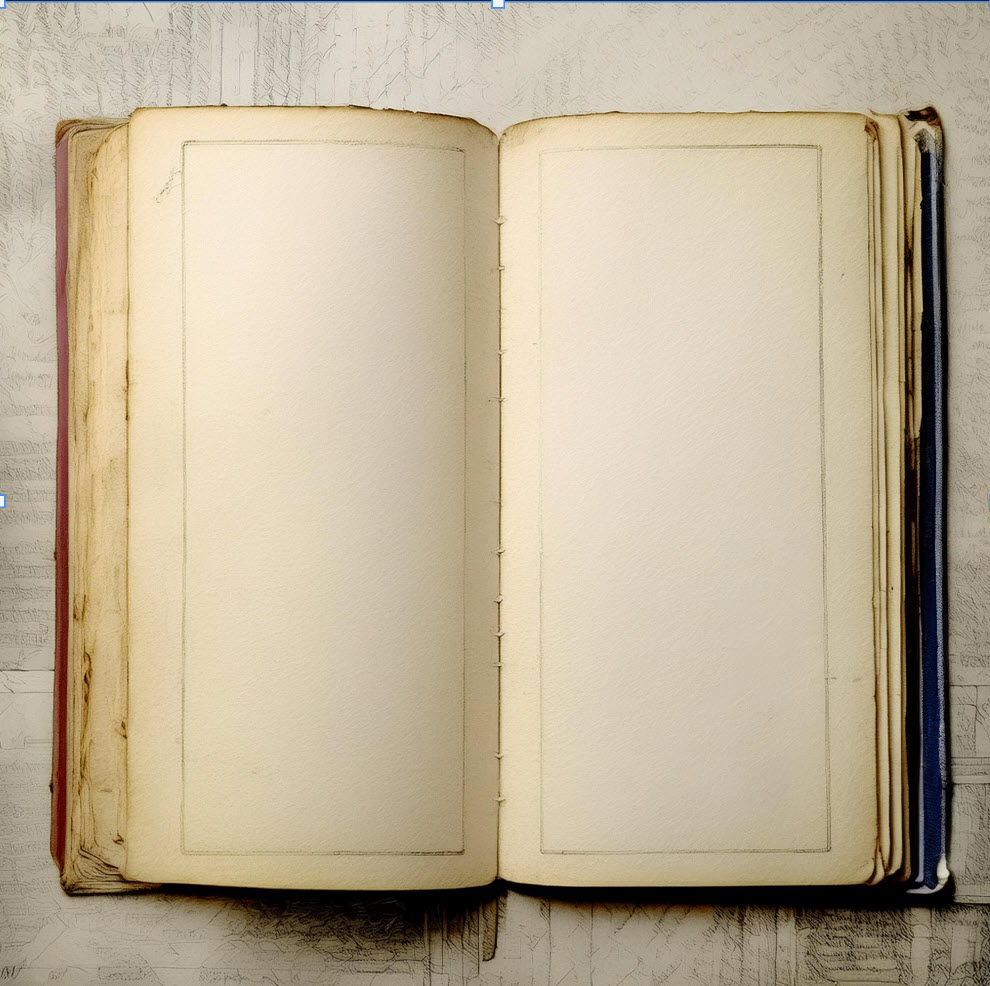
Photoshop több variációt is felajánl ugyanarra a leírásra. Ezeket a variációkat a Properties panelen látod. Ha tetszik valamelyik variáció, egyszerűen kattints rá, hogy azt használd tovább. Módosíthatod a meglévő leírást vagy teljesen új leírást adhatsz meg a „Describe the image you want to generate” mezőben. Kattints újra a „Generate” gombra, és a Photoshop friss képeket készít a megadott új leírás alapján.
Itt például egy fotót kértem, amin fák és virágok is vannak.
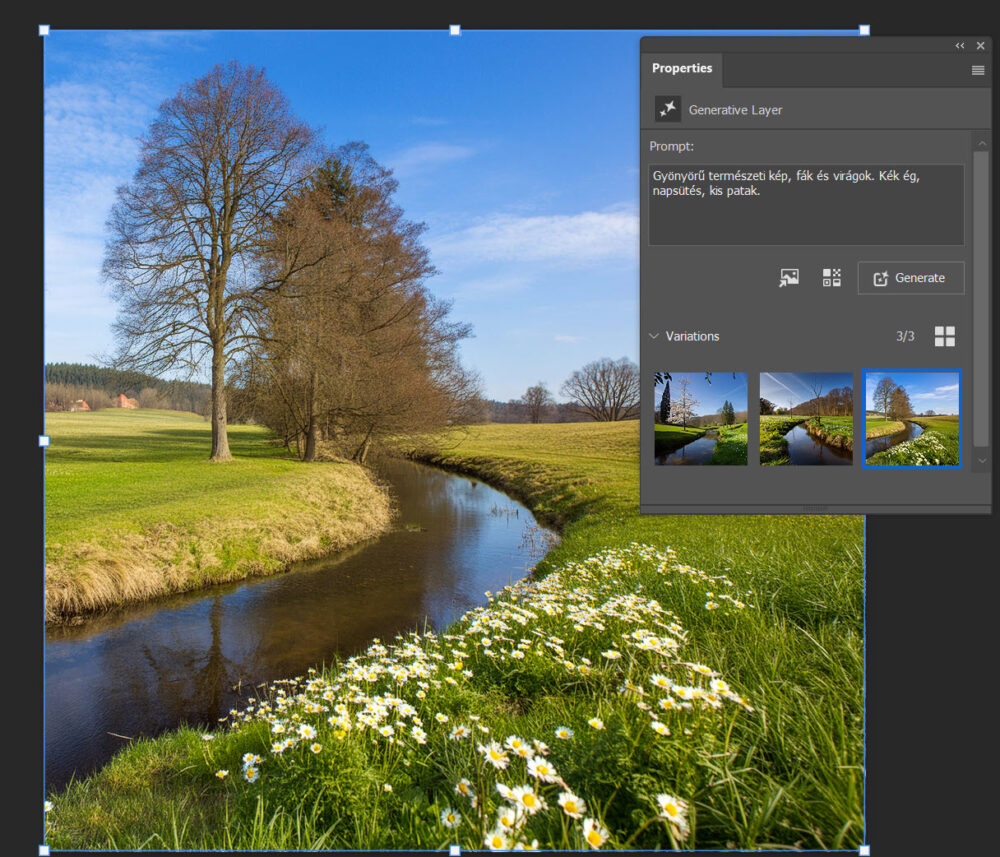
Kicsit csupaszok a fák, így módosítottam a szövegen.

Egész jó grafikát is csinált.
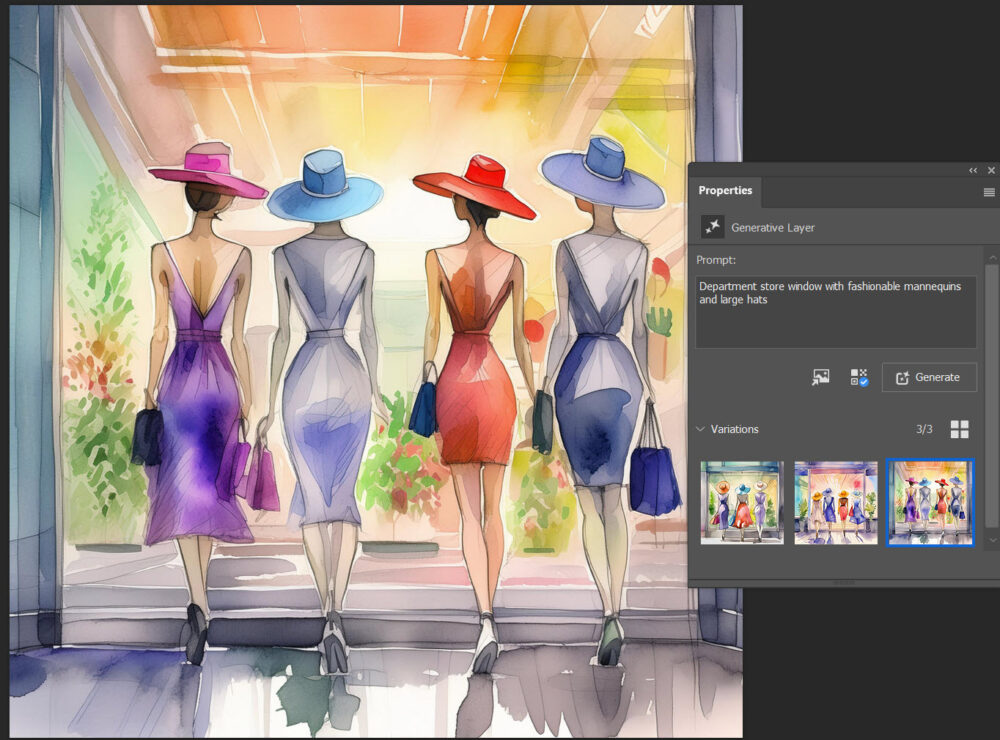
Generate Background
A Generate Background funkció lehetővé teszi, hogy egyetlen kattintással eltávolítsd és kicseréld a képek hátterét. Ez az eszköz automatikusan kiválasztja és kitölti a hátteret új tartalommal, ami megegyezik a tárgy megvilágításával, árnyékaival és perspektívájával. Használhatod saját képedet is háttérként vagy egy színt, amit a rendszer automatikusan kitölt
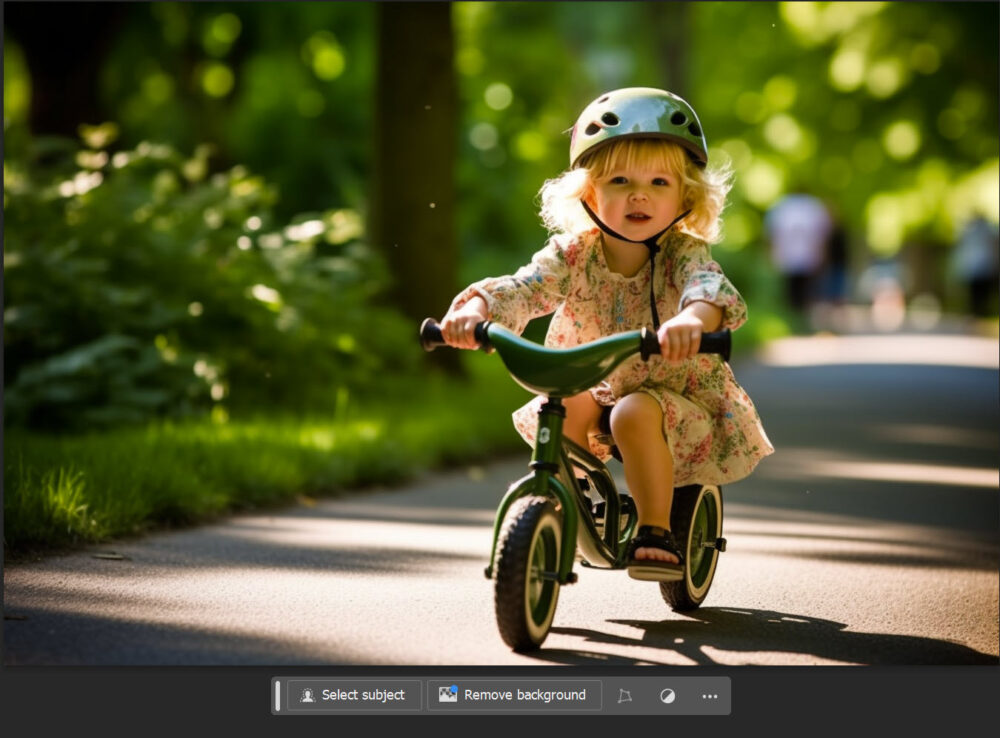
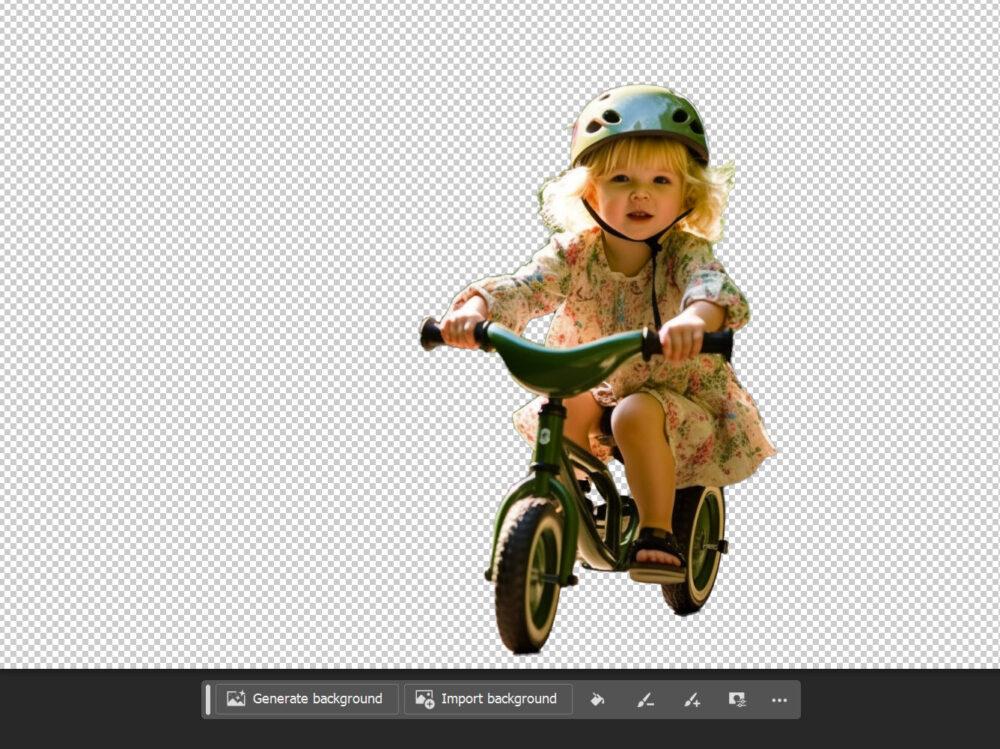
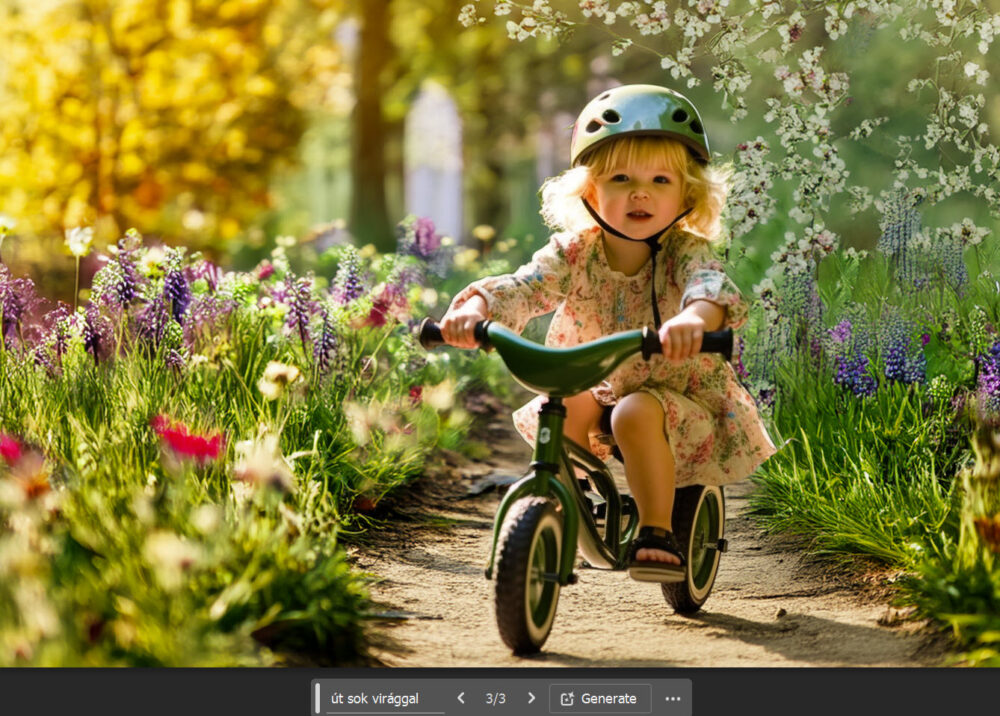
Enhance Detail
Az Enhance Detail funkcióval javíthatod a létrehozott képek élességét és részleteit. Ez különösen hasznos, ha extra részletességre van szükséged a végeredményben, így magabiztosabban készíthetsz élesebb képeket.
A Generative Expand funkcióval a képkeret kibővíthető, és a keletkező új területeket az AI kitölti úgy, hogy az illeszkedik a meglévő képhez. Ez azt jelenti, hogy ha például egy tájképet szeretnél szélesíteni, a Photoshop képes generálni a hiányzó részeket (például az ég, növényzet stb.) úgy, hogy az új tartalom harmonikusan kapcsolódik az eredeti képhez.
Sokszor előfordulhat, hogy kicsit bővíteni kellene egy képet, mert pont úgy fedné le az oldalt vagy a borítót. Én akkor is szoktam használni, ha egy képre maszkot szeretnék tenni, mert így a maszk által eltüntetett vagy csak halványan látszódó rész a generált képből vesz el, nem az eredetiből.
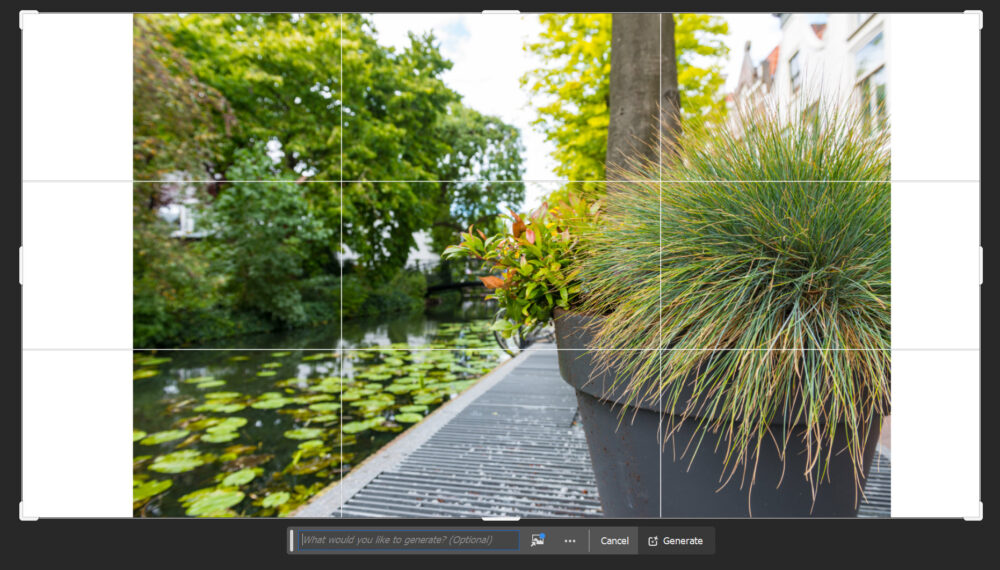
Ilyen esetben nem szükséges bármit beírni a szövegmezőbe. A generált képet kiválasztva, a jobb felső sarkában lévő ikon, az Enhance detail, amivel a kép minősége feljavítható.
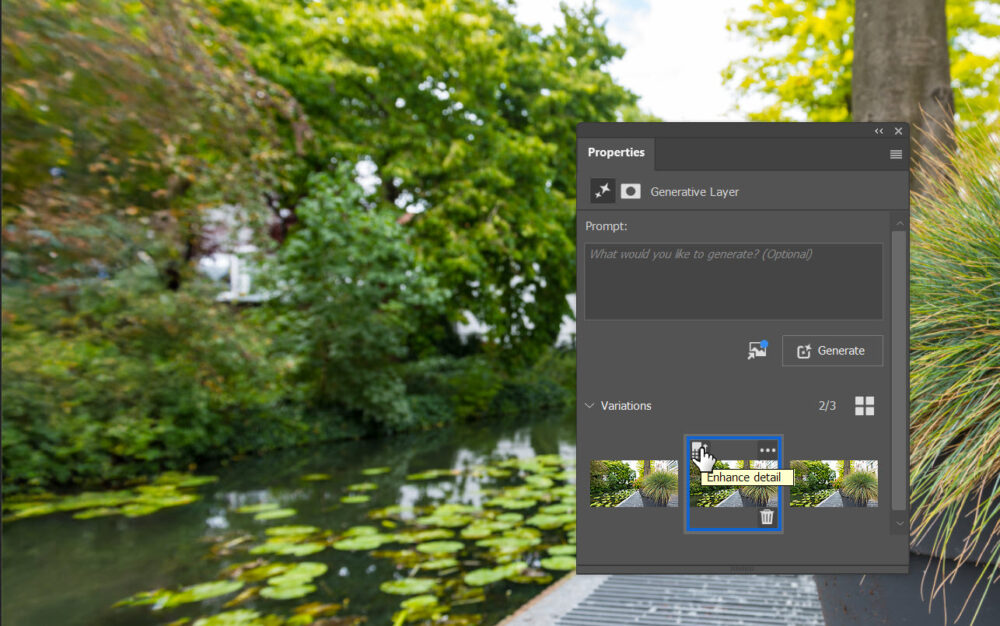
Generate Similar
A Photoshop Beta új „Generate Similar” funkciója lehetővé teszi, hogy a már meglévő variációk alapján további hasonló képeket hozz létre. Nézzük meg részletesen, hogyan működik és hogyan használhatod ezt a funkciót.
Ha valamilyen tartalmat beírsz a szövegmezőbe, különböző, egymástól akár nagymértékben eltérő variációt hoz létre.
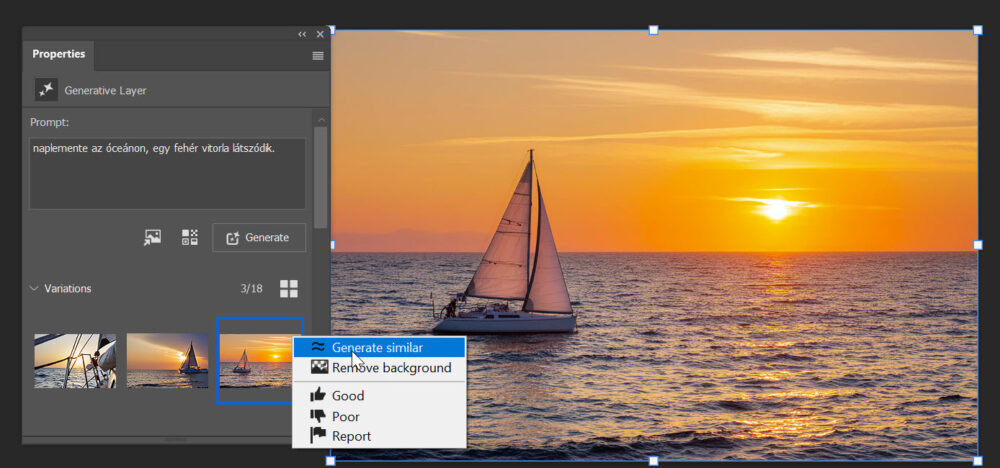
Ha a kiválasztott kép jobb felső sarkában látható három pöttyre kattintasz, a Generate similar hasonló képeket generál, apró eltérésekkel.
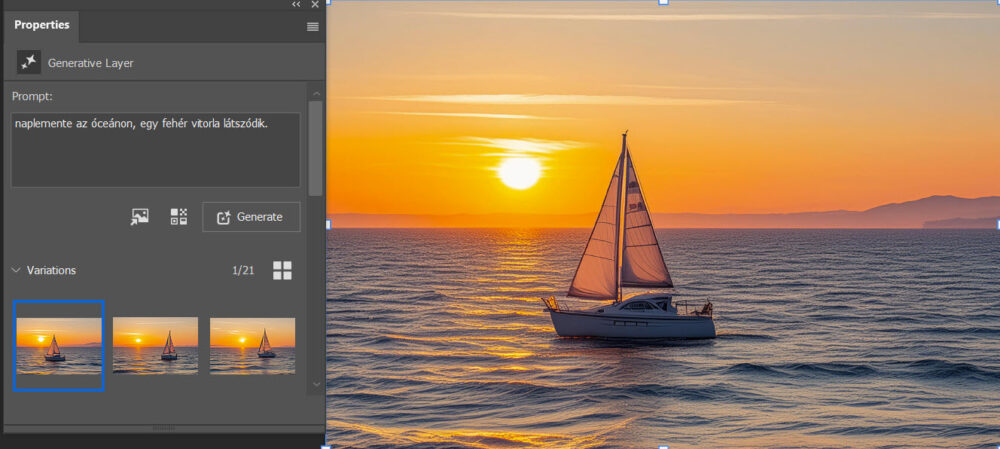
Adjustment Brush
Az Adjustment Brush-sal közvetlenül a képre festhetsz, alkalmazva a kiválasztott korrekciós beállításokat, például fényerő/kontraszt, expozíció vagy színárnyalat változtatásokat. Ezt nem tartom túl izgalmas újításnak, semmivel nem tud többet, mint egy korrekciós réteg. Az ecset eszközzel egy csoportban található, ha elkezdesz festeni vele, ugyanúgy egy külön réteget hoz létre maszkkal. Viszont csak akkor látható a hatás, ha már elkezdtél festeni, ami szerintem egyáltalán nem kényelmes megoldás. Mindenesetre már ilyen lehetőség is van.
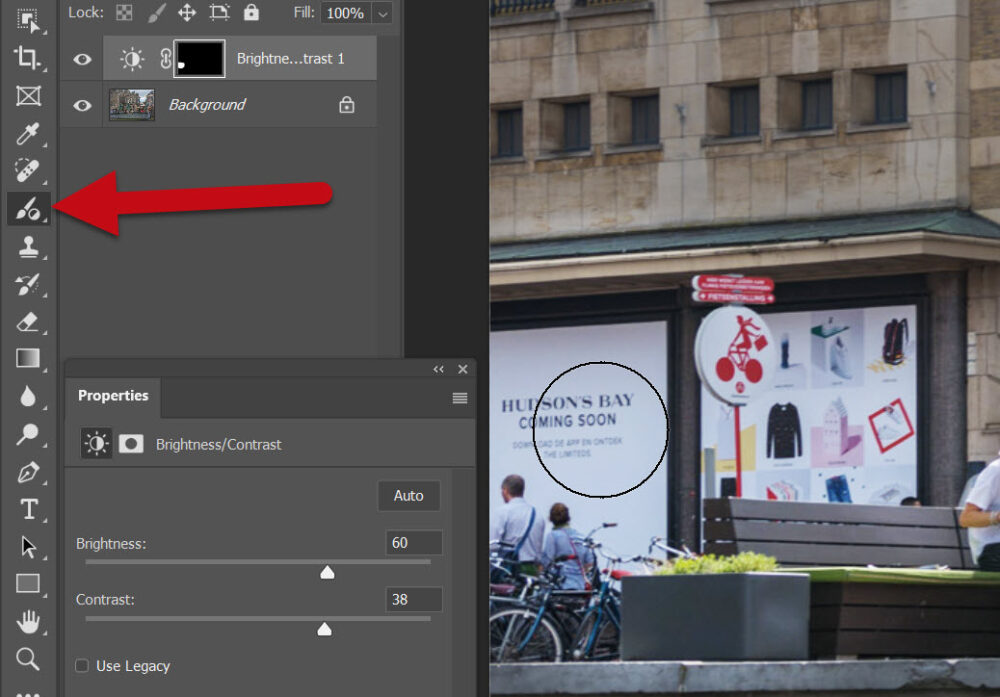
Próbáld ki ezeket az új funkciókat a Photoshop beta-ban, és fedezd fel, hogyan könnyíthetik meg és tehetik még élvezetesebbé a kreatív munkát!




0 hozzászólás