Egy fotókönyv nem csak a képekről szól. A szövegek és azok megjelenítési módjai ugyanolyan fontosak lehetnek, mint maguk a fotók. Gondolj csak bele, hogy egy jó szövegeffekt megváltoztathatja a fotó hangulatát, adhat neki plusz jelentést, vagy akár még viccesebbé is teheti az egészet.
A blogon biztosan találkoztál már egy-egy látványos szövegeffekt részletes leírásával. Most nem egyet, hanem többet is bemutatok, mert annyira egyszerűek, hogy kár lenne egy egész cikket szentelni csak egyetlen egynek.
Path Blur
A Path Blur eszközzel mozgásos elmosódást hozhatsz létre egy előre meghatározott útvonalon. Ez lehetővé teszi, hogy irányítsd és szabályozd az elmosódás mértékét és formáját. Ezzel most árnyékolni fogunk.
Írd fel a szöveget, készíts belőle másolatot, az alsó legyen fekete, végül alakítsd át Smart Object-té.
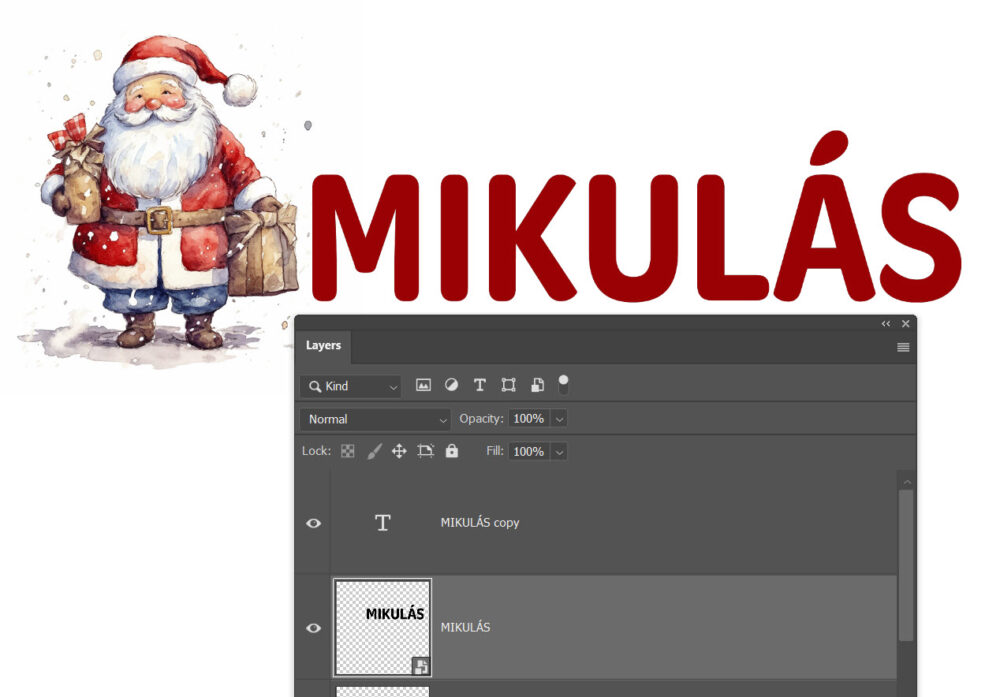
Válaszd ki a Filter > Blur Gallery > Path Blur opciót.
Az on-image vezérlők segítségével, amelyek a képen jelennek meg, állítsd be az elmosódás mértékét és irányát. Nem is kell ismerned az összes funkciót, hogy kedvedre alakítsd a vezérlőkkel és a csúszkákkal.
Egy Color Overlay réteggel át is színezheted.
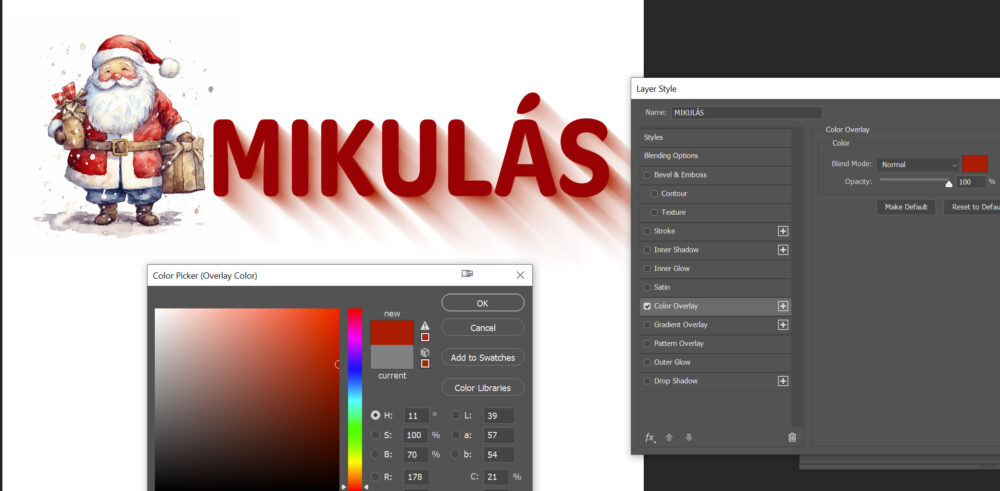
Out of Bound szöveg
Fotókkal már készítettünk Out of Bound képeket, ez hasonló, csak szöveggel. Gyakorlottabbaknak nem is kell sokat magyarázni a képen minden látható. Használhatsz fotó vagy grafikát is hozzá. Nekem ez most grafika, de van egy fehér háttere, amit az a felső rétegről eltüntettem. Az egyik grafika vágómaszkkal kapcsolódik a szöveghez, a másik kapott egy fekete maszkot, és csak azt hoztam vissza fehér ecsettel, amit látni akartam.

Blend If
A Photoshop Blend If funkciója lehetővé teszi a különböző rétegek és textúrák összeillesztését úgy, hogy csak bizonyos fényerősségi tartományokban legyenek átlátszóak. Ezt úgy érhetjük el, hogy az alap- és a fedőréteg egyes pixeleit a fényerő értékeik alapján blendeljük össze vagy zárjuk ki. Ez a módszer különösen hatékony két különböző textúra finom és természetes összeolvadásának elérésére, ahol például az egyik textúra világosabb részei átveszik a másik textúra sötétebb árnyalatait, és fordítva.
A Photoshop Blend If eszközét a Layer Style párbeszédpanelen belül találjuk, ahol csúszkák segítségével állíthatjuk be, hogy a rétegek milyen fényerősségi tartományokban legyenek átlátszóak vagy láthatóak. A csúszkákon található kis háromszögek elhúzásával választhatjuk szét a fényerősségi tartományokat, de az Alt billentyű lenyomása mellett ezek a háromszögek különállóan mozgathatók, lehetővé téve a még finomabb és lágyabb átmenetek létrehozását két különböző textúra között.
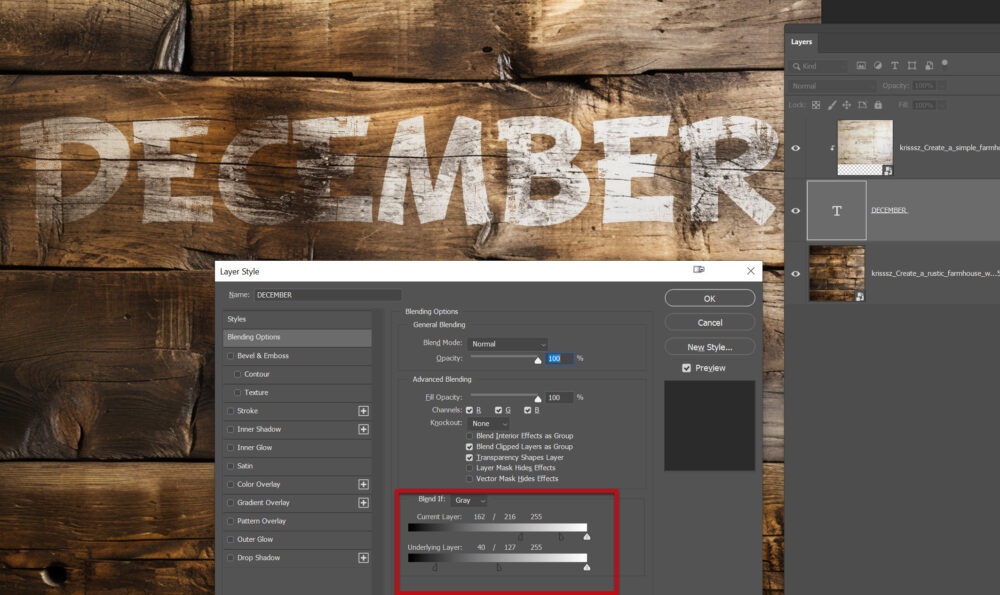
Convert to Shape
Amikor a Photoshopban dolgozol és szöveget használsz, gyakran előfordul, hogy több szabadságra van szükséged a szöveg formázásában, mint amit a szövegrétegek alapból nyújtanak. Ilyenkor jön képbe a „Convert to Shape” funkció, ami átalakítja a szövegedet vektor alakzattá. Most egy kicsit eltorzítjuk a szöveget. Type > Convert to Shape
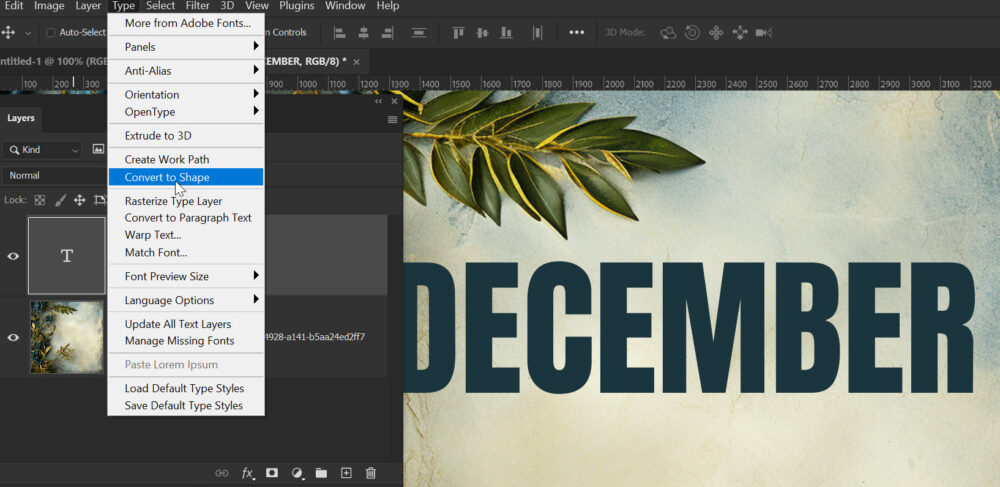
Válaszd ki a bal oldali eszköztárból a Direct Selection Tool eszközt, majd jelöld ki azt a területet, amit nyújtani szeretnél. A Shift billentyű nyomva tartásával használd a billentyűzeten a lefelé mutató nyilat, ezzel megnyújthatod a kijelölt részt.
Árnyékolhatod, vagy akár a Filter > Liquify segítségével torzíthatod is.

Nem mondom, hogy nagyon olvasható, de jól néz ki:)
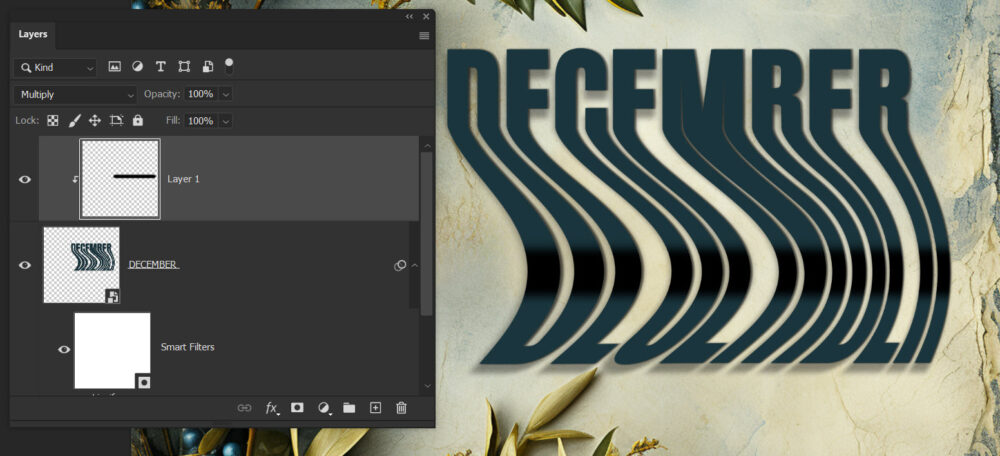
Kettévágott szöveg
Írd fel a szöveget, majd jelöld ki, hol szeretnéd elvágni.
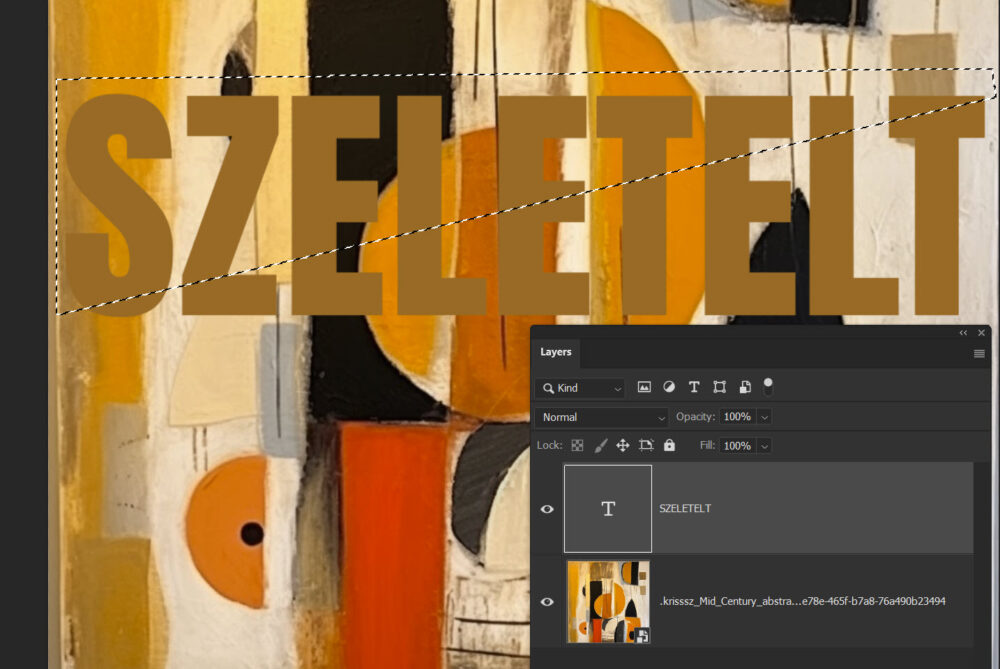
A kijelölés mellett katt az Add layer mask ikonra a rétegpanel alján, így csak a jelölt rész látszik. Készíts a rétegről egy másolatot, a legegyszerűbben a Ctrl+J billentyűkombinációval. A maszkot invertálhatod a Ctrl+I-vel, ezzel a szöveg másik felét téve láthatóvá. Az egyik szeletet finoman mozdítsd el.
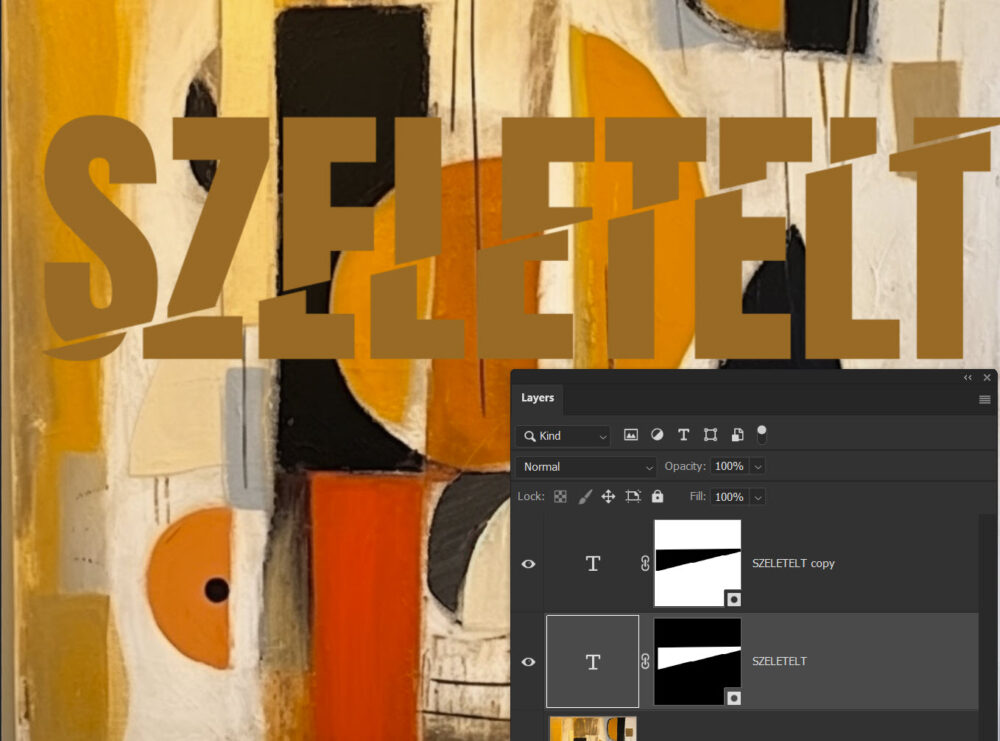
Egy új réteget helyezz a legfelülre. Nyomd le a Ctrl billentyűt, és kattints arra a maszkra, amelyiknél a szöveg alsó része látható, így létrejön egy kijelölés. Egy fekete ecset segítségével húzz egy vonalat, ami árnyékot imitál. A szép szabályos vonalhoz kattints a kezdőpontra, majd a Shift lenyomásával a végpontra.
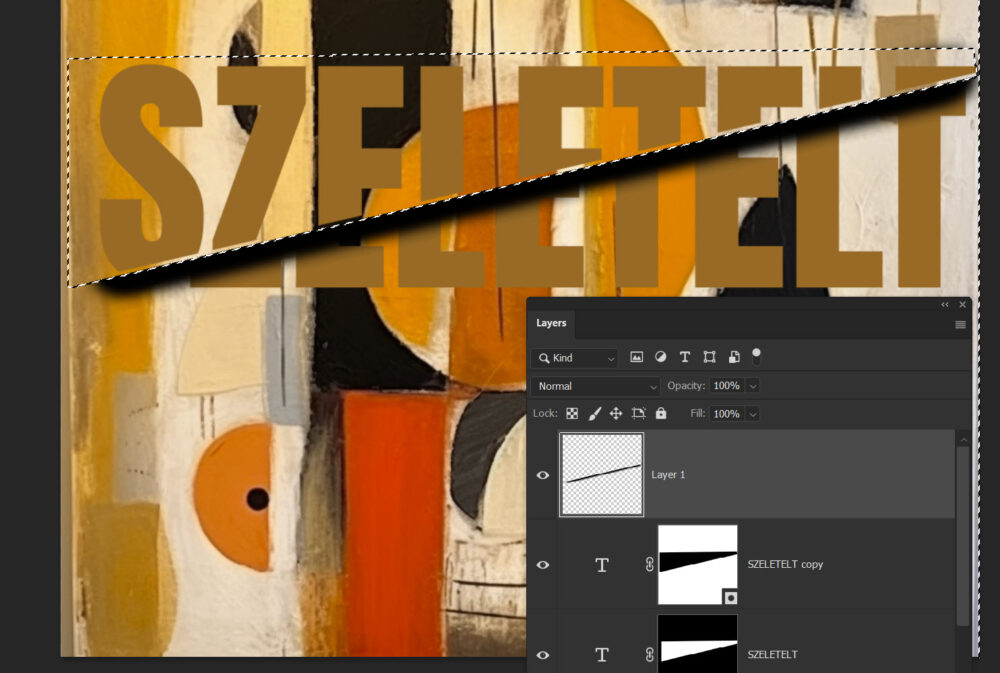
A Layer Style ablakban adhatsz még hozzá effektet.

Remélem, ezek az egyszerű szövegeffektek inspirációként szolgálnak majd a saját fotókönyv oldalaidhoz. Kísérletezz bátran, és ne feledd, néha egy apró változtatás is nagy hatással lehet a végeredményre.




0 hozzászólás