
Ez a címe a CEWE-Bingó heti játékának, aminek az a lényege, hogy jó sok szöveget kell írni. Ha olyan fotókönyvet készítesz, amiben rengeteg a szöveg, érdemes inkább a Sablon Generátort használni, inDesign-ban szerkeszteni, és pdf-ben feltölteni, mert a pdf megőrzi a vektoralapú körvonalakat, így szebb, élesebb szöveg lesz, mint ha képfájlt mentünk Photoshop-ban. Photoshop-ból is lehet persze pdf-et menteni, csak azt nem tudjuk gyártásba küldeni.
Maradjunk azért a Photoshop szövegszerkesztésénél. Pár tipp, hogy egyszerűbb legyen a hosszú leírás.
Kétféle módon is írhatunk (ha a görbére írást nem számolom).
- Point Type (pontalalpú) ez az, amikor csak odakattintunk valahova, és elkezdünk írni
- Paragraph type (bekezdésalapú), amikor a szövegeszközzel előbb kijelölünk egy területet, így abba kerül a szöveg. Ennek előnye az, hogy ha megváltoztatjuk a keret méretét, a szöveg ahhoz fog igazodni. Ha folyamatosan írunk, akkor magától sort vált, ha „elment a falig”, új bekezdés akkor lesz, ha Enter-t nyomunk a billentyűzeten.
A kettő között váltani is lehet, ehhez szövegréteg legyen aktív, Type > Convert To Point Text vagy Type > Convert To Paragraph Text.
Vannak nagyon jó billentyűparancsok, amik meggyorsítják a munkát.
Ezzel gyorsan lehet a betű méretét növelni, illetve csökkenteni. Mivel eredetileg angol billentyűzetre íródott, van némi gond vele. Ha magyaron van, akkor csak a nagyítás működik. CTRL+SHIFT+. (vagyis a pont) a betűméret nő. CTRL+SHIFT+, (vagyis a vessző), a méret kisebb lesz, de ez csak akkor, ha átváltod a billentyűzet nyelvét angolra. Ha mindehhez még az ALT-ot is nyomva tartod, akkor 5 pontonként nő a méret. Ha a sorköz fix-re van állítva, akkor össze fognak csúszni a sorok a növelésnél, legjobb AUTO-ra állítani, mert akkor magától is a megfelelő lesz, ahogy a videón is látszik.
A sorok közti távolságot CTRL+ALT+fel/le nyíllal lehet változtatni.
A betűk közti távolságot az ALT+ jobb/bal nyíllal lehet növelni vagy csökkenteni. Ez akkor is nagyon jól használható, ha például egy címfeliratban két betű közt változtatnánk, mert nem szép az illeszkedése. Ebben az esetben a két betű közé kell helyezni a szöveg eszköz kurzorját. Egyébként a kijelölt szövegre hat.
Karakterstílus és bekezdésstílus
Rendkívül hasznos eszközök, használatukhoz érdemes megismerni, hogy mi a különbség köztük. Az teljesen egyértelmű, hogy mit állíthatunk a Character és Paragraph panelen.
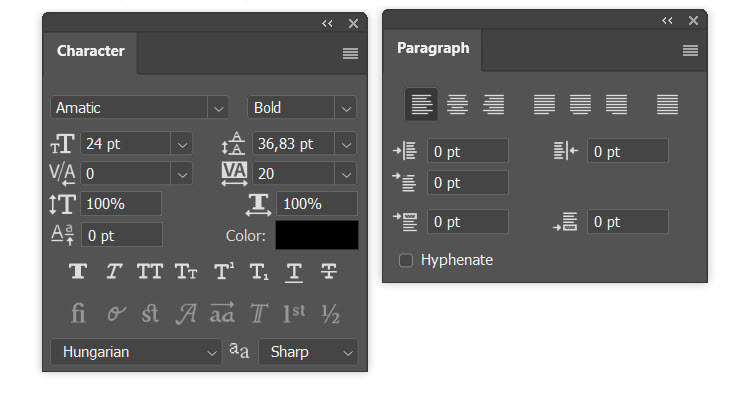
Ha a Karakterstílus és bekezdésstílus paneleket nézzük, ott nem sokat látunk, pláne, ha még nincs is mentve stílus.
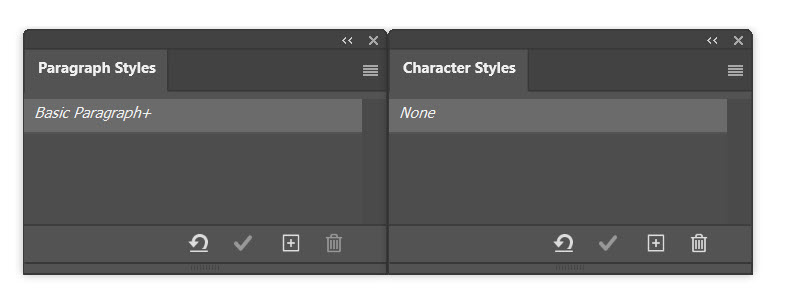
Ezek jelentősége abban rejlik, hogy a beállított szövegformázási tulajdonságokat egy kattintással újra tudjuk alkalmazni más rétegeken is. Hogy mi lehet egy stílusban? Ez attól is függ, hogy Karakter- vagy Bekezdésstílus. Karakterstílusnál például a betűtípus, a mérete, a színe stb adható meg, olyan tulajdonságok, mint például a sorok közti távolság, ami csak bekezdésre értelmezhető, az csak a Paragraph Style-ban menthető. Ha megformázunk egy szövegrészt, és karakterstílusnak mentenénk, akkor a panelen a + jelre kattintva menthetjük el.
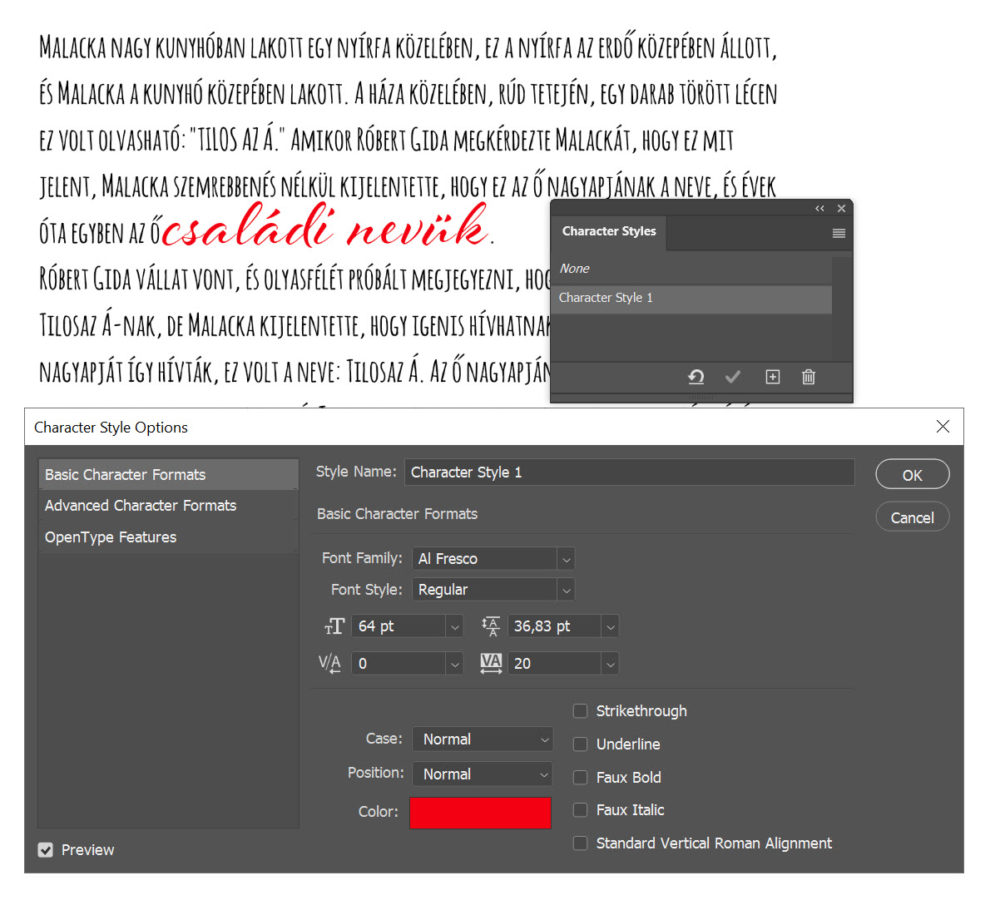
Ezt az ablakot a nevére duplán kattintva bármikor megnyithatjuk, és változtathatunk a beállításokon. Ha megváltoztatjuk, minden olyan szövegrész, amire alkalmaztuk, megváltozik. Fotókönyvnél érdemes a címsorokra, dátumra elkészíteni ezeket a stílusokat, így ha a 120. oldalnál eszünkbe jut, hogy jobb lenne, ha zöld lenne az összes cím, nem piros, csak az Option ablakban kell megváltoztatnunk, és azonnal az összes változik.
A hosszabb, többsoros részeket menthetjük a bekezdésstílusokhoz, ugyanígy egy pillanat alatt tudjuk változtatni akár a teljes könyv szövegének stílusát. Karakterstílust alkalmazhatunk egy egész bekezdésre is, ha kijelöljük, illetve a bekezdésstílust is csak egy szóra, persze itt a bekezdés speciális beállításai nem érvényesülnek.
Ha kijelölünk egy szót vagy bekezdést, amin már van egy stílus, egy + jel jelenik meg mellette. Lent a két bal oldali ikon, amit használnunk kell. A bal szélsővel azt adod meg, hogy írja felül a jelenlegi stílust erre a mentett stílusra, ha a pipa ikont választod, akkor meg a stílus tulajdonságai változnak meg arra, amit kijelöltél.
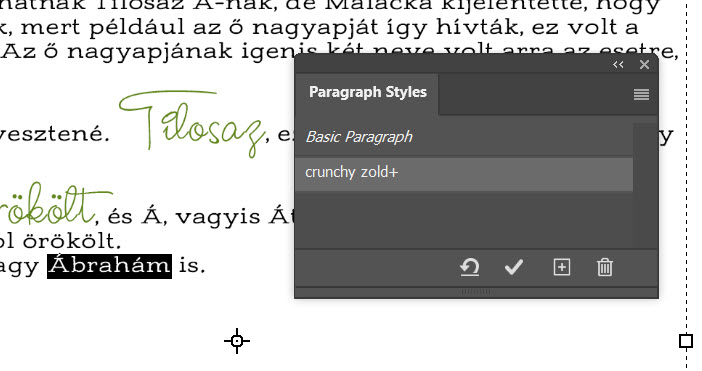
Félek, hogy kicsit bonyolult ez így első hallásra. 😀 Inkább gyakorlati példát mondok. Készül egy fotókönyv sok szöveggel, vagy akár nem is sokkal, de több stílussal. Használhatod csak a Paragraph Style-t, abból nagy baj nem lehet:) Mondjuk úgy tervezed, hogy lesz négyféle variáció.
- címfelirat
- dátum
- szöveg
- képszöveg
Mindegyikhez kiválasztod a tulajdonságokat, és elmented a Paragraph Styles-ok közé. A következő oldalakon már csak egy-egy kattintás, hogy ugyanazt a kinézeted kapd. meg. És ha eszedbe jut a legvégén, amikor már minden oldal kész, hogy mennyivel szebb lenne valamelyik egy másik betűtípussal, egyszerűen megváltoztatod a stílust a bekezdésstílus panelen, és az egész könyvben az összes megváltozik egyetlen kattintásra. Ugye remek? Próbáld ki! 🙂
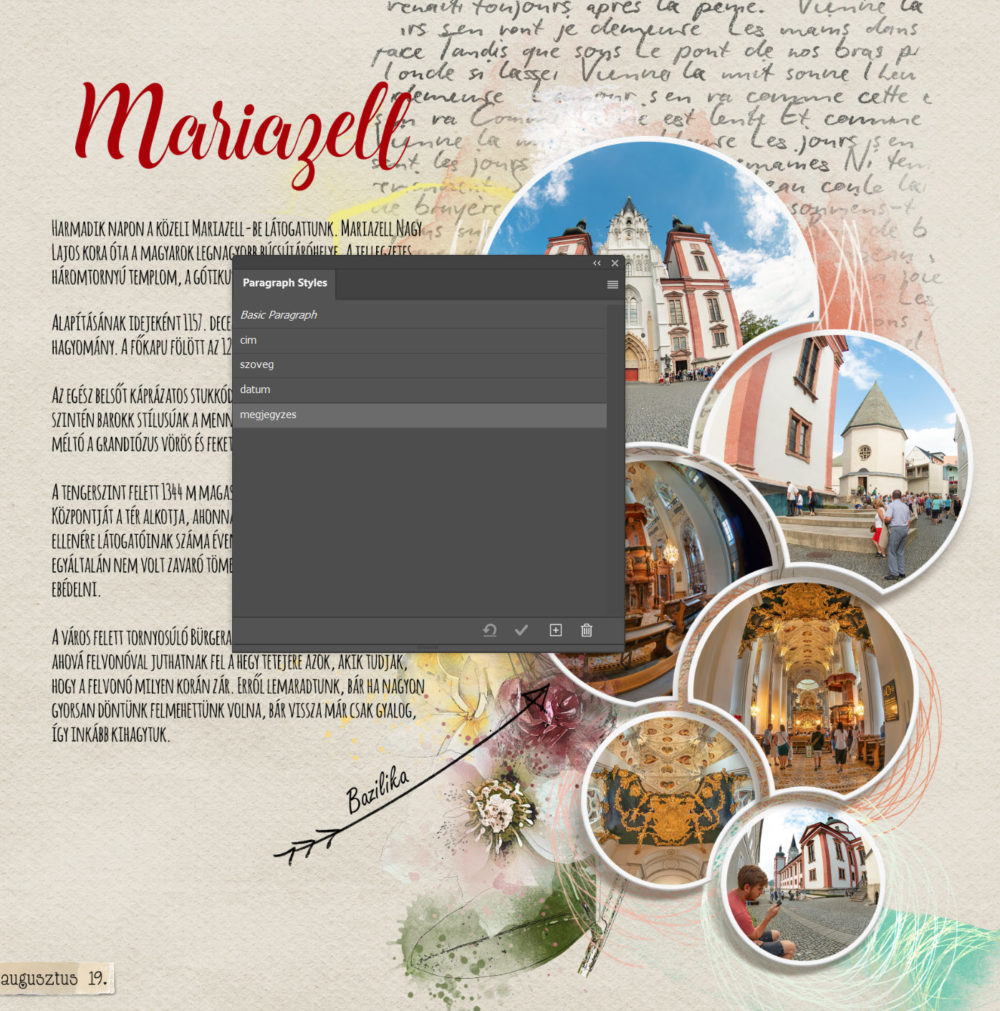




0 hozzászólás