Photoshop-ban rengeteg billentyűparancs van, ami nagyban meggyorsítja a munkát. Ezek testreszabhatók az Edit > Keyboard Shortcuts and Menus ablakban.
Összeszedtem párat, amit én is rendszeresen használok, és garantáltan gyorsabb és jobb, mint a menüben keresgélni a funkciókat. A rövid videóban ugyan nem látszik, hogy épp mit nyomok le, de a szövegben benne van:)
1. Ideiglenes használatAki használ Photoshop-ot, pár billentyűparancsot biztos használ. Pár az alapok közül:
V > Move tool
B > Brush tool
E > Eraser tool
Ha bármelyiket csak ideiglenesen használnánk, az adott billentyűt nyomva kell tartani. Ha felengedjük, visszaugrik arra az eszközre, amit használtunk. Például az ecsettel dolgozunk, és arrébb raknánk. Nem kell átváltani a mozgató eszközre, majd vissza az ecsetre, csak nyomva tartani addig a V billentyűt, míg elmozdítjuk, mikor felengedjük, visszavált ecsetre.
Az eszköztáron megfigyelhetjük, hogy az egyes eszközök alatt további eszközök vannak. A jobb alsó sarokban lévő kis háromszögre kattintva lehet előcsalogatni. Például az ecseteknél négy eszköz is van, és mindegyiknek a B a billentyűparancsa. Ezek között a Shift + B lenyomásával tudunk váltani. (természetesen más eszközöknél a Shift + a saját betű)
Ha az ecset színét megváltoztatnánk színminta vételezővel, eljárhatunk az 1. pontban leírtak szerint is, vagyis a Shift + I használatával, de van még egy lehetőség, elég az Alt-ot nyomva tartani, míg a pipettát használjuk, ha felengedjük, ismét az ecset eszköz áll rendelkezésre.
Előfordulhat, hogy egy kijelölést nem tudunk folytatni, mert a kép fel van nagyítva, és vége a munkaablaknak. Nem kell újra elkezdenünk, csak nyomjuk le a Space-t, mozgassuk arrébb, és ha felengedjük a billentyűt, folytathatjuk a kijelölés rajzolását.
5. Kijelölés visszahozása
Ha már kijelölés. Volt már úgy veled, hogy létrehoztál egy kijelölést, nem mentetted el, és kiderült, hogy ismét szükség lenne rá? Semmi gond. Azt talán tudod, hogy a CTRL+D-vel lehet megszüntetni a kijelölést, A CTRL+SHIFT+D-vel tudod az utolsó kijelölést visszahozni.
6. Kijelölés lágyítása
Ha választunk egy kijelölő eszközt, a felső opciós sávban beállíthatjuk a lágyítás értékét. Ha erről megfeledkeztünk, utólag a Select > Modify > Feather-rel tudunk rajta változtatni. De erre is van gyorsabb megoldás, kész a kijelölés, SHIFT+F6 funkcióbillentyű, és már elő is jön az ablak.
7. Kitöltés
Ha egy réteget vagy akár csak egy kijelölést ki akarsz tölteni a festő- vagy háttérszínnel, a legegyszerűbb, ha az Alt+Delete (festőszín) vagy Ctrl+Delete (háttérszín) kombinációkat használod.
8. Kép maximális illesztése a munkaterületre
Ha egy dokumentumra egy nagyobb képet húzol rá. nem férsz hozzá a méretezési pontokhoz. A CTRL+0 (nulla) és a olyan maximális méretre vált, amiben minden látható. Ezt persze akkor is működik, ha ránagyítottál egy képre, de szeretnéd ismét az egészet látni.
Egyébként, ha azt szeretnéd, hogy ráhúzáskor ne is legyen ilyen probléma, a legjobb az Edit > Preferences General fülén a Resize Image During Place-t bekapcsolni, így a ráhúzott kép méreteződik az alaphoz.
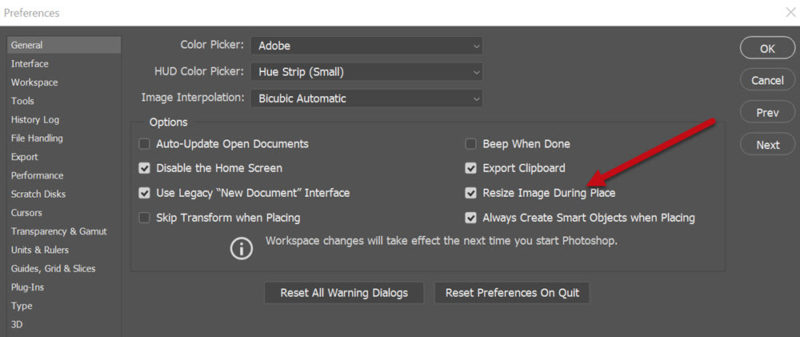
9. Dokumentum mozgatása
A dokumentumot a munkaablakban a Hand tool-lal lehet mozgatni. Ahhoz ne kelljen átváltani, majd vissza a használt eszközre, elég a SPACE-t addig nyomva tartani, így ideiglenes átvált.
10. Festő- és háttérszín megcserélése
Ezt az X lenyomásával érhetjük el. Nagyon hasznos pl. maszkon dolgozunk.
+ 1 Nagyítás
Bármely eszköz is aktív, a CTRL+SPACE és az egér bal gombjának lenyomásával ha balról jobbra húzunk, akkor nagyítunk, ha jobbról balra, akkor kicsinyítünk.
Ha hasznosnak találod, legjobb, ha leírod egy papírra, és kirakod a gép mellé, addig míg rutinná válik. Meglátod, nagyon meggyorsítja a munkát.




0 hozzászólás