Ez a filmszalagos megoldás borítónak készült, de persze lehet használni belső oldalakon is. Igazán nem bonyolult, de ha semmiképp nincs kedved kipróbálni, a cikk végén találsz egy letöltési linket:)
Amióta van a sablon generátor, mindig azzal gyártom le a fotókönyv oldalakat. Nem az inDesign-ban szerkesztem, a Photoshop jobban kézre esik, de kiexportálom az oldalakat és a borítót, így az egész biztosan pontos lesz.
A filmszalaghoz először a Rectangle Tool-lal húztam egy sávot. Fent az opciós sávban be lehet állítani, hogy a színe fekete legyen.
A filmszalagon lévő perforáció elkészítése a következő feladat. Ez nagyon egyszerű a Photoshop Step and Repeat funkciójával. Bár a cikkben több érdekesség van a témában, itt is írom a szükséges lépéseket. A Rounded Rectangle Tool-lal megrajazoljuk az első „lyukat”. A szín teljesen lényegtelen.
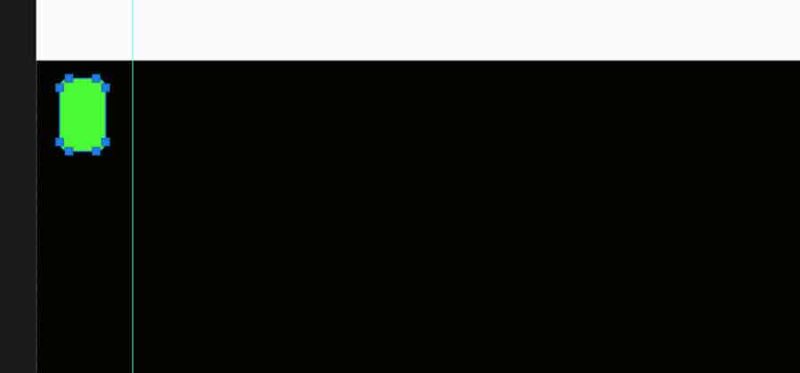
Rögtön Készítünk egy másolatot belőle az ALT+CTRL+T lenyomásával, majd annyival arrébb húzzuk, amennyit jónak tartunk.
Utána csak a CTRL+ALT+SHIFT+T gombot kell nyomkodni, így az alakzat másolódik, és mindig arrébb is mely annyival, amennyit először beállítottunk. Ez látványosabb egy rövid videóban. Ezzel a módszerrel egy rétegen lesz az összes shape.
Ebból a rétegből készítünk egy másolatot, és a filmcsík aljára húzzuk.
A három réteget kijelöljük, majd Layer > Combine Shapes > Subtract Front Shape, minek hatására a három rétegből egy lesz, és a lyukak is kialakulnak. A shape ugyan átvált a „lyuk” színére, de azt az opciós sávban könnyen visszaállíthatjuk feketére.
Most a képek helyét kell elkészíteni. Ehhez ismét a Rectangle Tool-lal készítünk egy téglalapot. A kisfilmek mérete 24mm x 36mm volt, vagyis 2:3 arányú. Állíthatjuk szemre, de az opciós sávban pontos méreteket is megadhatunk.
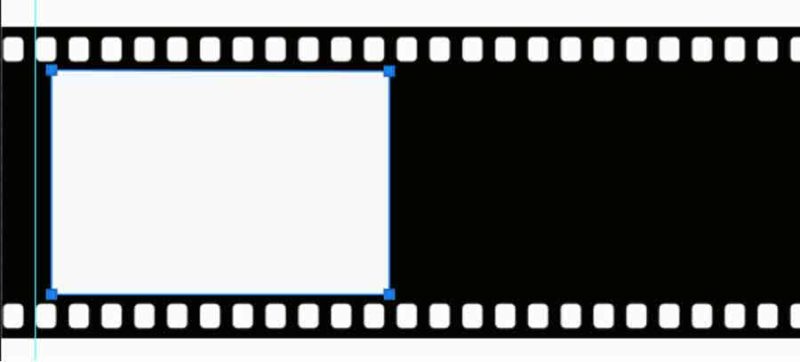
Ismét a Step and Repeat jön, csak egy kicsit másképp, mert most arra van szükség, hogy minden elem külön rétegre kerüljön, hogy a fotókat könnyen rá tudjuk helyezni. A Move Tool-t kell választani, majd ALT+CTRL+T lenyomása mellett az egérrel arrébb húzunk egy másolatot. Látni, hogy ez rögtön egy új rétegen helyezkedik el. Utána itt is a CTRL+ALT+SHIFT+T lenyomásával ismételgetünk.
Ezen a ponton választhatunk, elkezdjük a filmszalag formázását, illetve már most behelyezzük a fotókat. Én az utóbbit választottam, mert így a formázás rögtön a képekre is hat. Vágómaszkkal rákerültek a fotók.
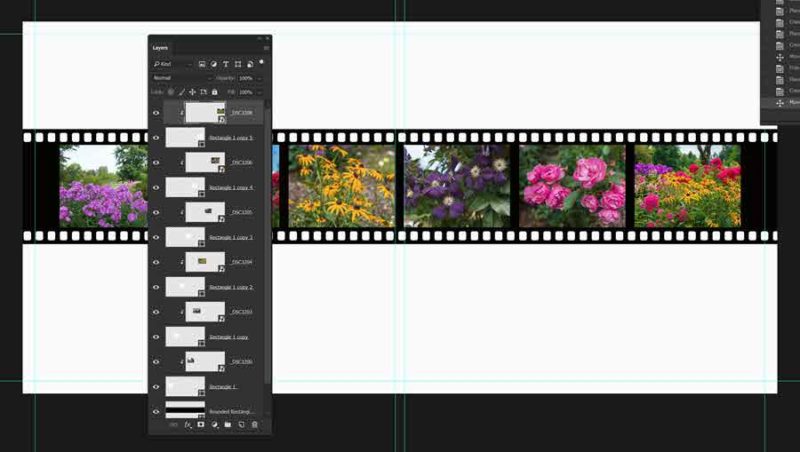
Az egészből – a háttér kivételével – smart object-et készítünk, majd Edit > Transfer > Warp, és az optiós sávban a Warp legördülő menüből a Flag-ot.
Utána még a Transform eszközeivel tovább alakíthatjuk. Én a borító elején nagyobbra, a hátulján kisebbre vettem.
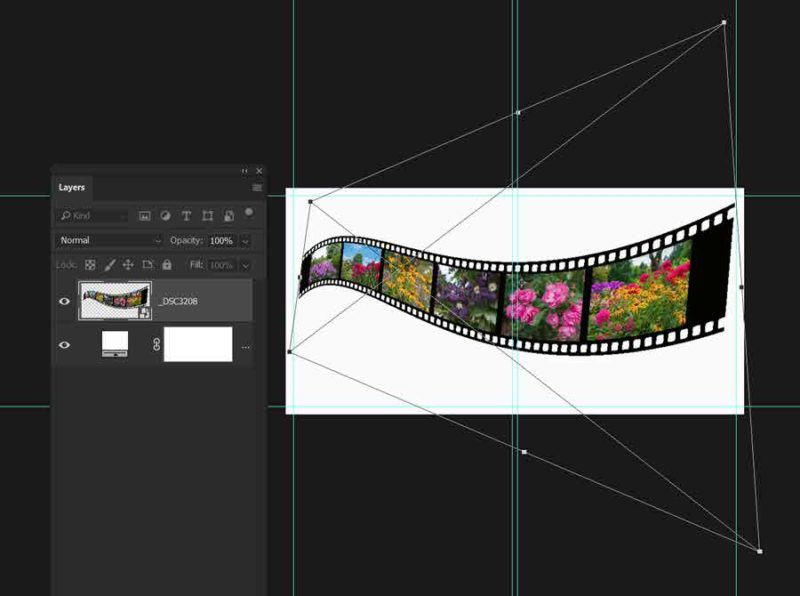
Eljött az ideje, hogy egy háttérpapír kerüljön rá, majd a filmhez egy Drop Shadow.
Az árnyékot külön rétegre tettem (rétegpaletta, jobbklikk az effekten, majd Create Layer), és a transform eszközzel kicsit alakítottam rajta.
Tipp 1: még ilyenkor is lehet alakítani a szalagon, én meg is tettem, az elején az oldal szélével párhuzamosra állítottam.
Tipp 2: A fotókat le tudjuk cserélni, a rétegen a jobb alsó sarokban lévő ikonra kattintva kinyílik a Smart Object, a rétegpalettén jobbklikk a fotón, és Replace Content. A méretezéssel, formázással így már nem is kell foglalkoznunk, olyan lesz, mint amit lecseréltünk.
Remélem, hogy kipróbálod, mert nagyon sokat lehet tanulni ezekkel a lépésekkel, amit máskor is lehet hasznosítani. Összecsomagoltam a sablont, ami méretileg egy XL-es 50 oldalas könyvhöz van, de magát a szalagot át lehet rakni más méretűre is. A csomagban két psd van. Az egyik azoknak, akik Photoshop-ot használnak, amiben van Smart Object, és készítettem egy másikat is, ahol a már torzított sablonok külön rétegen vannak, ezt azok is tudják használni, akik Affinity Photo-val vagy más grafikus programmal dolgoznak. Kattints a letöltéshez.

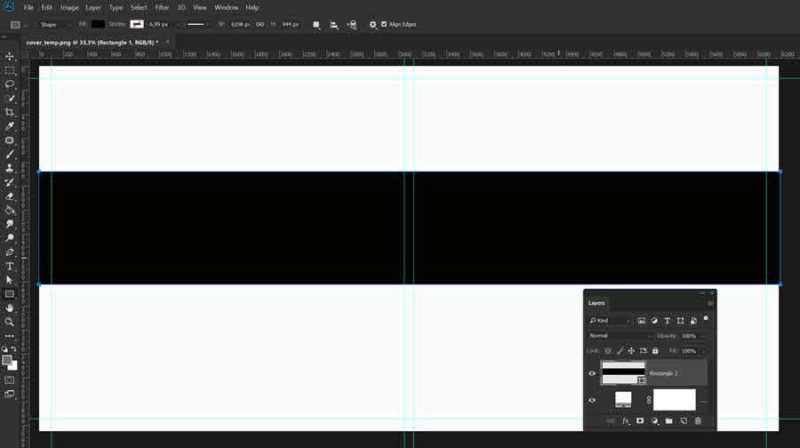
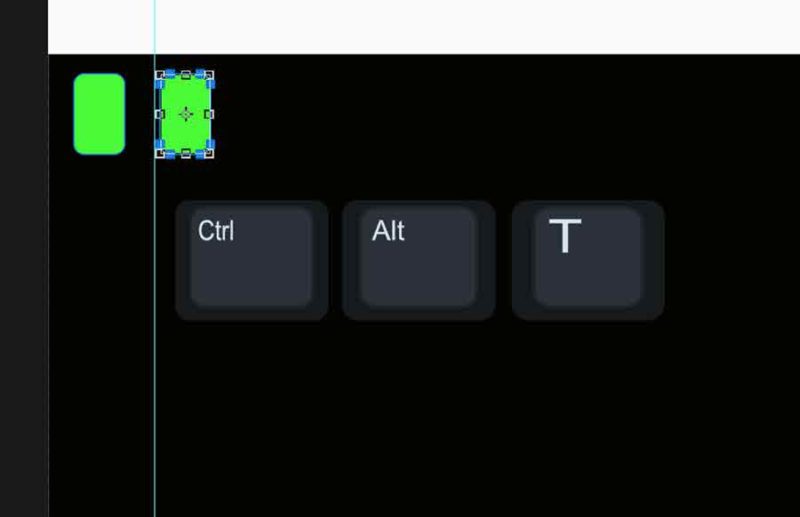
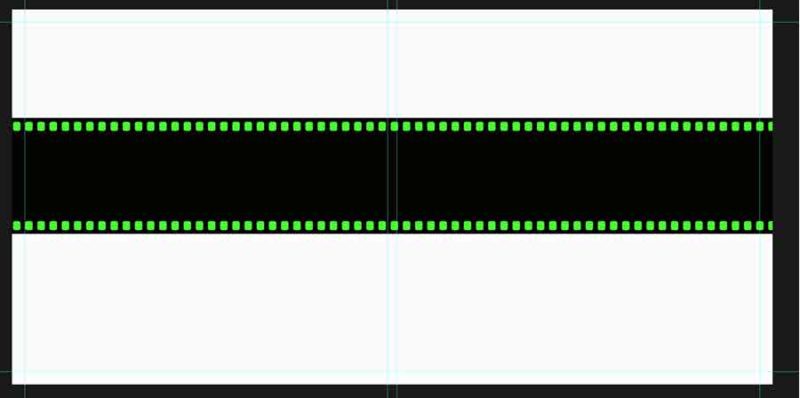
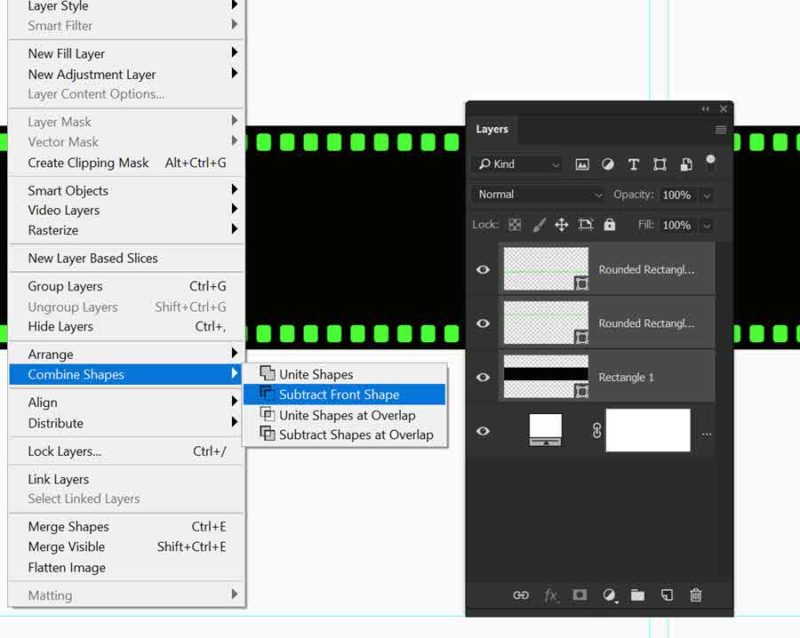

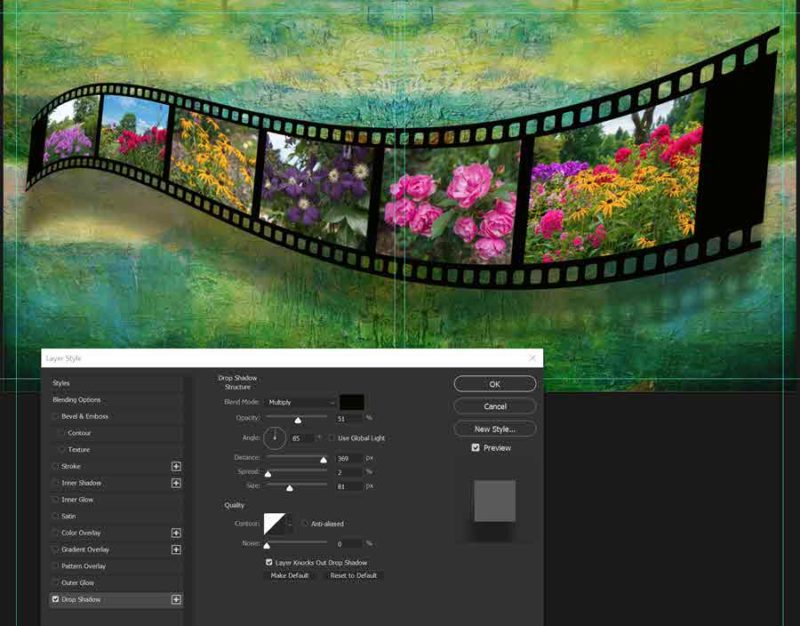





0 hozzászólás