A CEWE365 játék mozgó témájára készítettem ezt a képet:

Maga a fényképezés telefonnal és kézből. Figyeltem, hogy mikor jön biciklista, és az exponáló gomb folyamatos nyomásával több képet is készítettem. A többi már utómunka. Mivel igazán egyszerű, egy cikkben mutatom meg, hogy kell Photoshop-ban és Affinity Photo-ban hogy készíthetjük el.
Photoshop
Az összes fotót egy dokumentumba helyeztem a File > Scripts > Load Files into Stack-kal.
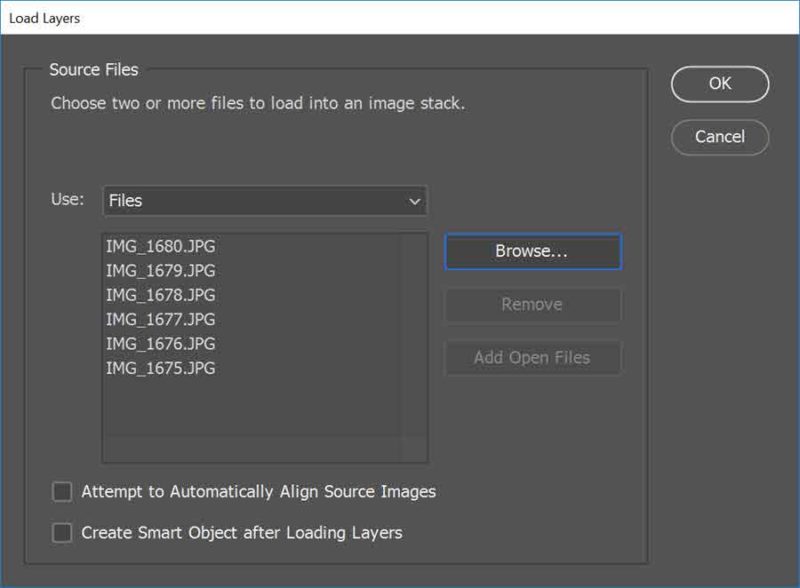
Külön rétegen ott az összes fotó.
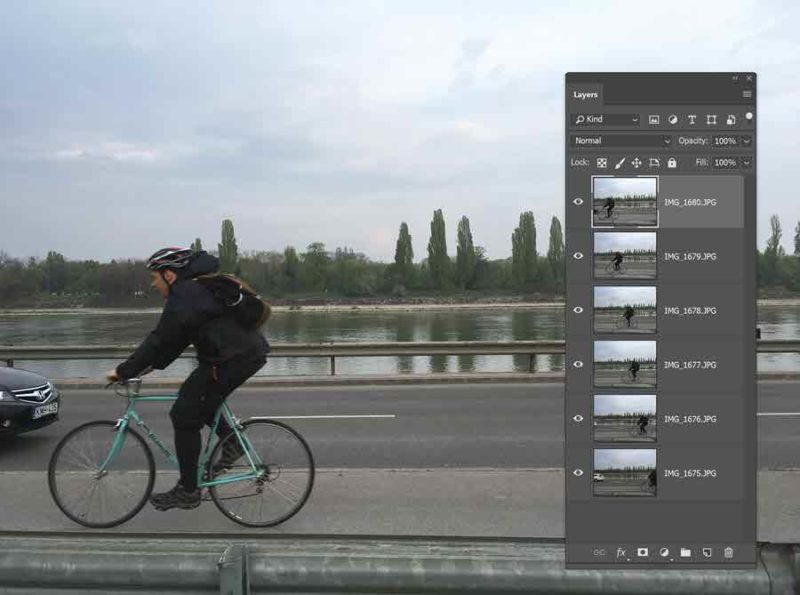
Mivel kézből készült, szükség van igazításra, ezt az Edit > Auto-Align Layers elvégzi helyettünk.
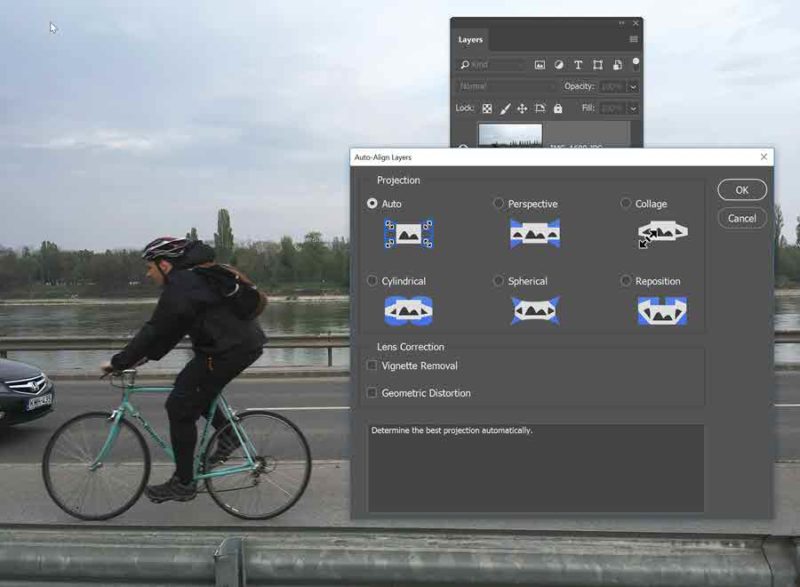
Kicsit ferde volt, így egyenesítettem és vágtam is közben.
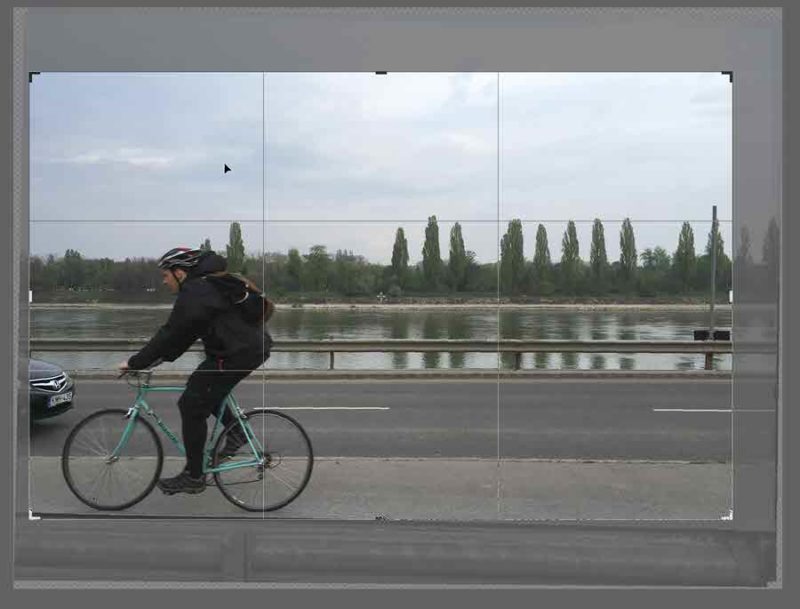
Egy-két képen volt némi belógó autó, ezeket nem akartam a képen látni, így másoltam abból a rétegből, ahol nem volt autó, majd arra egy fekete maszk, és eltüntettem.
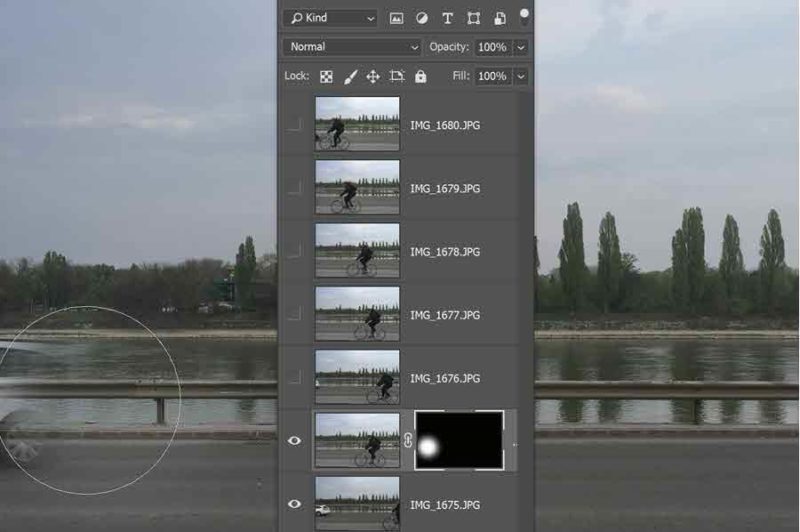
Ezt a két réteget mindig össze kell mosni, hogy a végén már csak annyi legyen, mint eredetileg.
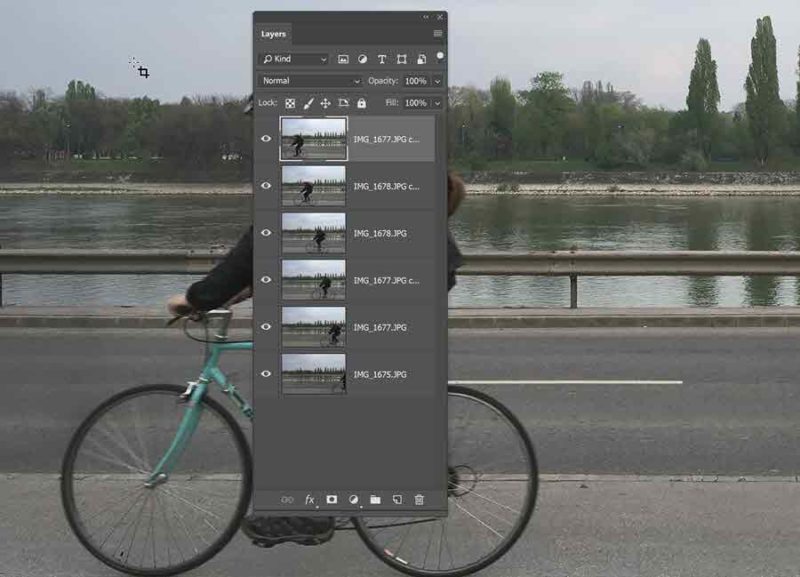
Az összeset kijelölni, jobb klikk, és Convert to Smart Object. Majd Layer > Smart Object > Stack Mode.
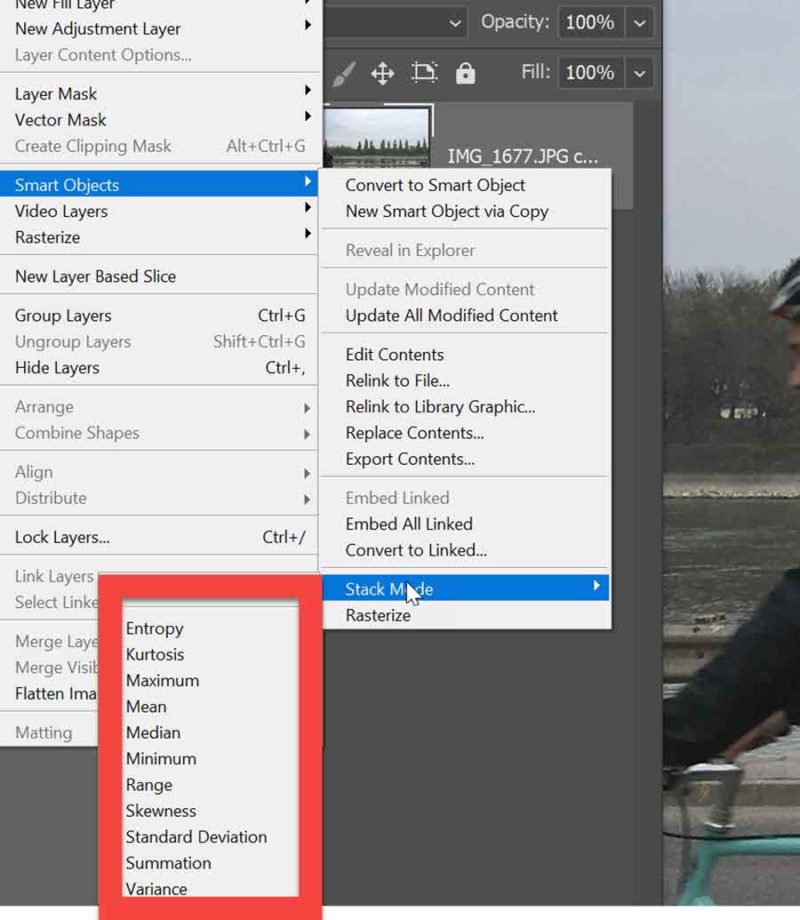
Itt kell választanunk egy halommódot. Sajnos az eredményét csak akkor látjuk, ha rákattintunk, ha nem tetszik, akkor Ctrl +Z-vel vagy a History palettán visszalépünk, és kipróbálunk egy másikat. Ezt a funkciót már mutattam egy cikkben, ott zajcsökkentésre, illetve személy eltüntetésére használtam.
Ezeknek a módoknak mind van tudományos magyarázata, ami szerintem legtöbbünknek úgysem mond semmit, így marad a próbálkozás. Csak az érdekesség kedvéért:
Entrópia: – szum( (érték valószínűsége) * log2( érték valószínűsége) ) . Érték valószínűsége = (adott érték előfordulásainak száma) / (nem áttetsző képpontok teljes száma) A bináris entrópia (vagy nullarendű entrópia) annak alsó határát definiálja, hogy hány bitre lenne szükség egy adott halmazban lévő információk veszteség nélküli kódolásához.
Egyszerűbb próbálgatni, mint ezt megérteni:)
A Range ilyen hatást mutatott:
Ezt nagyon sötétnek találtam, ezért visszaléptem, hogy a smart object-ből készítsek egy másolatot. Az alsónál a Range-t választottam, a felsőnél a Minimumot, majd annak a blendingjét Lighten-re változtattam.
A Ctrl+Shift+Alt+E-vel egy összemosott réteget generáltam, és a Camera Raw filterrel kicsit tuningoltam a képen.
Ugyanez Affinity Photo-ban. Meg kell mondjam, sokkal jobb itt. A File > New Stack-kel hívjuk be az összes képet egy dokumentumba.
Ez már rögtön egy csoportban van, és a Median módot alkalmazza rá. A képen látható ikonra kattintva megnyílik az összes többi lehetőséget tartalmazó ablak.
Itt nem kell találomra kattintgatnunk, ugyanis elég, ha fölé visszük az egeret ahhoz, hogy lássuk a hatást.
Most a Mid Range-t választottam. Vágás következett.
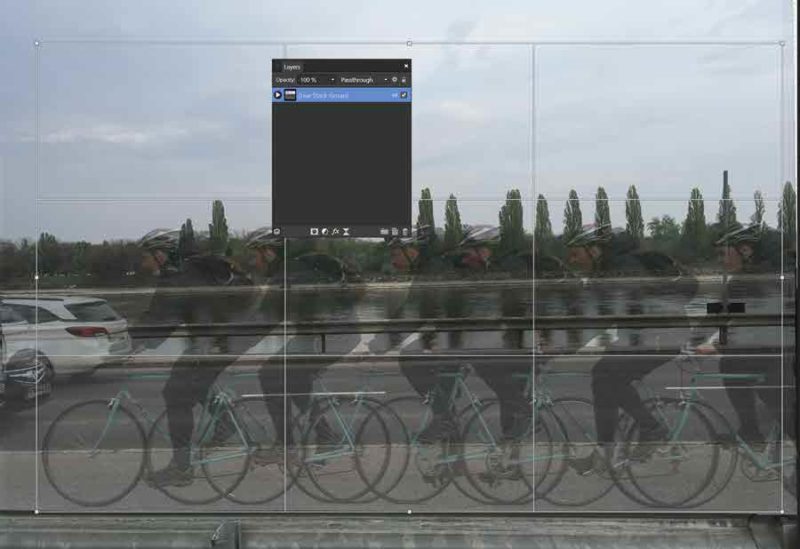
Az is sokkal jobb, hogy a palettán a nyílra kattintva kinyílik a csoport, benne az összes fotó, és akár egyet-egyet ki is kapcsolhatunk, nem kell újra elkezdeni az egészet.
A maszkolás is egyszerűbb így, mert egyszerűen ráteszünk egy maszkot arra a rétegre, ahonnan el akarunk valamit tüntetni, és egy fekete ecsettel ráfestünk azokra a részekre.
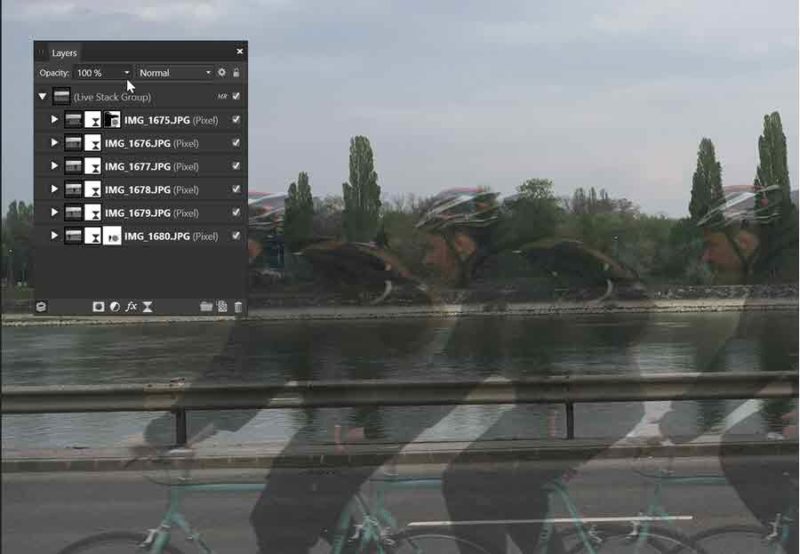
Utána még tehetünk az egészre korrekciós rétegeket, ha szeretnénk.
Vannak olyan helyszínek, ahol képtelenség kivárni, hogy ne mászkáljanak össze-vissza az emberek, ez a technika tökéletes ennek megoldására. Kipróbáltam ezt is az Affinity-ben. A kis ikonok nem látszanak, ezért kikapcsoltam a rétegeket, csak egyet hagytam meg. Mindegyik kép jó nagy részét letakarja az autó.
A stack-kal, és a Median-t választva ilyen lett az eredmény.
Egy-két helyen van minimális áttűnés, de azt a klónozó eszközzel pár kattintás eltüntetni.
És, ha már a Photoshop-ban is készítettem egy képet random összeválogatott elemekből, megnéztem Affinity Photo-ban is. Az is izgalmasabb itt, mert könnyen látható, hogy melyik mód mit változtat rajta, és az elemeket is igazgathatom utólag.
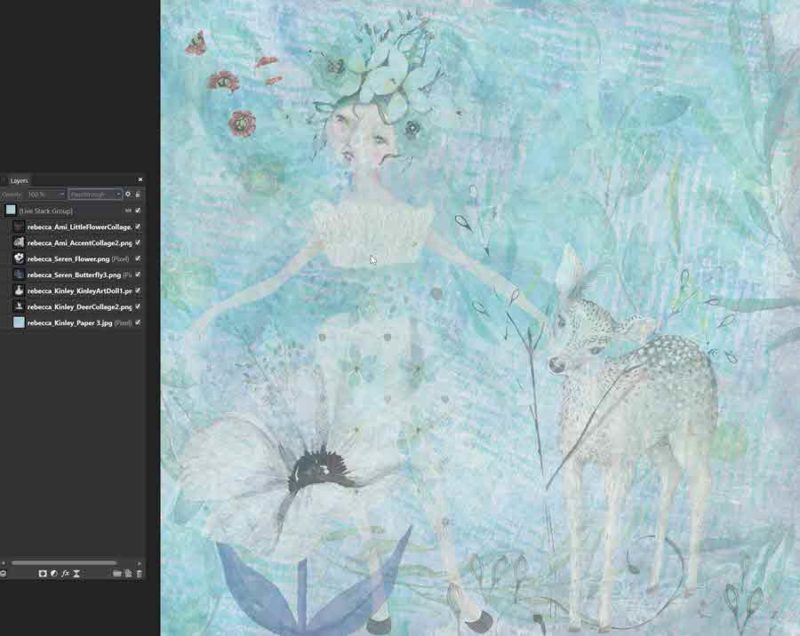
Jobb klikk a csoporton, és Merge Visible, így legfelül kaptam egy összemosott réteget, annak a blendingjét Color Burn-re változtattam, hogy egy kicsit erőteljesebb legyen. Nekem tetszik, próbáld ki te is:)


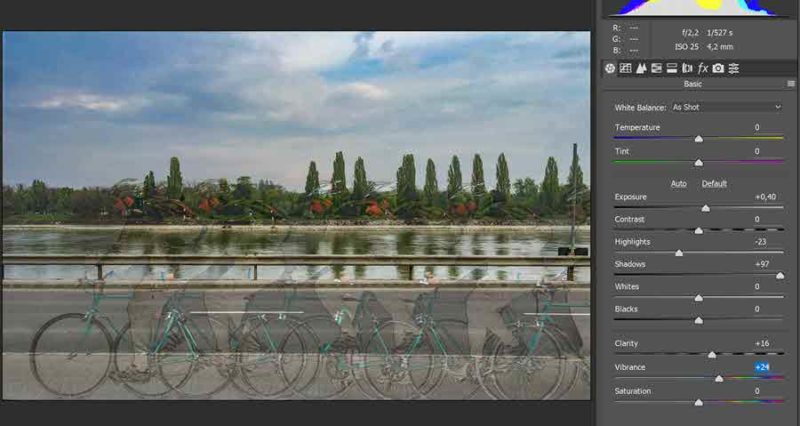
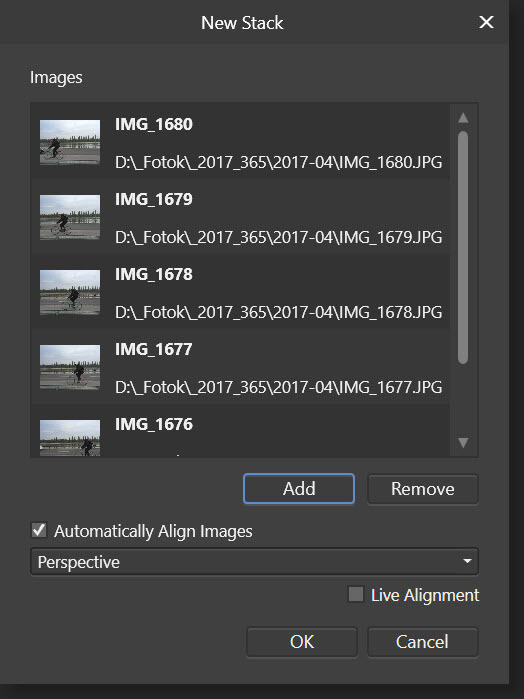
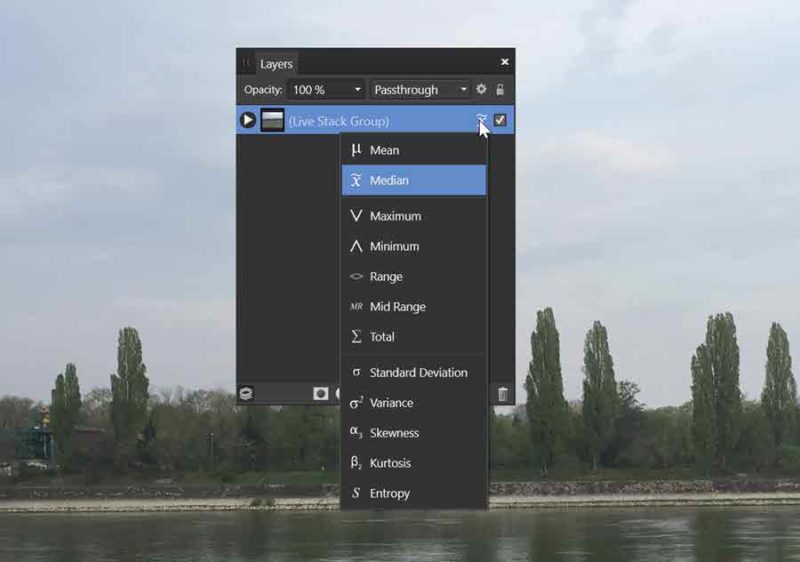
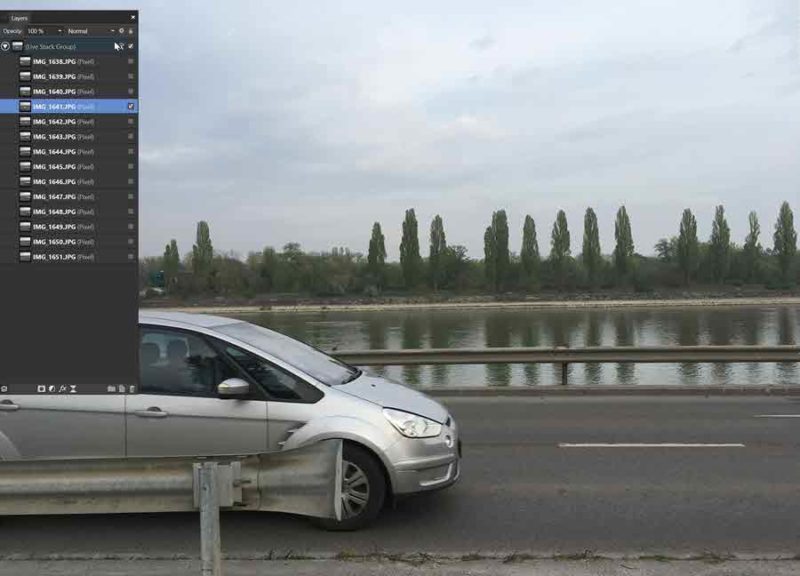
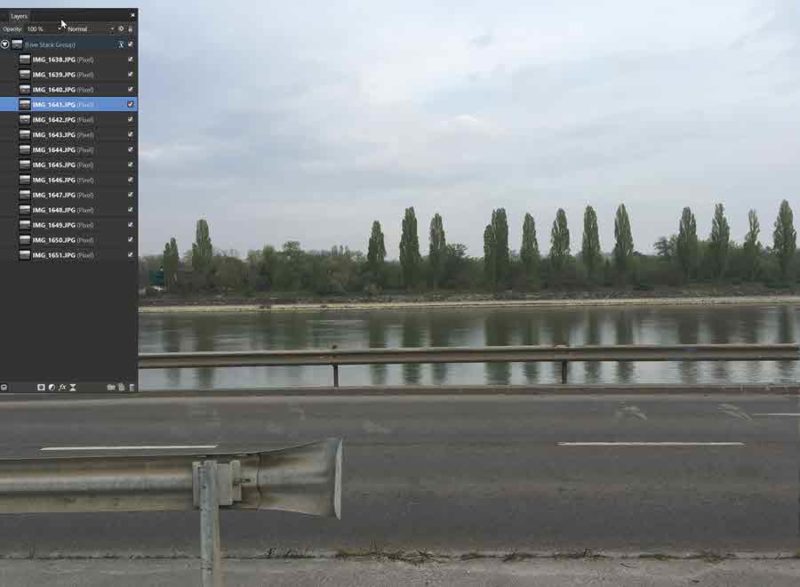
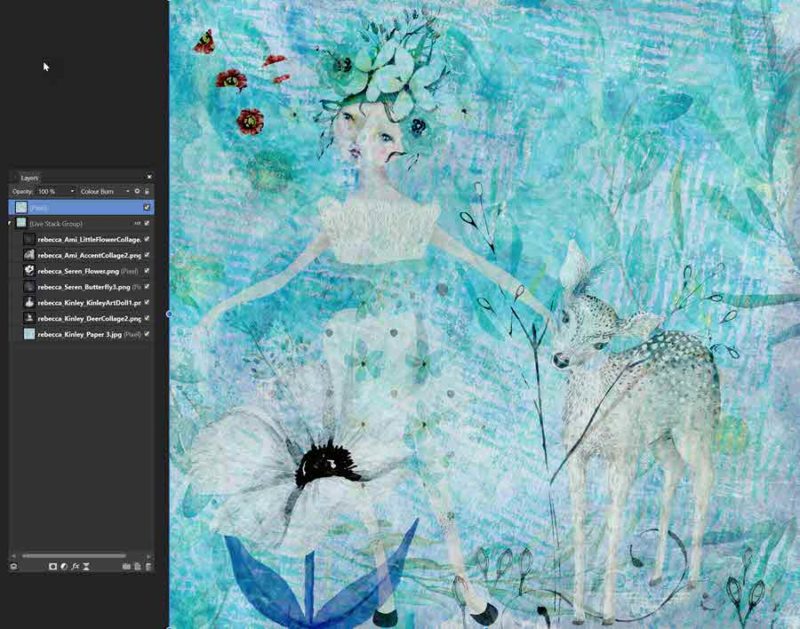



Köszönöm, Krissz! Nagyon tetszik! 🙂