A Storyboard kapcsán ismét szóba került a képregény. Nem véletlen, hisz az ilyen típusú oldalakat előszeretettel készítik storyboard-os sablonokkal. Volt már egyszer cikk, ahol a képregény készítés egy módját mutattam be. A hozzátartozó ingyenes készletben benne van az action is, hogy a lusták gyorsabban készíthessék el. Ilyen rajzosító trükköket persze egész más úton is el lehet érni, és az eredmény is más lesz, de ugyanúgy alkalmas képregényszerű ábrázolásra. Szándékosan ugyanazt a fotót választottam, hogy a különbség jobban látszódjon.
Ez az alapkép:
A korábbi módszerrel ilyen lett:
És akkor nézzünk egy másik módszert, aztán lehet választani. Talán jobb lenne videóban, de mivel hangom épp alig, maradok az írásnál:)
Fotó adott, rögtön aláraktam két papírt, amit szeretnék majd belevonni a játékba. Mivel Smart Filtereket szeretnék használni, vagyis olyan okos filtereket, amiket utólag is bármikor lehet szerkeszteni, a Filters > Convert For Smart Filters-sel (Szűrő > Konvertálás intelligens szűrőkhöz) Smart Object-té alakítottam a fotót, majd a ebből készítettem egy másolatot is. Ez most így néz ki:
A legfelső legyen aktív, a többit akár ki is kapcsolhatjuk. Most jönnek az okos filterek. Némi lágyításra szükségünk lesz, hogy ne legyen túlságosan erőteljes a hatás. Ehhez legjobb a Filter > Blur > Surface Blur (Szűrő > Életlenítés > Felület életlenítése) , ami a szegélyeket élesen hagyja, és csak azon belül lágyítja el a dolgokat. Az értékeknél nem kell vakon követni az enyémet, mert ez függ a fotótól, méretétől stb.
Következő lépésben a Filter > Offset > High Pass-t (Szűrők > Egyéb > Élkiemelés) használjuk, ezzel megkeresve a hangsúlyos éleket. Pont ezért jó a Smart Filter, ha mégsem megfelelő a beállítás, könnyen visszamegyünk, és változtatunk rajta.
Ezután a Filter > Sketch > Note Paper (Szűrők > Rajzolt szűrők > Jegyzetpapír) jön.
Ha szükségesnek látjuk, erre tehetünk még egy minimális lágyítást, hogy ne legyenek annyira erőteljesek ezek a vonalak.
Most a szürke vonalakból feketét kellene csinálnunk. Ehhez elegendő, ha egy Levels (Szintek) korrekciós réteget helyezünk rá, de lehet a Filter blendingjét is változtatni. (én mondtam, hogy klassz a Smart Filter:)) Ehhez a rétegpalettán a filter neve mellett lévő kis ikonra kell kétszer kattintani.
A sötétítéshez a Multiply tökéletesen megfelel.
Érdemes ezzel a lehetőséggel kísérletezni, mert csudaklassz dolgokat lehet kreálni. Nos, ez még mindig nem elég, így jöhet rá egy Levels korrekciós réteg. A bal oldali csúszkát húzzuk be addig, míg a grafikonon elkezdődik valami.
Ezt hozzá kell rendelni a képhez, különben a az összes rétegre hatással lesz. Vagy utólag az Alt lenyomása mellett klikk a két réteg közötti vonalra, vagy ha előrelátóak vagyunk, akkor már a korrekciós réteg nyitásakor is megoldhatjuk úgy, hogy az Alt lenyomása mellett választjuk ki a korrekciós rétegek közül a Levels-t, ekkor előjön egy ablak, amiben egyrészt nevet adhatunk ennek a rétegnek, másrészt bepipáljuk a Use Previous Layer to Create Clipping Mask -ot(Vágómaszk létrehozása az előző rétegből) , így már semmi dolgunk nem lesz.
Most a filterezett réteg blendingjét állítsuk Multiply-ra, de a lenti színes kép legyen kikapcsolva.
Utolsó lépésként némi színezettséget visszahozunk az eredeti képből. Ehhez láthatóvá tesszük a színes fotót, majd kettőt rákattintva, előhívjuk a Layer Style ablakot. Az Advenced Blending-nél lent láthatunk két csúszkát. Ez sem ismeretlen, volt már róla szó. Ebben a cikkben egész részletesen. Ha a miértekre is kíváncsi vagy, olvasd el:) A lényeg, hogy van két csúszka. Egyfomán néznek ki, egy gradient, ami feketéből megy a fehérbe, és mind a két szélén van egy mozgatható háromszög.
A felső azt a réteget jelenti, ami épp aktív a rétegpalettán. Az alsó az alatta lévő rétegeket. Ezzel a két csúszkával egy finomabb blendingelési módra van lehetőségünk. Nem is kell feltétlenül érteni, elég, ha próbálgatjuk. A legfontosabb, hogy a kis fogókák az Alt nyomvatartásával kettéválnak, így még finomítanak a keverésen.
Nekem ez most ilyen lett.
És csak a kép:
Ugye milyen más, mint a korábbi képregény? Ezt is érdemes kipróbálni! Ezt a haladó blendingelési módot meg különösen. A Miracle Blogtrain papírjaihoz is jól jöhet. Mutatom, milyen klassz. Itt két papírt simán blendingeltem:
Ez ugyanaz a blending mód, csak kicsit megpiszkáltam a csúszkákat.
Remélem, kipróbálod!:)






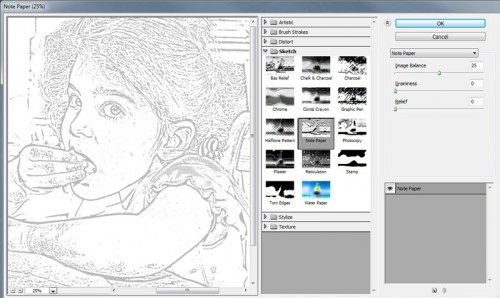
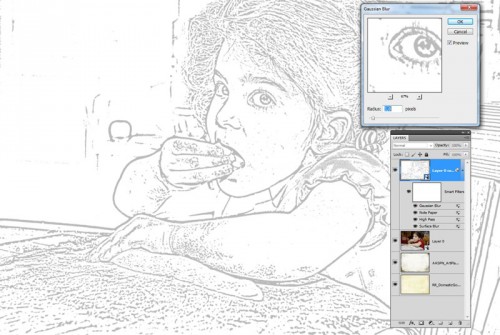
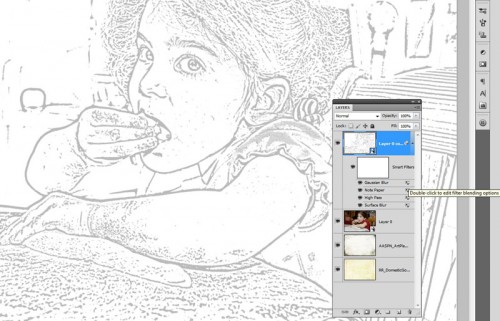
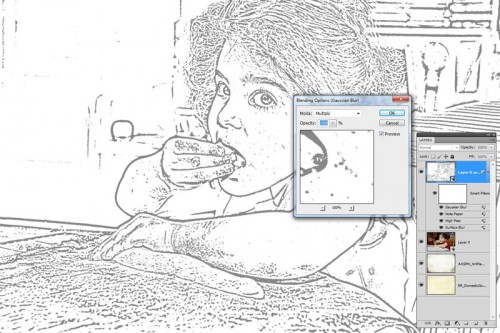
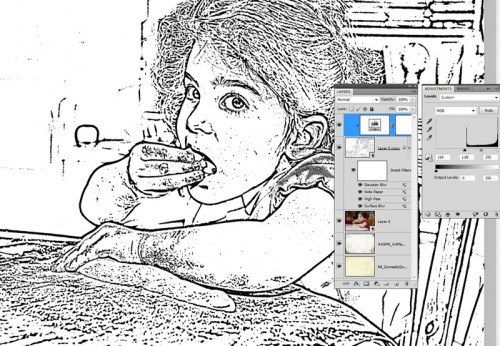
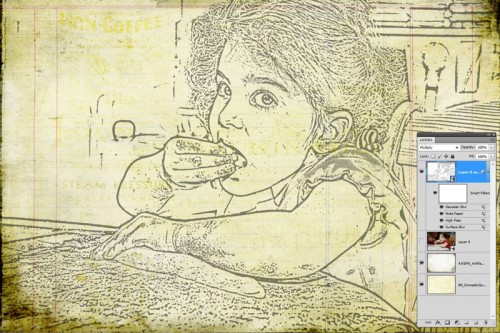
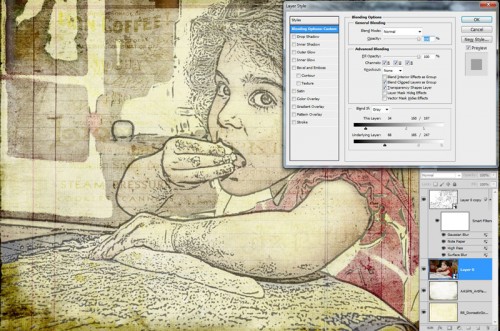
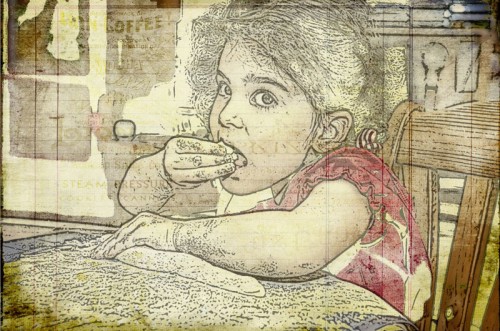
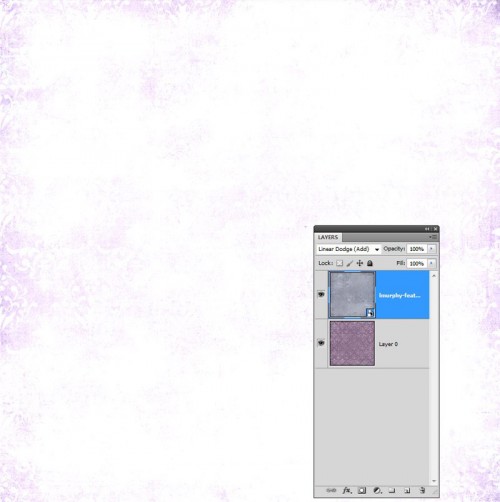
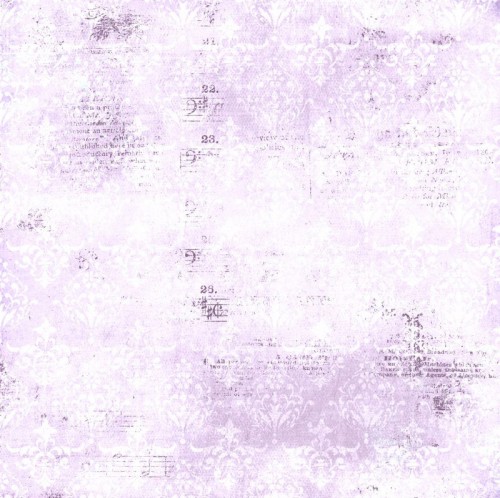



Határozottan wow lett a vége! Három hete nagyon hasznát vettem volna, de így sem fogom elfelejteni! :)))