Egy új könyvbe kezdek, és azt gondoltam, lépésről-lépésre leírom, hogy hogyan szoktam csinálni. Ez most Prágáról szól. A fotók, panorámák egy mappában vannak. Már a Raw konvertáláson túl vagyok, tif-ben vannak, de ezeken még mindig van mit tuningolni. A könyv 30cm x 30 cm-es lesz, és 26 oldalasra tervezem.
1. Nyitok egy mappát, és ebbe rögtön bemásolok 12 dupla alapot, 2 szimplát, és 1 borítót, amiket innen lehet letölteni. Bár ez az első lépés, de van valami megnyugtató abban, mikor ott látom – még ha üresen is – az összes oldalt.
Itt nem látszik, csak Photoshop-ban megnyitva, de minden oldalon körben 5-5 mm-re be van húzva a vonalzó, hogy tudjam, hova ne kerüljön fontos dolog. A középvonalon is van jelölés. A normál fotókönyv kötése 2-3 mm-t elvesz a középrészről, így erre is figyelni kell, de a fotópapíros könyv esetében, ami síkban nyílik, tehát nincs veszteség, sem árt tudni, hogy hol is van a közepe.
A vonalakat a GuideGuide segítségével tettem a helyükre. Ebben a kis pluginban külön jó, hogy az egyes beállításokat el lehet menteni, jelen esetben ennek duplaoldal a neve, és egy kattintással készen van.
Az első oldallal nem sok dolgom akadt, ugyanis egy korábbi – mélységélességes -kihívásra készített oldalamat teszem oda.
Erről is pár szót. Amikor elkészült az oldal még a nagyító nélkül, a Ctrl+Shift+Alt+E-vel készítettem egy összemosott réteget, majd Ctrl+J-vel ebből egy másolatot. Az alsót eléletlenítettem, amennyire jónak láttam. Rátettem a nagyítót, annak a belső részét kijelöltem, és kivágtam az éles rétegből. Végül, hogy jobban nagyító hatása legyen, a Filter > Distort > Spherize-t használtam 100%-os értékkel.
2. Jön a tervezés szakasza, amikor el kell dönteni, hogy melyik oldalra mi kerüljön. Az ember ilyenkor nagy késztetést érez, hogy azonnal nekiálljon egy oldal elkészítésének, de komoly önfegyelemmel ennek a késztetésnek ellen lehet állni, ha arra törekszünk, hogy hatékonyan tudjunk dolgozni. Az én önfegyelmem odáig terjedt, hogy egy oldalt azonnal elkészítettem, ha nem is véglegesre, de úgy nagyjából.
Ez ilyenkor általában azzal jár, hogy majd variálhatom át az egészet, mert nem biztos, hogy ezeknek a képeknek kell erre az oldalra kerülniük. Jobban járunk, ha szépen sorba vesszük az oldalpárokat, és összeválogatjuk hozzá a fotókat. Előtte még nem is kell korrekciókat végrehajtani, egyszerűen húzzák rá a kiválasztott képeket a duplaoldalas, és a két szimplaoldalas sablonokra.
Akár az Adobe Bridge-ben, akár az ACDSee-ben lehetőség van arra, hogy a már használt fotókat megjelöljük. Ez nagyon hasznos dolog, velem is már fordult elő, hogy egy képet kétszer használtam fel, és nem vettem észre, csak akkor, amikor már a nyomtatás is elkészült.
Bridge-nél a kijelölt képeken jobbklikk, majd valamilyen Label-t adunk hozzá.
ACDSee-ben, ha egy kép fölé visszük az egeret, a jobb sarkában megjelenik egy pipa, arra katt. Itt is lehet csoportosan, ha egyszerre több fotót kijelölünk.
Az sem baj, ha több oldalt rakunk egy oldalra, mint ami majd kell. Sőt, ez a jobb megoldás, mert akkor már nem kell keresgélnünk, legfeljebb, ami nem kell, kidobjuk.
Szóval odáig eljutottunk, hogy minden oldalon ott vannak a fotók. Ez most így néz ki. (a borítóval még nem csináltam semmit)
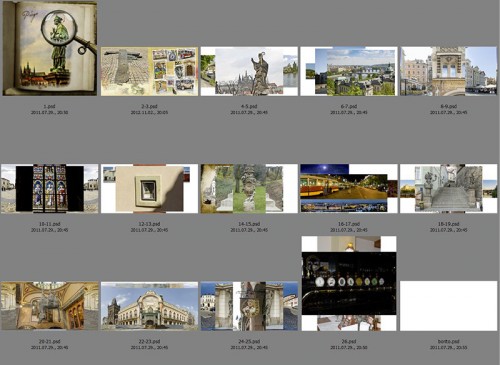
Meg kell, hogy mondjam, számomra ez a legreménytelenebbnek tűnő látvány:) Pedig tudom, hogy nincs igazam, az alapok megvannak. Csak éppen van egy csomó oldal, rajta egy rakat kép, ami még csak nagyjából van kidolgozva, és egyébként meg egymáshoz nem sok közük van, mármint nem témailag, hanem tónusban és egyebekben. Itt kezdődik a következő feladat.
3. A fotók korrekciójának elvégzése. Illetve az oldalpárok elkészítése. Ugyanis, ha nem akarom a kedvem elvenni az egésztől, akkor itt már inkább oldalpárokként haladok. Nagyon fontos, hogy a képek Smart Object-ként kerüljenek az oldalra. A PS újabb verzióiban ez alapértelmezetten így történik, tehát bárhonnan ráhúzzuk, Smart Object lesz. Ha korábbi, akkor a Place-szel. Hogy miért, arról írtam már egy egész cikket. Minden képet külön megnyitok. Ha Smart Object, eleve külön ablakban nyílik meg, ha a Camera Raw-ban szerkeszteném, akkor Russell Brown script-jét használom. Szóval így, vagy úgy, de olyanra alakítom a fotókat, amilyenre szeretném. Utána megnézem, hogy kb. hogy szeretném elrendezni az oldalon. Általában szeretem, ha van egy nagy kép, ami hangsúlyos az egész oldalon, és a többi kisebb. A fotókat csak úgy nagyjából méretezem a Free transfer eszközzel ( közben a shift-et nyomva kell tartani, hogy az arány megmaradjon). Ezért is jó a Smart Object, mert mindig az eredeti képből dolgozik, így nem ront rajta a méretváltoztatás. Tehát kb. valamit látok már, és akkor eldöntöm, hogy használok valami sablont, vagy megoldom anélkül. Nem titok, hogy Anna Aspnes készleteit nagyon imádom, a sablonjai is nagyon jók. Persze nem kell ezeket egy az egyben felhasználni, pont az a jó, hogy lehet variálni. A 4-5 oldal készítésénél ezt a sablont használtam.
Szuper a nagy fotó maszk, meg a kicsik is. Rögtön ott van hozzá a sok kis tűzőkapocs, amit szintén lehet használni. A szövegdobozzal sem kell bajlódni, csak átírni a szöveget. Egy jó háttérpapír, a sablon, némi változtatással, és ez lett belőle:
A sablonból, ami nem kellett, természetesen kihagytam. Eggyel több fotót tettem fel az oldalra, mint a templaten volt, de azt igazán nem volt bonyolult másolni. A jobb oldali nagyobb képhez használtam a maszkot. Szöveget átírtam, a szerkesztéssel sem kellett külön foglalkozni. A kétoldalon átfutó nagy fotó alját is egy kicsit tompítottam, hogy ne legyen annyira éles. Erre az alábbi módszert választottam. Néztem valami maszkot, aminek az egyik oldala megfelelő volt erre a célra. Tükröztem vízszintesen, majd a két réteget összemostam. Így lett egy hosszú maszkom, ami végigért a nagy fotón. Lehúztam, hogy csak annyira fedje a képet, amennyit maszkolni szeretnék belőle. Ctrl-lal klikk a maszk kisképére a rétegpalettán, a nagy fotó legyen aktív, majd katt a rétegpalettán alul az Add Layer Mask ikonra. Már csak annyi feladat marad, hogy a maszkot a Ctrl+I segítségével megfordítjuk, mert arra van szükség. Az eredeti maszkra nincs is szükség, azt ki lehet dobni. (a képen pirossal jelöltem azt a réteget, alatta hárommal a maszkolt nagyfotó)
6-7.oldal. Itt is választottam egy nagy panorámafotót, és több kisebbet. Gondolkodtam, hogy itt egy bizonyos korrekcióról írjak-e, mert az már-már súrolja a totál hülyeség szintjét, de mit tegyek, ha nekem muszáj volt így csinálni:) Aztán úgy gondoltam, maga a technika jó, másra is lehet használni, hogy itt talán meg lehetett volna lenni nélküle, az más kérdés.
Tehát adva ez a panorámafotó, ami ugyan bőven elég széles a duplaoldalra, viszont a magassága nagyon nem tetszett. Ha ez alá berakom a kisebb fotókat, akkor sem néz ki jól. Ráadásul ezt valahogy a grafikus, pacsmagolós stílusban akartam megjeleníteni, ahhoz meg pláne nagyobb területet kellett volna elfoglalnia. Keretben, árnyékkal talán még így is jó lenne, de, ahhoz, amit elképzeltem, nem.
Tehát valahogy meg kellett növelni. Ha fotóként használnám, nem lenne egyszerű feladat, mert kevés az a rész, amit másolgatni lehet. Pacsmagoláshoz azonban nem kell a tökéletességre törekedni.
Az alábbi megoldást választottam. Mivel ez ugye smart object, két katt a rétegpalettán a kis ikonra, így egy külön ablakba megnyílik. Mivel méretet akartam növelni, az Image > Canvas Size-zal hozzá tettem még egy kis részt.
Az Anchor-nál a felső sor közepére tegyük, vagyis kattintsunk oda, ettől csak lefele fog a méret növekedni. A rétegből persze készítünk egy másolatot, és az alsót fogjuk ráncigálni. Az eszköz ehhez az Edit > Content-Aware Scale. Ez kicsit olyan, mint a Trasform, szóval lehet vele nyújtani, meg összetolni is, csak sokkal jobb. Ami különösen jóvá teszi, az az, hogy le lehet védeni a fotón területeket, hogy azokhoz ne nyúljon. Én ehhez kijelöltem a vizet, mert az volt az egyszerűbb. Utána a Channels. Save selection as channels, majd a Ctrl+I-vel megfordítottam. (hogy a fekete legyen fehér és fordítva.
Utána Edit > Content-Aware Scale. Ez nagyjából úgy néz ki, mint a Transform. Fent az opciós sávban a Protect-nél ki kell választani az Alpha1-et, ezzel mondjuk meg a PS-nek, hogy melyik az a rész, amihez ne nyúljon.
Persze a végtelenségig nem lehet húzni, pláne itt nagyon kicsi az a sáv, ami húzható, de az a kevés is elegendő ehhez az oldalhoz.
Ha most valaki azt mondja, hogy nagyjából ugyanez lenne az eredmény, ha az alsó réteget egyszerűen lejjebb húzzuk, annak igaza van, viszont akkor nem tudtam volna erről a lehetőségről beszélni. Más esetben viszont lehet, hogy csak ez segít, szóval nem árt megismerni.
Kerestem hátteret, és jött a blending, és fotótuning. Utána jöttek a kisebb képek. Először méreteztem. Talán azt sem mindenki tudja, hogy fent akár cm-ben is meg lehet adni, hogy pontosan mekkora legyen a mérete, így könnyű a pontos méretezés.
Anna sablonjait nézegettem, maszkot találtam, viszont a keretek kisebbek voltak, így egyszerűbb volt magamnak megcsinálni a keretezést és árnyékolást. Ehhez van egy saját action-öm, amivel pillanatok alatt készen is van. Ha te is használnád, innen letöltheted.:) Az action a Canvas Size résznél megáll. Ez adja meg, hogy milyen széles legyen a fehér keret. Így most minden esetben megáll. Ha azt szeretnénk, hogy mindig mondjuk 60 pixel legyen, akkor kétszer katt az action-ben a Canvas Size sorra, és a megjelenő ablakban írjuk át az értéket. Ha ez így megfelelő, akkor a pipa melletti kis ikonra kattintsunk, és akkor már nem is fog megállni ennél a lépésnél.
Pár díszítő elem, némi infó, és már el is készült ez az oldalpár is.
A folytatást majd a következő cikkben. Ha kérdés van, ne habozz feltenni:)

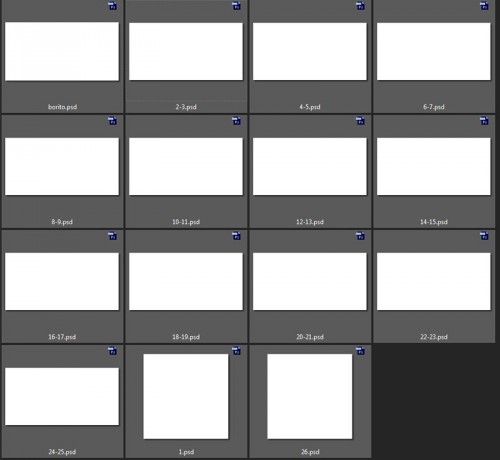
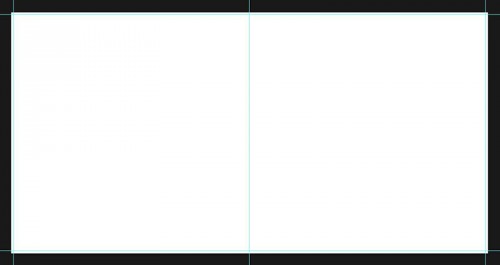
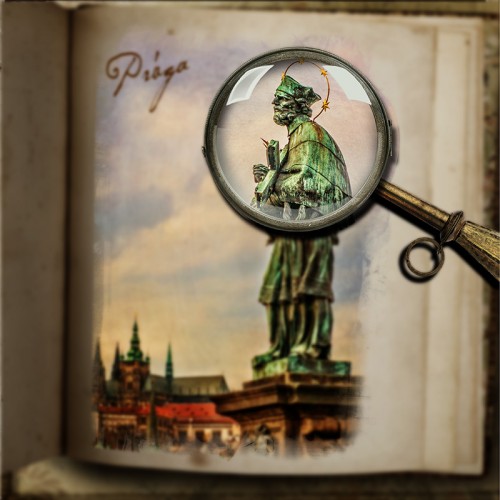
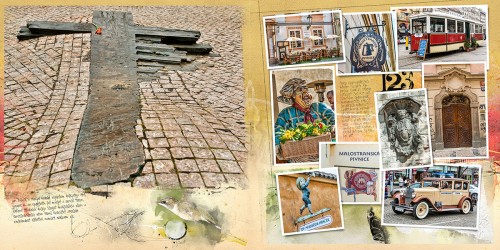
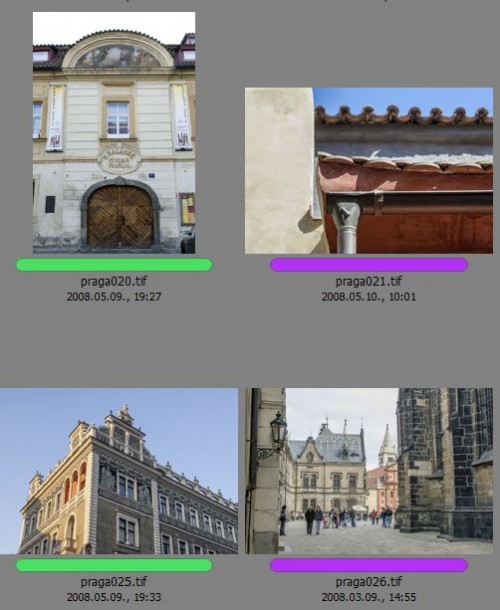
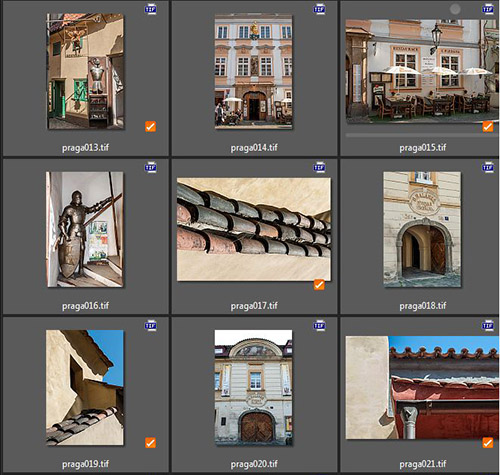
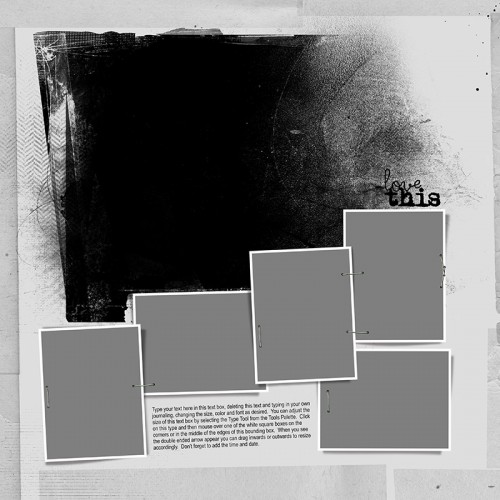
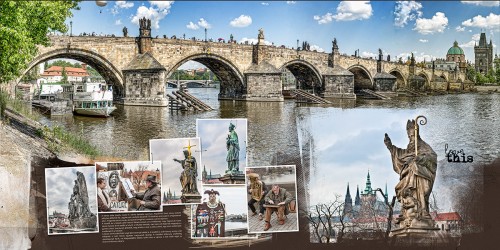
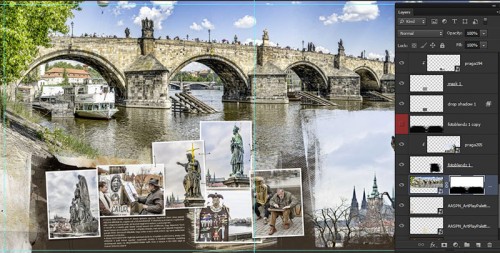
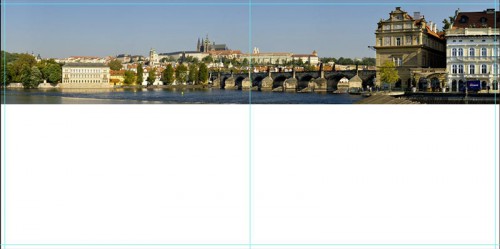
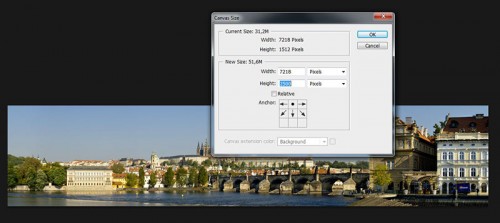

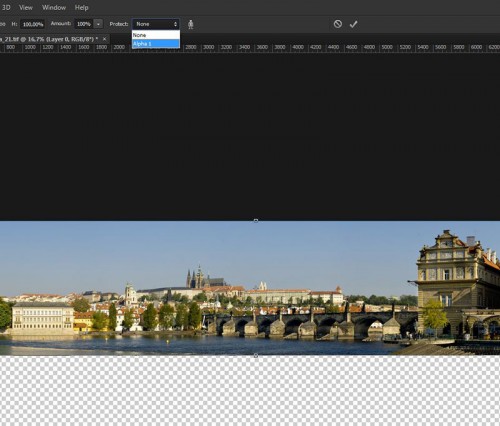

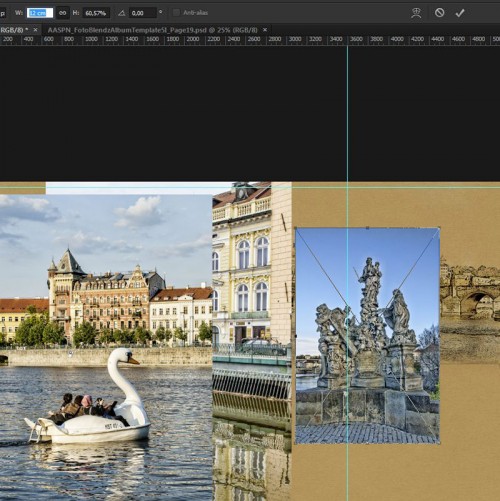
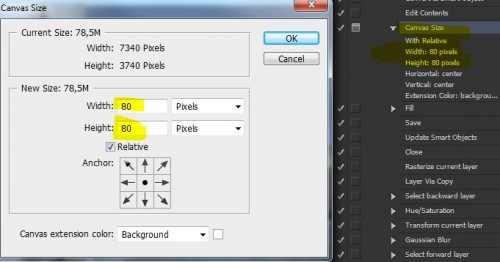




Krisssz, köszi, hogy leírod az egész folyamatát az albumod készítésének!! Sokat lehet belőle tanulni, ami konvertálható máshova is:-)) Szuper!!!!
Nagyon jó, és hasznos cikk, Krissz!!!!! Ritkán csinálok tematikus fotókönyvet (pedig ideje lenne már egyet-kettőt), és most meghoztad a kedvemet hozzá! 🙂
Köszönöm Krissz!!
Info-dömping. Hagyom ülepedni 🙂 Szuper könyved lesz megint!!!
nem is tudtam, hogy varázsló is vagy… ;-))
Ugyanis a tuti 3d-s keretet letöltöttem, s azon kezdtem filózni, hogy fogom a PS-be beaplikálni, amikor is azt vettem észre, hogy már bent is van az actionok között.
Te tudsz vmit, de nagyon! Hogy csináltad?
Pedig se a TeamViewer, se a Joinme nem volt bekapcsolva… ;-))
S volna egy kérdésem, hogy tudnám megmutatni a többieknek a már kész oldalaimat az új, kínai fotóalbumomból? Hova kell, hova lehet föltöltenem?
@smarni. Valamit csak csináltál, magától nem megy be:) A kész fotókönyvet fel tudom tenni lapozósban, addig az oldalakat a galériába lehet feltenni. Nyithatsz magadnak egy kínai mappát. A duplaoldal mérete max 1200 x 600 legyen.
Hűha, na ez a nem semmi segítség! Köszönöm. Most már igazán semmilyen kifogásom nem lehet a fotókönyvprojekt elindításához! 🙂
Ez a GuideGuide valami szenzációs, nem tudom, annak idején hogy nem haraptam rá (valószínűleg nem volt időm bekukkantani ide… 🙁 ) Még jó, hogy megint előszedted, Kirsz! Köszi nagyon!!!!!!
Szia Krissz! Nemrég kezdtem el PS-t használni és fennakadtam azon, hogy megnyitom a dupla oldalt, ahol szeretnék AA template-t használni. De hogyan teszem rá a dupla oldalra a templatet egészben? Biztos borzasztóan egyszerű a kérdésem, elnézést. Köszönöm a segítséget előre is
Szia Hukli:) Én úgy szoktam, hogy megnyitom a duplaoldalas sablont, meg két AA template-et. Ctrl+ Alt + A-val kijelölöd az összes réteget, majd jobb klikk, ott Duplicate Layer, és a megjelenő ablakban kiválasztott a fotókönyv sablont. Ott egy kicsit igazítani kell, mert a fotókönyv oldalai nem pont 3600 px x 3600 px-esek, mint a sablon, de ezt a Free Transformmal (Ctrl+T) könnyen megteheted. Helyére igazítod, és jöhet a másik sablon. Azt is lehet, hogy a kijelölt rétegeket egyszerűen áthúzod a sablonra, de én az előzőt szoktam használni. Ha valami nem érthető, szóljál, és csinálok egy rövid videót:)