A heti játék az akvarell stílus megjelenítése az oldalon. Bár lehet ez akár saját festmény is, ezt inkább kihagytam:) Már itt a blogon is több technikát bemutattam, amivel egy fotót vízfestmény hatásúvá lehet varázsolni, így most egy kicsit másképp közelítettem meg a feladatot.
Válassz egy fotót. Mire végignézed a lépéseket, könnyebb lesz eldönteni, hogy erre melyik a legalkalmasabb. Ezt rögtön egy texturált háttérre érdemes helyezni, amit persze a végén simán le is cserélhetünk. Ha ilyesmi nincs, akkor egy sima fehér rétegből a Filter → Filter Gallery → Texturizer segítségével tudunk készíteni.
Portrénál jobb körbevágni, tájképnél ez nem szükséges.
A színeire nincs szükség, így valamelyik módszerünkkel színtelenítsük. Legjobb erre az Images → Adjustents → Black&White. Most nincs szükség arra, hogy korrekciós rétegen legyen a módosítás, így nyugodtan használjuk ezt.
Ezt most meg kell dolgozni. Az alapelv, olyan módosításokat hajtsunk végre, hogy szem előtt tartjuk azt, hogy ebből egy maszk lesz. A maszk lényege, hogy ahol fekete, ott semmit nem enged át, ahol fehér, ott mindent, a köztes árnyalatoknál pedig értelemszerűen, minél sötétebb, annál kevésbé. Ugyan most a szerkesztésnél még pont fordítva alakítottam, és később fordítottam meg, de ez tulajdonképpen mindegy. Élesítés, kontraszt, és akár némi retusálás is jöhet.
Nekünk csak a fehér (most még fekete) részre van szükségünk, ezt a Chanels paletta segítségével tudjuk kijelölni. Bármelyik csatornáról egy rétegmásolat, majd a ctrl lenyomása mellett klikk a kisképre, erre pont úgy jelöli ki, ahogy nekünk szükségünk van rá. Fehéret teljesen, feketét egyáltalán, árnyalatokat, ahogy kell. A csatornán is még lehet korrigálni, ha úgy gondoljuk.
Vissza a rétegpalettára, ahol nyitunk egy új csoportot, lent a Create a new group-ra kattintva. A kijelölésünk aktív, amit a Channels-en csináltunk, és klikk a layer panelen alul az Add layer mask ikonra. Ezzel ez a maszk mindenre érvényes, amit csak a csoportba belerakunk.
A háttéren és a csoporton kívül akár ki is dobhatjuk az összes többi réteget, mert más nincs szükség rájuk.Én itt fordítottam meg a maszkot, katt rá, és ctrl + I. Ha utána az alt lenyomásával rákattintunk, csak a maszkot látjuk, így könnyebb rajta korrigálni, ahogy én megtettem, hogy a kép aljának kemény egyenes vonalát megtörjem.
A jó móka most következik. különböző rétegeken különböző színű és formájú pacákat húzunk a csoportba, ami csak ott fog látszódni, ahol a maszk megengedi. Váltogathatjuk a színeket és a watercolor típusú ecseteket is. Én ezt most nem így oldottam meg, hanem Anna Aspnes transzferjeit húzogattam egymásra. Aztán meg a csoporton kívül a háttér fölé, illetve a csoport fölé, így arra már nem hatott a maszk. Egy pár másodperces videó, aminek az elején még a csoporton kívül van egy háttér papír, majd behúzom a csoportba, így már csak a maszk által meghatározott helyeken látszik.
Igen szórakoztató feladat, a rétegek számából látni, hogy nehezen tudtam abbahagyni:) Közben lecseréltem a háttérpapírt is.
Egy közeli részlet:
És a teljes oldal:
Ugyanez egy tájképpel. Annyi a különbség, hogy itt egy festői hatást már ráeresztettem a képre, így a maszk így nézett ki:
Már az első transferrel így nézett ki. Lehet, hogy innen csak rontottam rajta:)
Az egyes rétegeket, akár kész elem, akár mi pacázzuk ecsettel, lehet forgatni, méretezni, blendingelni, átlátszóságot állítani. Menet közben megnézhetjük, hogy néz ki, ha a maszkot invertáljuk. És közben is változtathatunk a maszkon. Ha a Levels vagy Curves segítségével fehérebb a fehér, több jön át, ha a sötétet sötétítjük, akkor ott meg kevesebb. Ez a rész már a kreativitásunkra van bízva.
Ilyen lett:
Páran kipróbálták, és fantasztikus oldalak születtek!
nzsuzsa:
beszteri:
Osli:
Giny:
Ugye te sem hagyod ki?:)




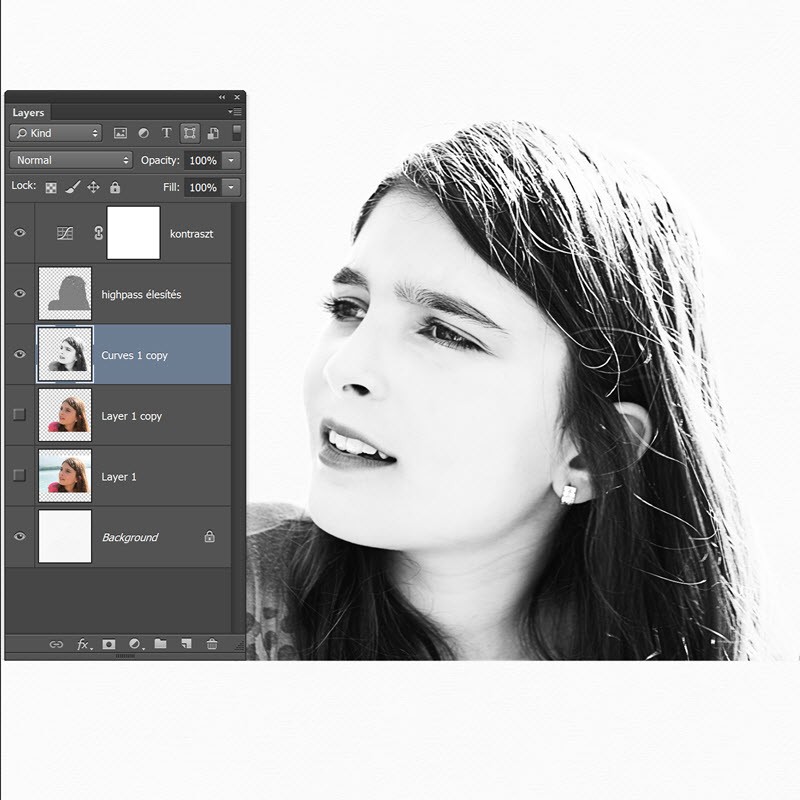
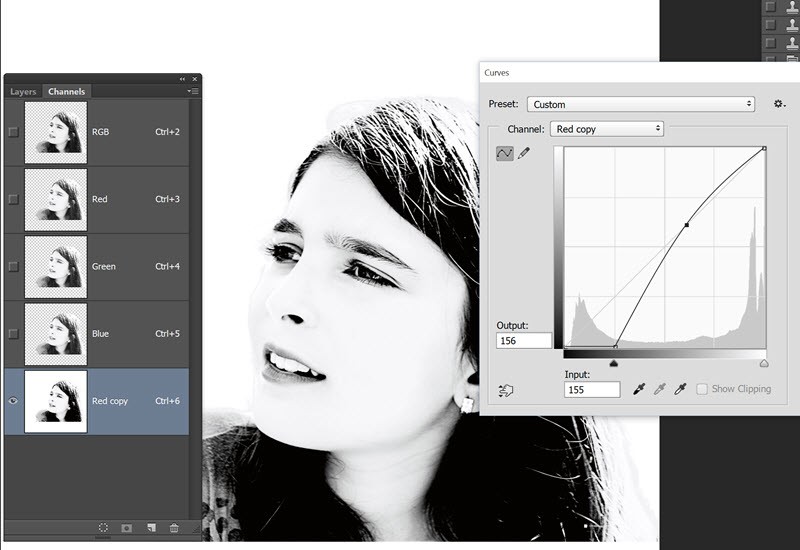
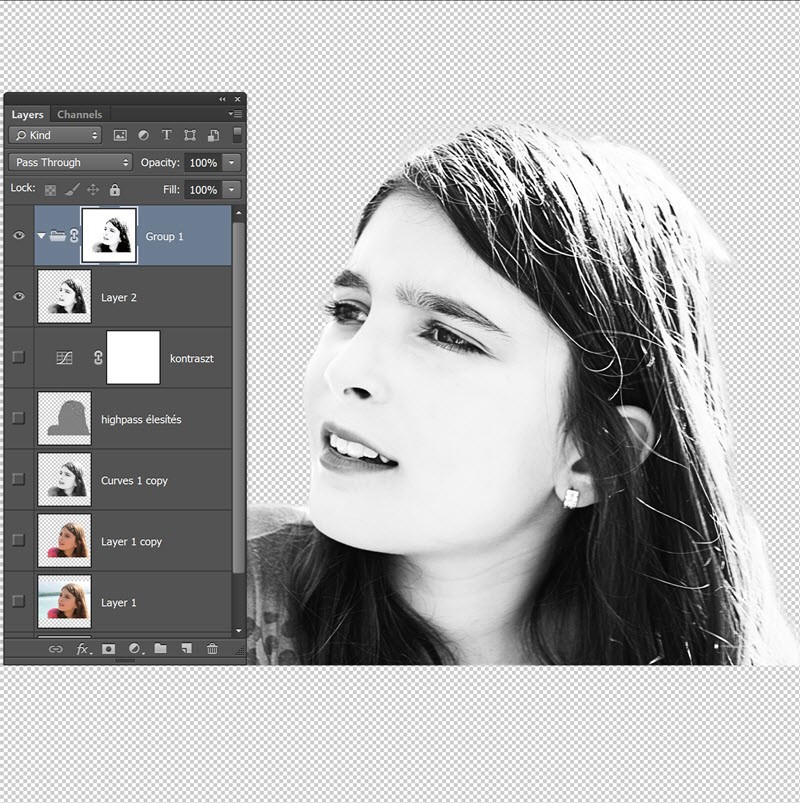
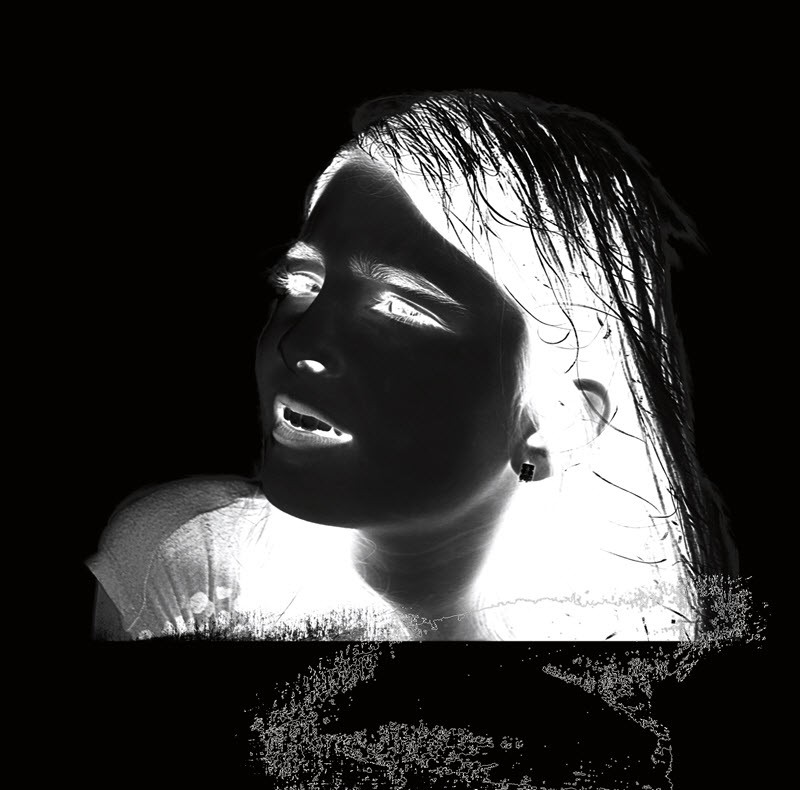
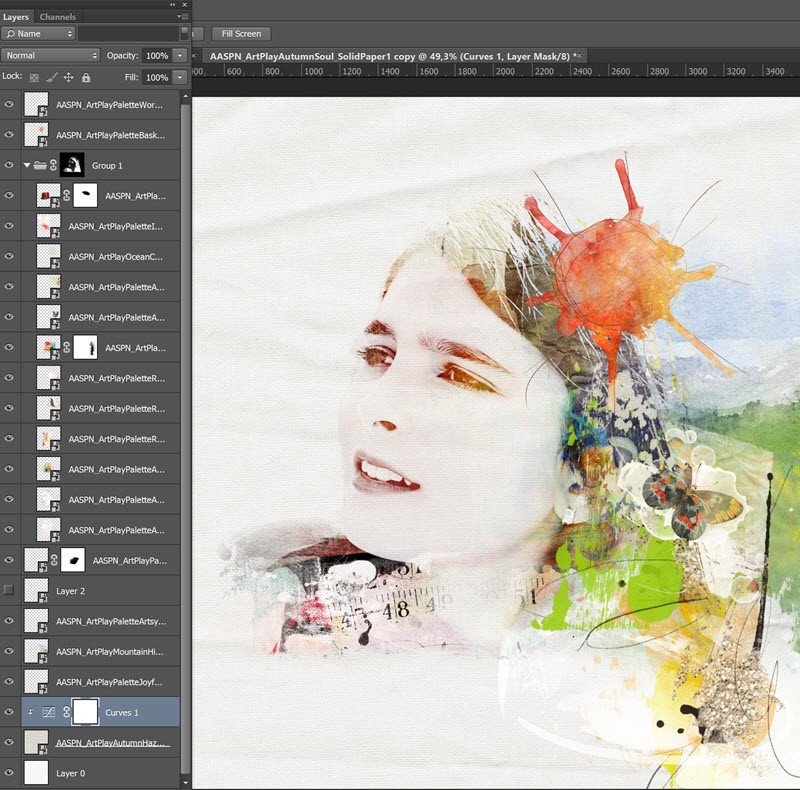



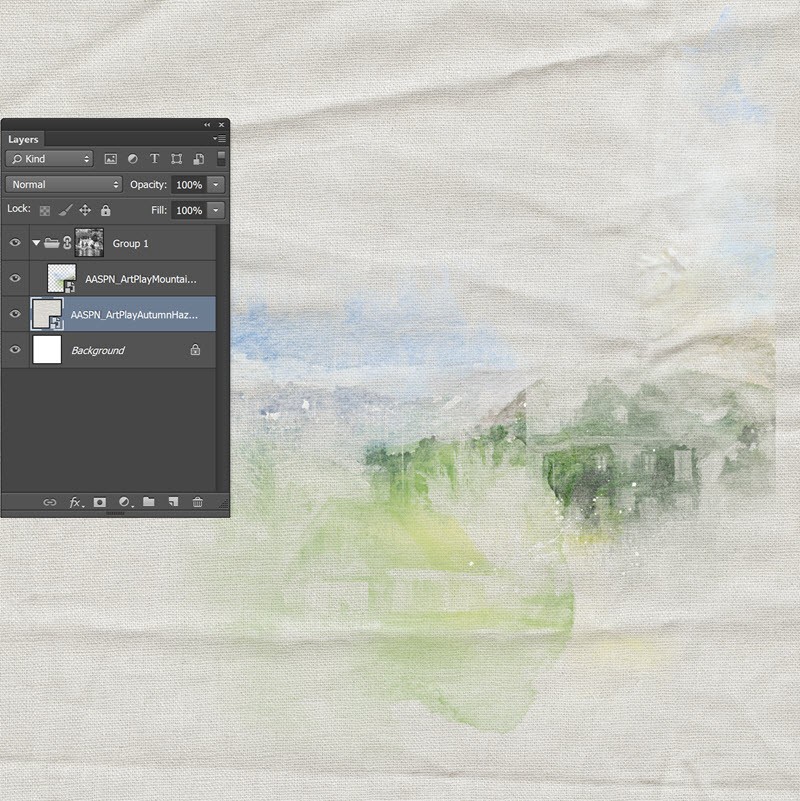









Hú, nagyon jókat csináltak a többiek is! Szuper ez a technika, örülök, hogy kipróbáltam