Tizennégy (!!!) éve írtam egy cikket a Vanishing Point eszközről. És ami igazán meglepő: miközben azóta a képszerkesztés világa gyökerestül átalakult – elég csak az AI-ra gondolni, ami ma már egyetlen kattintással képes tartalmat generálni, eltüntetni, vagy akár teljes jeleneteket újraalkotni –, a Vanishing Point azóta is pont ugyanaz, mint akkor volt. Ugyanúgy működik, ugyanazokkal az eszközökkel, ugyanabban az elrendezésben.
Volt még egy cikk, az „csak” lassan 12 éves, abban arra használtam a Vanishing Point-ot, hogy valamit eltüntessek a képről. Ez ma már elképzelhetetlen: senki nem fogja ezt az utat választani, mikor ott van a Generative Fill vagy a Remove Tool.
A heti Bingó feladata ezúttal egy idézet volt, én pedig ezt az oldalt készítettem:

A szöveg torzításához használtam a Vanishing Point-ot (Távlatpont). De mi is ez?
A Vanishing Point egy speciális Photoshop eszköz, amivel perspektivikus síkokat tudunk létrehozni, és azokon belül szerkeszthetünk. A célja, hogy a módosításaink – legyen szó másolásról, retusálásról vagy új elemek elhelyezéséről – a kép perspektívájához igazodjanak. Lényegében egy olyan szerkesztőfelületet kapunk, ahol minden a tér szabályai szerint történik, így amit a síkra helyezünk, az valósághűen simul bele a jelenetbe. Falak, járdák, utak, padlók – minden olyan felület, ami „eltűnik a távolban”. Nézzük, hogyan került a szöveg az útra.
Hogyan kerül a szöveg a perspektívába?
- Ctrl + kattintás a szöveg rétegének bélyegképére a Rétegek panelen – ezzel kijelölöd a szöveg formáját.

- Ctrl + C – kimásolod a kijelölést.
- Kikapcsolhatod a szövegréteget, innentől már nincs rá szükség.
- Kattints arra a képrétegre, amelyre a szöveget helyezni szeretnéd és hozz létre fölé egy üres réteget, mert a Vanishing Point az aktuális rétegre „égeti rá” a torzított tartalmat. Ha nem szeretnéd közvetlenül a képet módosítani, mindig dolgozz egy külön, üres rétegen.
- Menj a Filter > Vanishing Point menüpontra.
- A megnyíló ablakban rajzold meg a perspektivikus síkot a Create Plane Tool-lal.
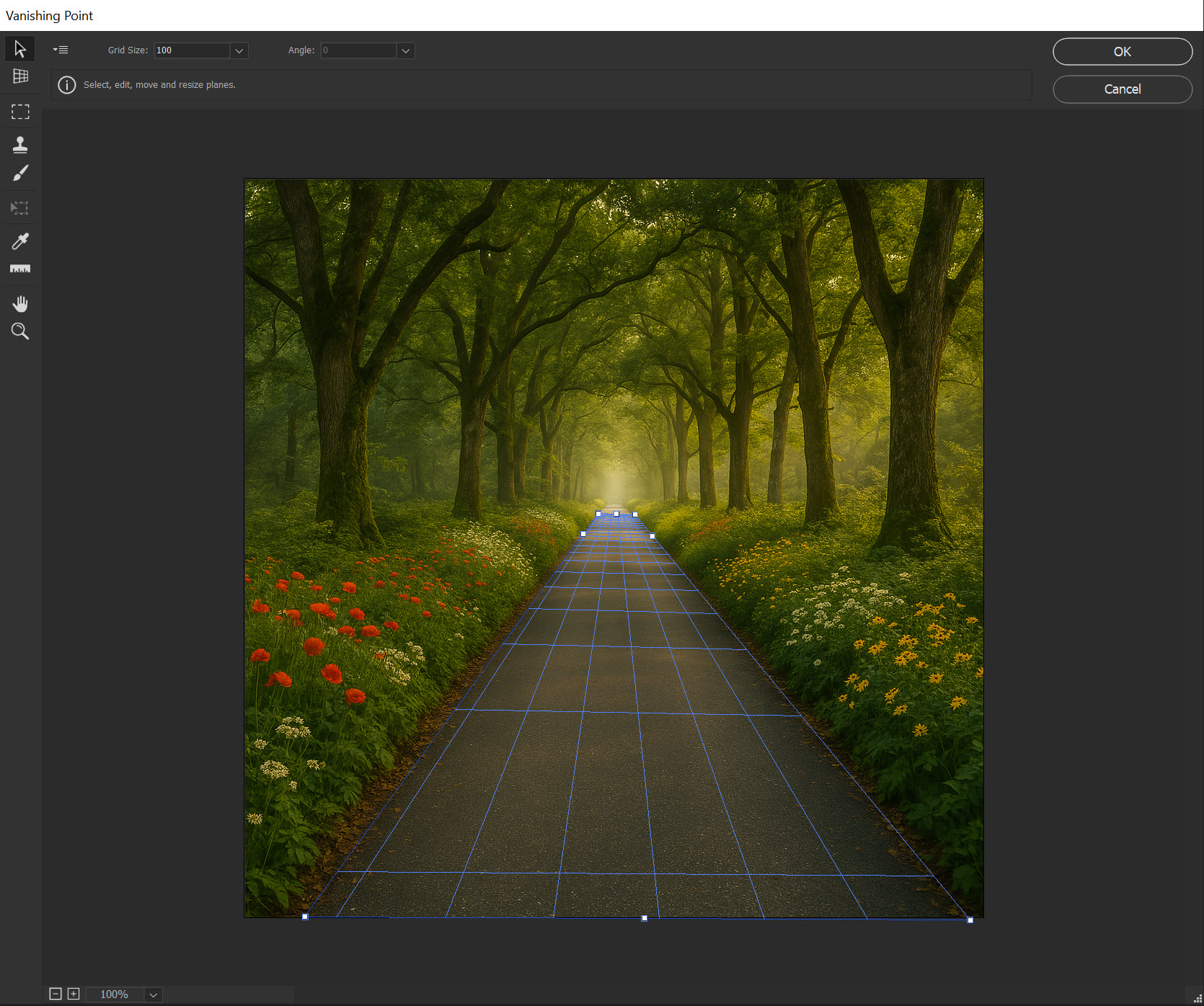
- Ctrl + V – a kimásolt szöveg bekerül.
- Fogd meg, és húzd rá a síkra – automatikusan illeszkedni fog a perspektívához.
- Ha jól van elhelyezve, kattints az OK gombra – és kész is!
Röviden az eszközökről.

Edit Plane Tool (Sík szerkesztése eszköz)
A meglévő perspektivikus síkok mozgatására, méretezésére és finomhangolására szolgál. Ezzel tudod utólag módosítani a sík sarokpontjait, ha nem illeszkedtek pontosan.
Create Plane Tool (Sík létrehozása eszköz)
Ezzel tudsz perspektivikus síkot (plane-t) kijelölni a képen. Négy sarokpontot kell elhelyezned – általában olyan helyeken, ahol jól látszik a perspektíva, pl. egy út szélei, falak sarkai. A rács színe visszajelzést is ad:
- kék – jó a perspektíva
- piros – hibás, nem szerkeszthető
- sárga – elfogadható, de nem tökéletes
Marquee Tool (Kijelölő eszköz)
A síkon belül ezzel hozhatsz létre téglalap alakú kijelölést. Például, ha egy felületet akarsz kimásolni és máshová helyezni a perspektívában. A kijelölés másolható, mozgatható, torzítható – és ami a lényeg: automatikusan illeszkedik a perspektívához.
Stamp Tool (Bélyegző eszköz)
A jól ismert Clone Stamp Tool testvére, de itt a síkhoz igazodva működik. Ez az, ami helyett már inkább az AI eszközöket használjuk, de lehet, hogy néha mégis ez a jobb.
Brush Tool (Ecset eszköz)
Egyszerű festőeszköz – de ez is követi a perspektívát!
Hand Tool (Kéz eszköz)
A munkaterület mozgatására szolgál. Ha nagyobb képen dolgozol, ezzel kényelmesen körbenézhetsz anélkül, hogy kilépnél a Vanishing Point ablakból.
Zoom Tool (Nagyító eszköz)
Nagyítás/kicsinyítés a részletek pontos szerkesztéséhez. Ugyanúgy működik, mint máshol a Photoshopban.
És most nézd meg ezt a képet:

Itt a Transform > Perspective (Szabad alakítás > Perspektíva) eszközt használtam. Ebben az esetben – egyetlen síkon, viszonylag egyszerű térben – a két módszer között alig van különbség. Mindkettő képes arra, hogy a szöveg torzulása következetes legyen a perspektívával, és a hatás első ránézésre teljesen meggyőző.
De:
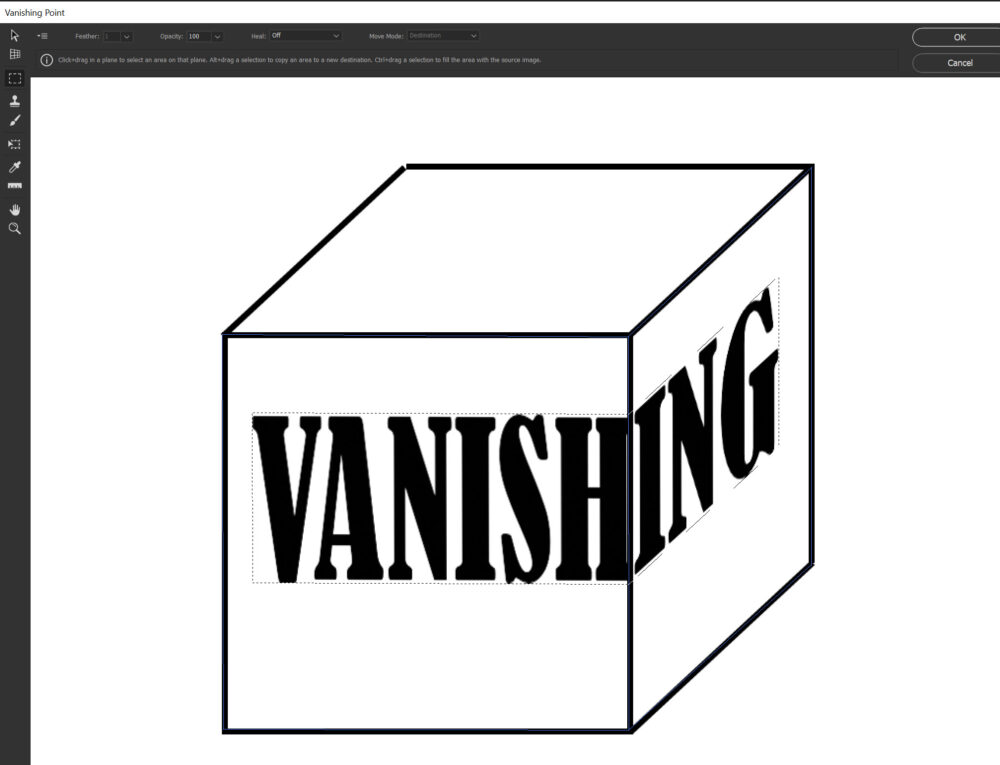
Itt már több síkot kell használni – a szöveg egyik része az egyik falon, a másik a másikon fut végig. Ezt a Transform > Perspective már nem tudja kezelni, mert csak egy síkot ismer. Ilyen helyzetekben a Vanishing Point az egyetlen valóban használható eszköz.
Bár a Vanishing Point nem sokat változott az évek során, bizonyos feladatokra még mindig verhetetlen. Ha pontos perspektívában szeretnél dolgozni, több síkot kezelni, vagy grafikai elemeket a térbe illeszteni, akkor ez az eszköz az, amire szükséged van. Nem látványos, nem automatizált, de megbízhatóan hozza azt, amit kell.




0 hozzászólás