A Photoshop legújabb frissítésében (2025. januári kiadás, 26.3-as verzió) a Frame Tool (keret eszköz) kapott egy hatalmas fejlesztést: mostantól nemcsak téglalap és ellipszis alakú kereteket használhatunk, hanem egyedi alakzatokat is létrehozhatunk.
De vajon miben jobb ez a módszer, mint ha simán csak a fotót húznánk az oldalra? És hogyan viszonyul a sablonok használatához? Nézzük meg!
Mi az a Frame Tool, és hogyan működik?
A Frame Tool (K) egy olyan eszköz, amellyel előre meghatározott formájú helyőrzőket hozhatsz létre, amelyekbe később képeket húzhatsz be. A Photoshop automatikusan méretezi és maszkolja a képet a keret határain belül, így sokkal precízebben lehet elrendezni az oldalakat.
Hogyan hozhatsz létre egy keretet?
- Válaszd ki a Frame Tool-t az eszköztáron (vagy nyomd meg a K billentyűt).
- A felső opciós sávban válaszd ki a kívánt alakzatot (téglalap, ellipszis, háromszög vagy egyedi forma).
- Húzd ki a vásznon a kívánt méretű keretet.
- Helyezz be egy képet: húzd be a számítógépedről, vagy kattints a keretre, és válaszd az Import Image (Kép importálása) lehetőséget.
- A kép automatikusan igazodik a kerethez.
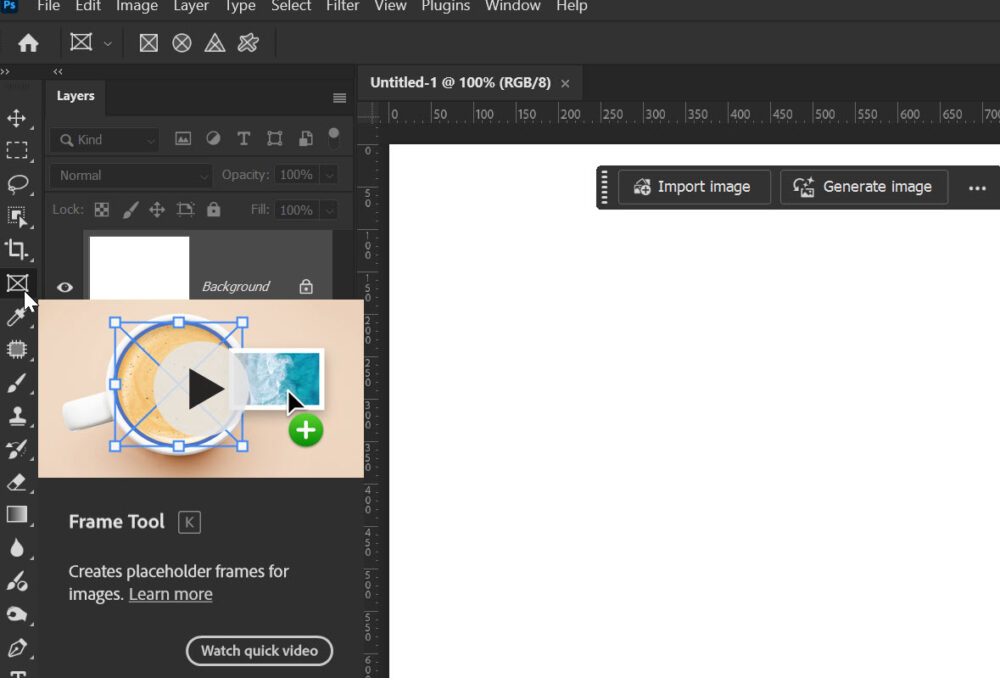
Ezzel egy nem roncsoló maszkolási módot kapsz, vagyis a kép bármikor mozgatható és szerkeszthető anélkül, hogy elveszne az eredeti mérete vagy minősége.
Ha kiválasztod a Frame Tool-t, a felső opciós sávban az eddigi téglalap és ellipszis mellett megjelent a háromszög és a Custom Shape (egyéni alakzat) lehetőség is. Én most a háromszöget választottam ki.
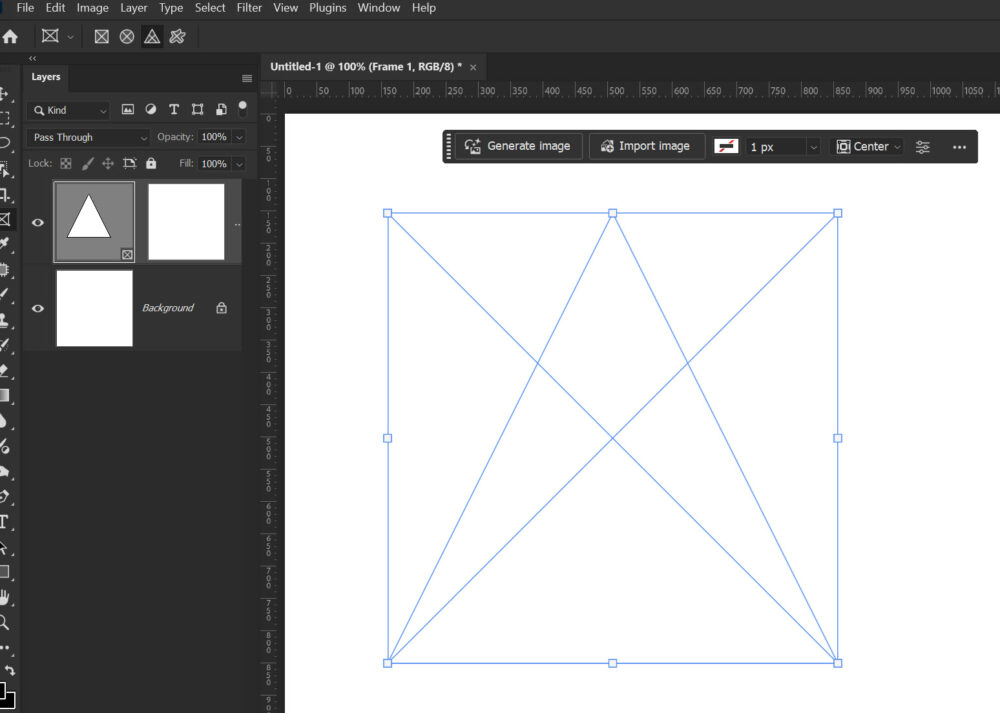
👉 Ha a Shift-et nyomva tartod, akkor a háromszög arányosan méreteződik, vagyis az oldalak egyenlő hosszúságúak maradnak.
👉 Ha nem tartod nyomva a Shift-et, akkor szabadon torzíthatod a háromszöget, azaz bármilyen méretarányban kihúzhatod, így lehet laposabb vagy nyújtottabb is.
Miután megrajzoltad a háromszöget, a Photoshop automatikusan létrehoz egy Frame réteget a Layers panelen, és a Contextual Task Bar-on megjelennek az eszközhöz tartozó lehetőségek. Innen rögtön tudsz képet importálni, vagy akár mesterséges intelligenciával generált képet létrehozni..
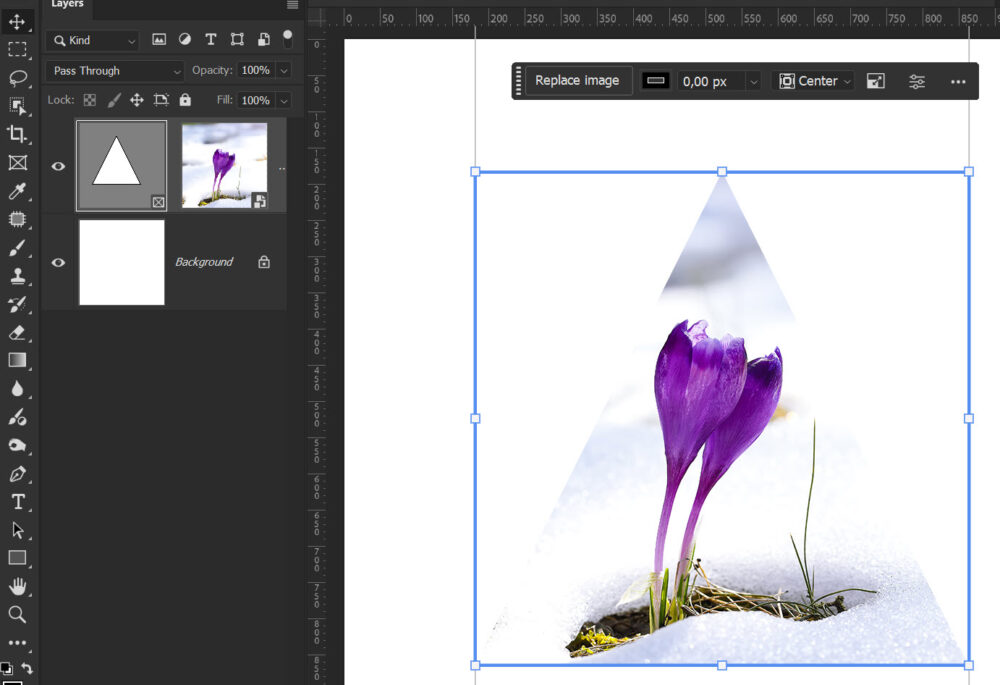
Miután beillesztettél egy képet a háromszög alakú keretbe, a kép automatikusan igazodik a keret méretéhez – nincs szükség külön méretezésre! Ez az egyik legjobb dolog a Frame Tool használatában: a fotó rögtön illeszkedik, így nem kell manuálisan igazgatni, mint a hagyományos sablonoknál.
Persze, ha mégis szeretnéd módosítani, a kép és a keret egymástól függetlenül szerkeszthető. A fotót mozgathatod a kereten belül, átméretezheted, vagy akár ki is cserélheted egy másikra.
📌 Tipp: Ha ki szeretnéd cserélni a képet, a Contextual Task Bar-on egyszerűen kattints a Replace Image (Kép cseréje) gombra, és válassz egy másik fotót. A Photoshop automatikusan illeszti az új képet a keretbe.
A Layers panelen a háromszög alakú keret egy külön rétegen van. Az ikonja mutatja, hogy ez egy Frame Tool-lal létrehozott keret, benne a beillesztett képpel. A keret és a kép külön kezelhető, ami azt jelenti, hogy ha a keret ikonjára kattintasz, az egész formát mozgathatod, míg ha a kép miniatűrjére kattintasz, akkor csak a fotót tudod mozgatni a kereten belül.
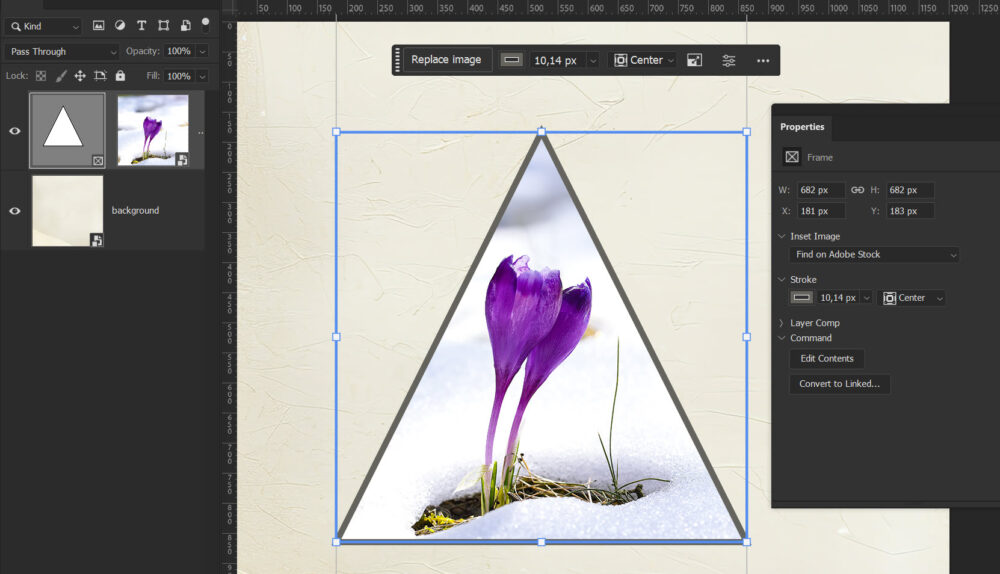
Keretet is adhatsz hozzá, amit a Contextual Task Bar-on vagy a Properties panelen tudsz beállítani. A Contextual Task Bar-on közvetlenül módosíthatod a keret vastagságát és igazítását, például hogy a szegély belül, középen vagy kívül fusson a formán.
A Properties panel részletesebb beállításokat kínál. Itt pontosan látod a keret méreteit és pozícióját, valamint lehetőséged van a beillesztett képet cserélni vagy az Adobe Stockból keresni egy újat. Ha a képre külön szeretnél dolgozni, az „Edit Contents” (Tartalom szerkesztése) gombra kattintva közvetlenül módosíthatod a kereten belüli fotót. Van egy „Convert to Linked” (Átalakítás csatolt réteggé) opció is, amivel a kép külső fájlként kapcsolódhat, így nem növeli a PSD fájl méretét, és ha az eredeti kép módosul, az itt is frissül.
Ha árnyékot szeretnél adni a keretnek a Layer Styles (Rétegstílusok) segítségével, ez alapból nem működik. Ez azért van, mert a Frame Tool speciális rétegként kezeli a képet és a keretet, így a Photoshop nem tudja közvetlenül alkalmazni az árnyékot. A megoldás az, hogy egyesíted a keretet egy vektoros maszkká. Ehhez a Layers panelen jobb kattintással válaszd a „Merge Group” (Csoport egyesítése) opciót. Így a keret és a tartalom egyetlen réteggé válik, de a vektoros maszkolás megmarad, vagyis továbbra is szerkeszthető marad. Ezután már hozzáadhatod a Drop Shadow (Vetett árnyék) rétegstílust.
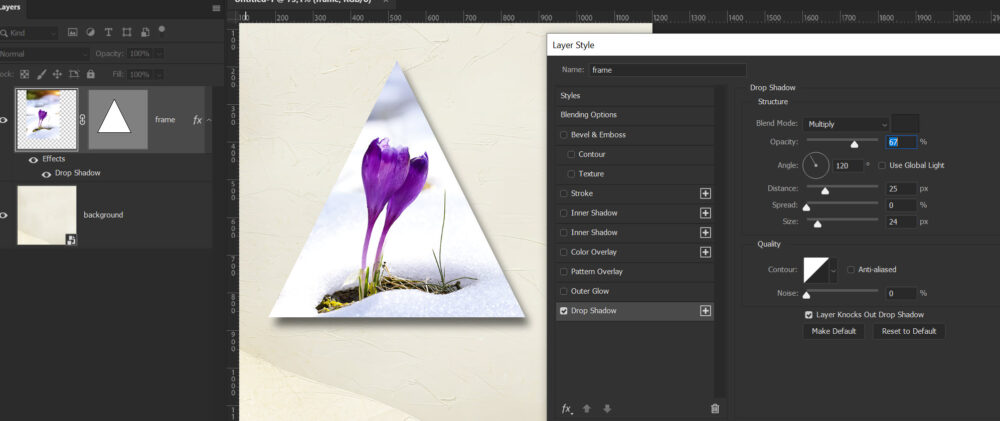
A Frame Tool kiválasztása után a felső opciós sávban a Shape-ek közül bármelyik beépített alakzatot kiválaszthatod keretként, nem csak az alapformákat.
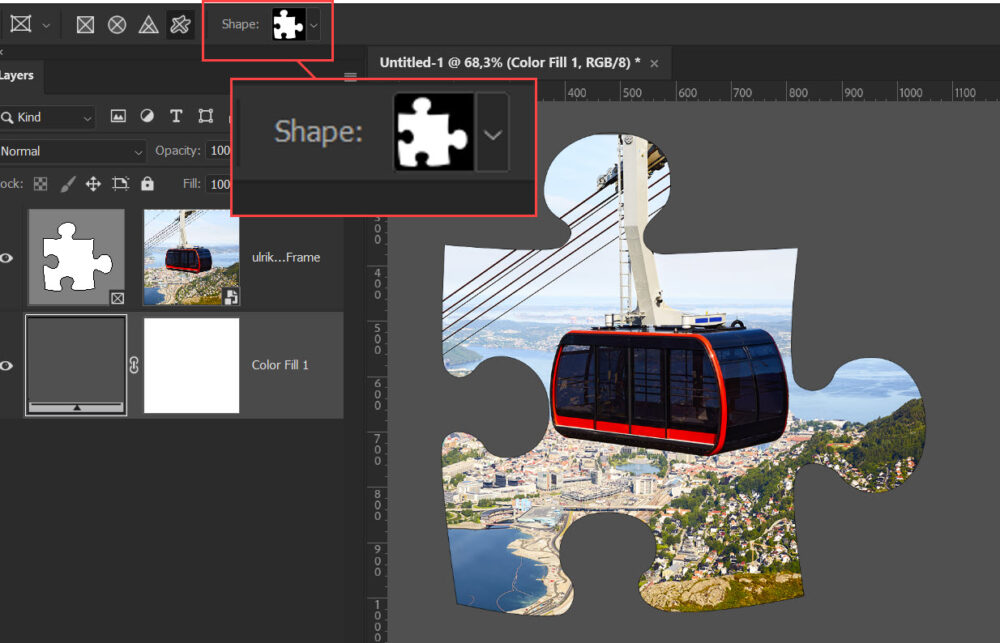
Saját egyéni formát is készíthetsz, például a Pen Tool (Toll eszköz) segítségével. Ha megrajzolod a kívánt alakzatot, azt a Layers panelen jobb kattintás → Convert to Frame, és máris egy keretet kapsz.
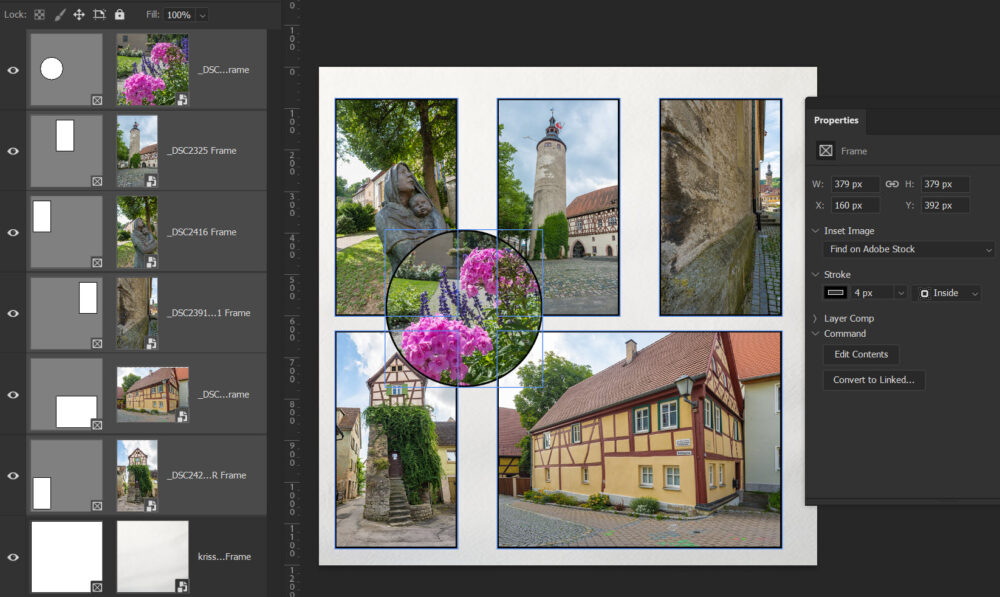
A fotókönyv készítésnél sokan használnak megvásárolt oldalsablonokat, ahol a képek vágómaszkokkal kapcsolódnak a kijelölt helyekhez. Természetesen saját magunk is készíthetünk ilyen sablonokat, így teljesen testre szabhatjuk az oldalakat.
A kérdés az, hogy melyik módszer a jobb? Nos, ez teljesen attól függ, neked mi esik jobban kézre. Ha egy oldalon sok fotót kell elrendezned, és gyorsan szeretnéd kitölteni a helyeket, akkor a Frame Tool egy remek eszköz lehet, hiszen a képek automatikusan illeszkednek, és nem kell egyesével méretezni őket. Emellett egyszerre tehetsz az összesre keretet, ami megkönnyíti a munkát.
Persze vannak helyzetek, amikor a vágómaszk (Clipping Mask) rugalmasabb, és könnyebb vele dolgozni, de az biztos, hogy jó, ha több lehetőség közül választhatunk.




0 hozzászólás