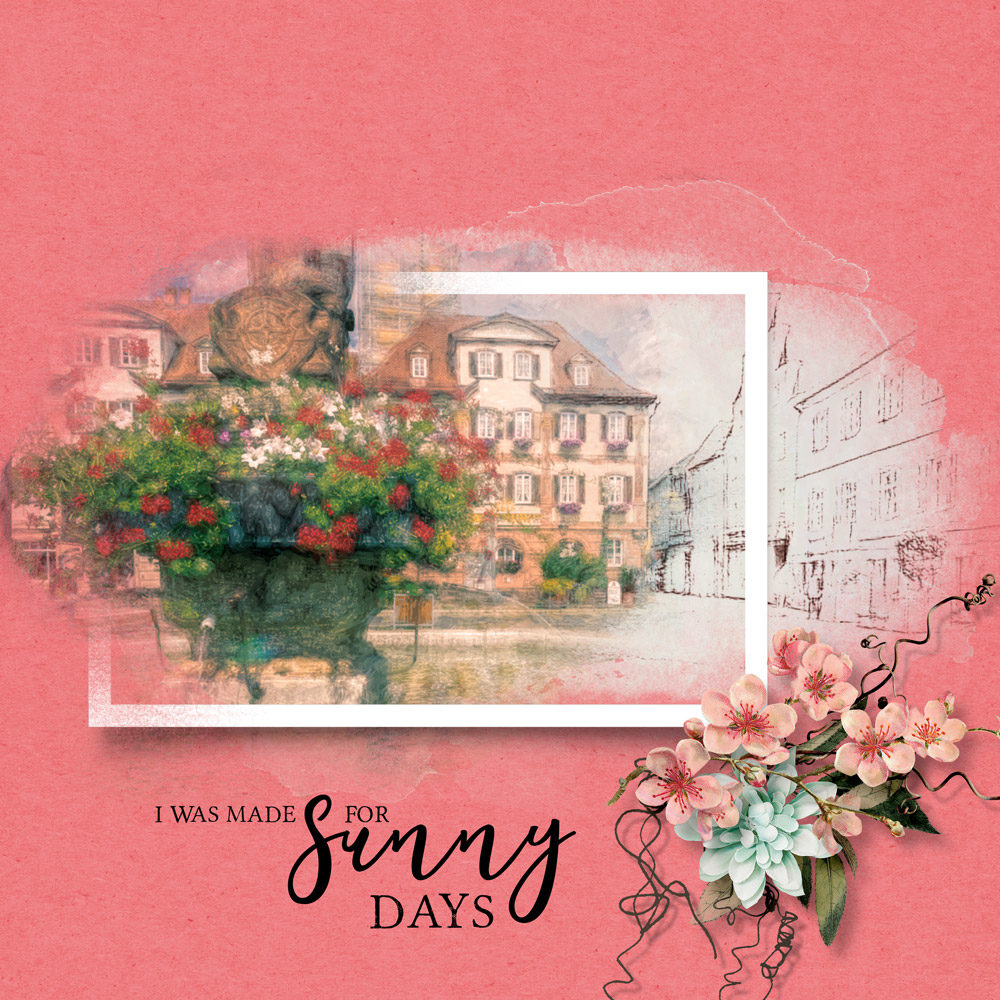
A címből adódik, hogy van a Topaz Studio-nak korábbi változata is, amiről bejegyzést is olvashatsz. Sokszor írtam, és csak ismételni tudom, a Topaz pluginjai a kedvenceim, mindegyik kiváló. Önálló alkalmazásként is használható, de beépül a Photoshop-ba, Lightroom-ba és az Affinity Photo-ba is. Az eddigi cikkeket itt találod.
A Studio korábbi változata, ami most Studio Classic néven fut, egy ingyenes alkalmazás volt, amiben az ingyenes eszközök mellett azok a pluginok is megjelentek, amiket meg lehet vásárolni. A Studio 2 nem ingyenes, de az árban benne van az összes szerkesztő eszköz. És van egy 30 napos próbaverziója, amit mindenképp érdemes kipróbálni. Egyébként $99.99 az ára, de jelenleg akciós, így $79.99-ért érhető el.
Ha van Topaz Studio-d, jelentkezz be, és nézd meg, még az is lehet, hogy ingyen frissíthetsz a Topaz 2-re.
A Studio 2 roncsolásmentes szerkesztést tesz lehetővé, minden módosítás külön rétegként jelenik meg, így lehet maszkolni, blendingelni, egyéb beállításokat végezni.
A felhasználói felület is változott, ami nagyban hozzájárul ahhoz, hogy még egyszerűbb legyen a munkafolyamat.
Elképesztően sok lehetőséget rejt, szóval a teljesség igénye nélkül pár újdonság.
Egyszerű, könnyen áttekinthető felület.
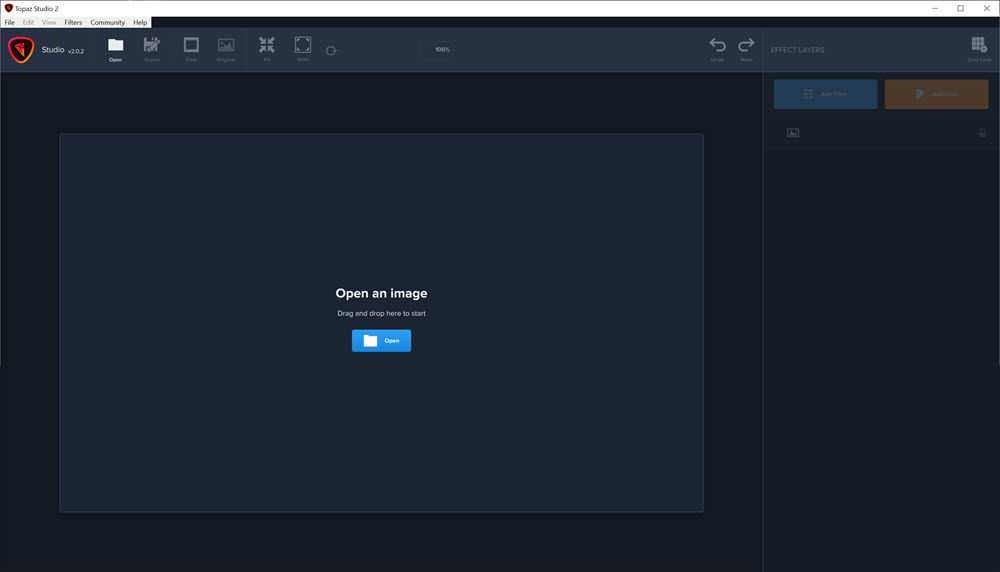
Jobb oldalt választhatunk, hogy a filterekkel dolgozunk, vagy a „Look”-ból választunk egy effektet.
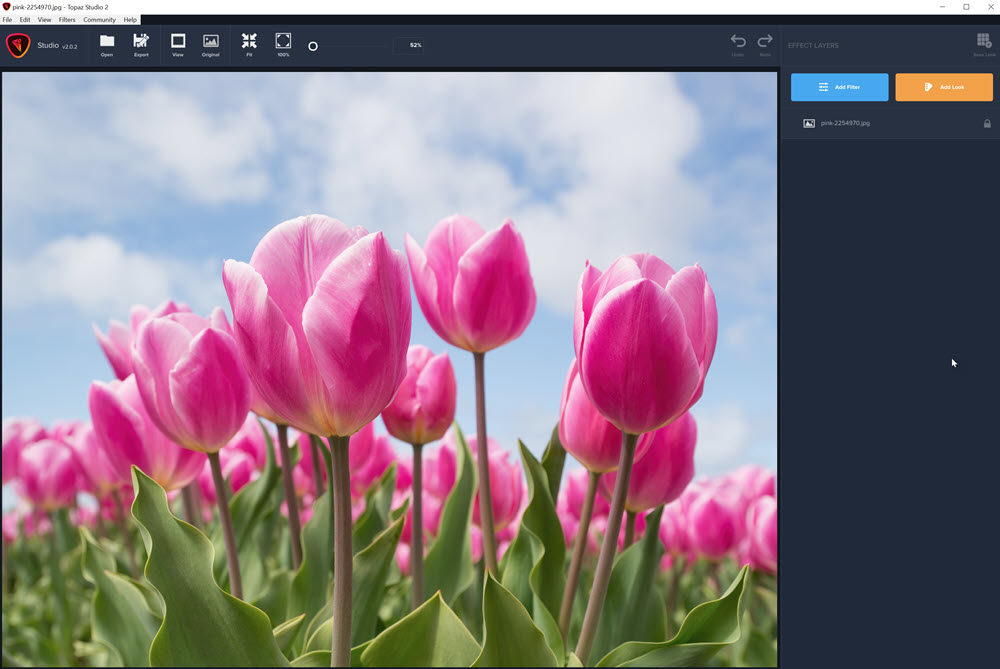
A Filterek között rengeteg eszköz található, amit a felső sávban lévő Filters menüből is el lehet érni.
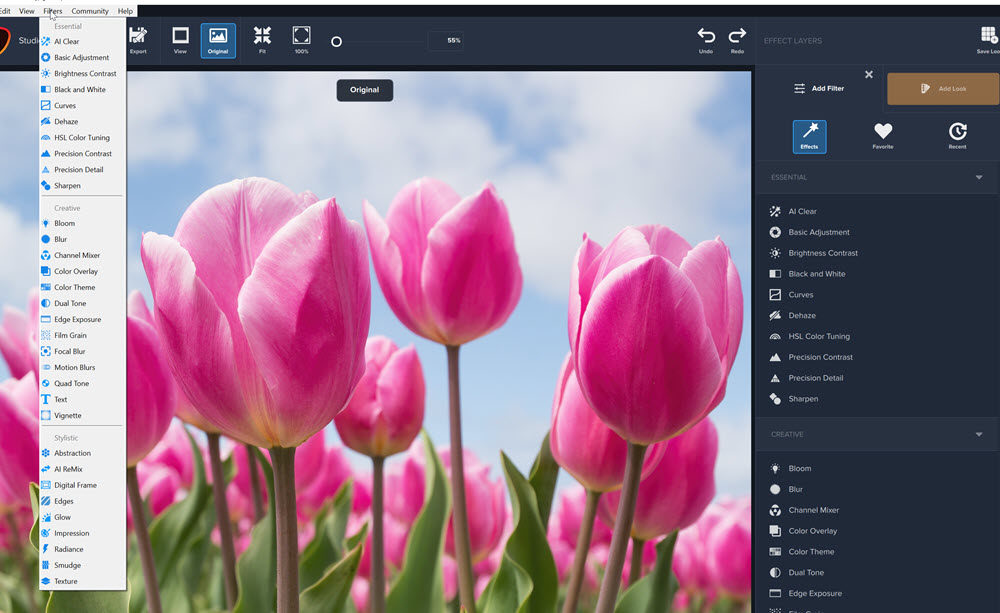
A Look különböző kategóriákba csoportosított filterek összessége.
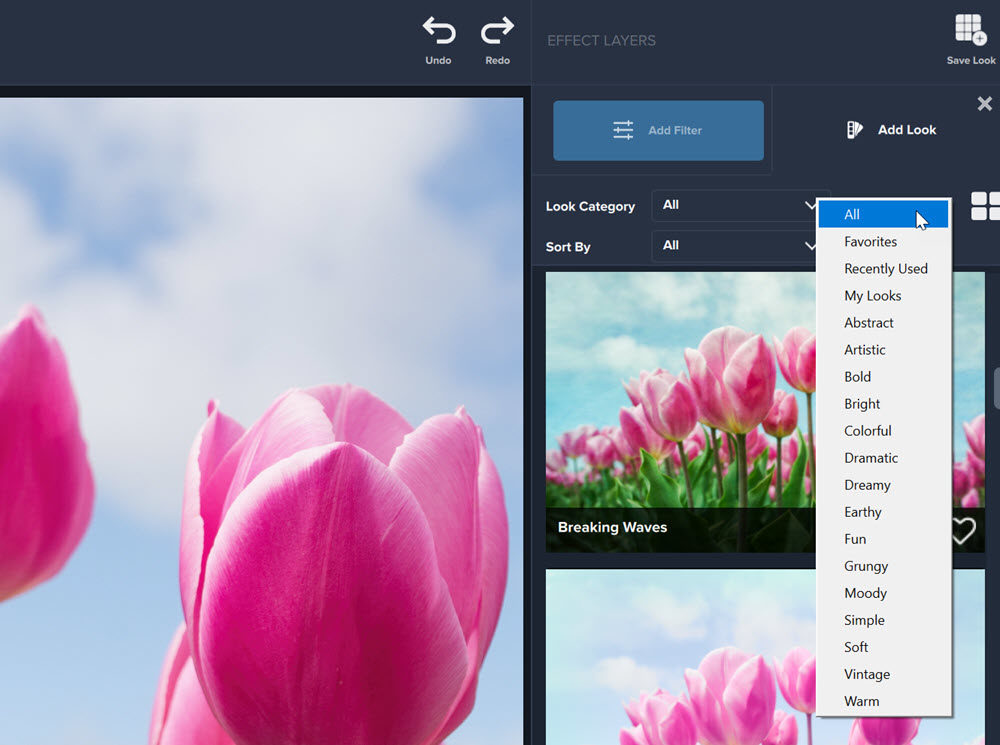
Ha kiválasztunk egy Look-ot, láthatjuk, hogy miből áll össze. Minden elemére tehetünk maszkot.
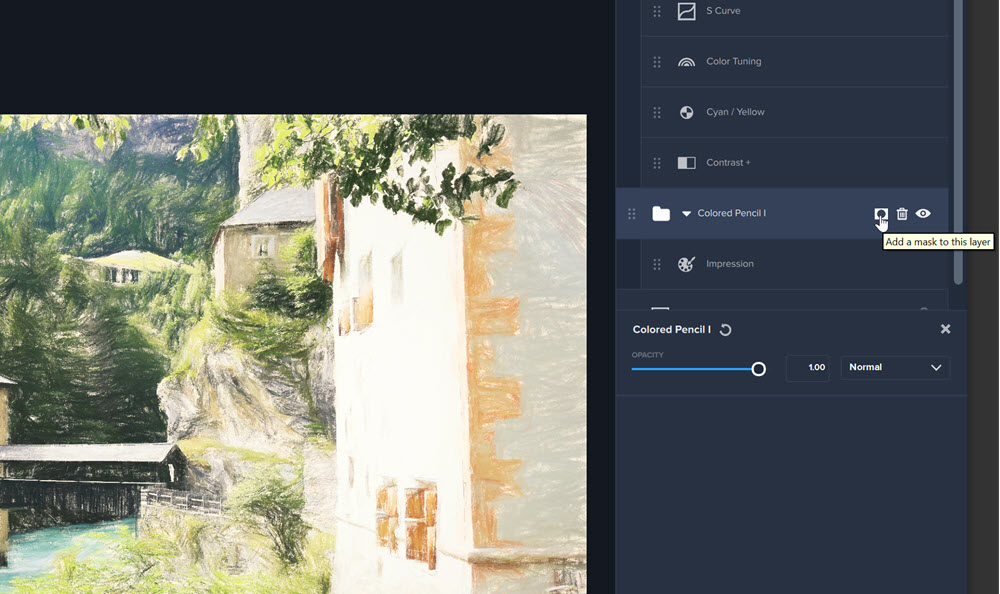
Változtathatjuk a blendingjét.
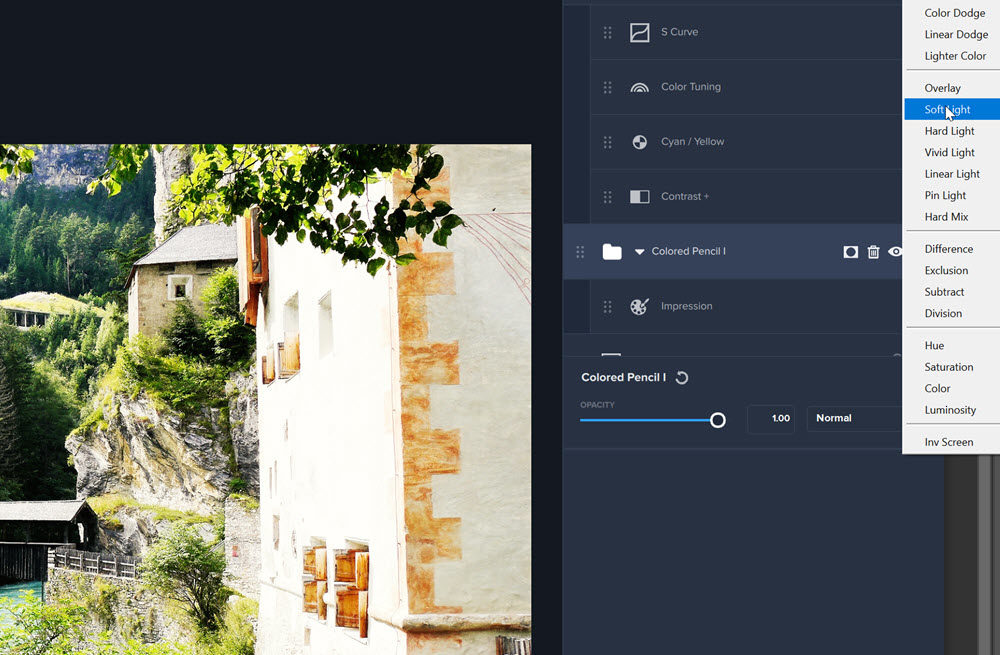
Minden összetevőt szerkeszthetünk. Itt a színeket lehet módosítani.
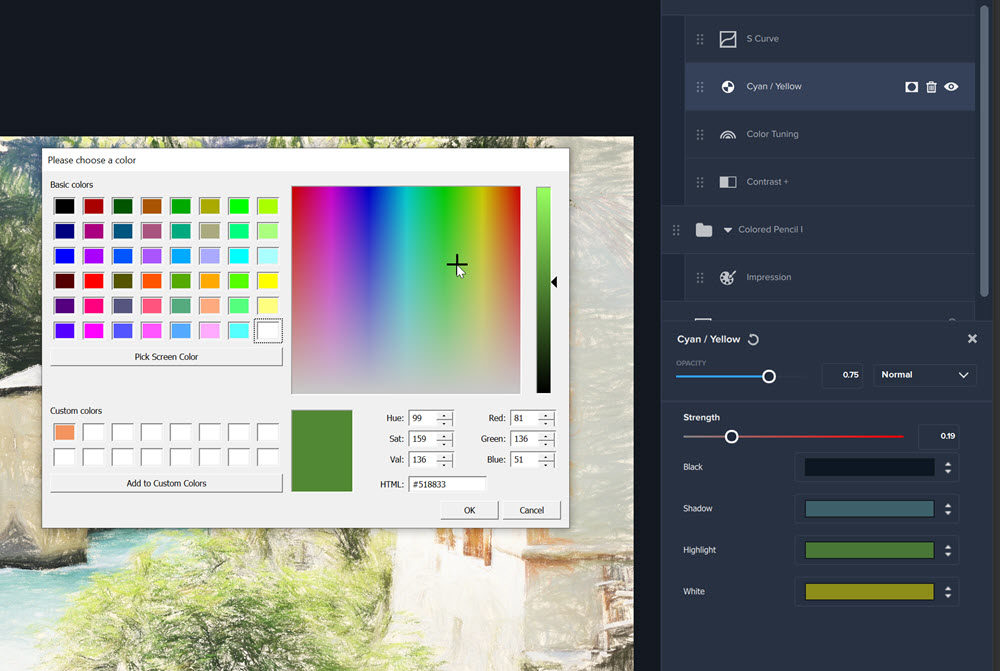
A Color Tuning-nál minden színt külön-külön.
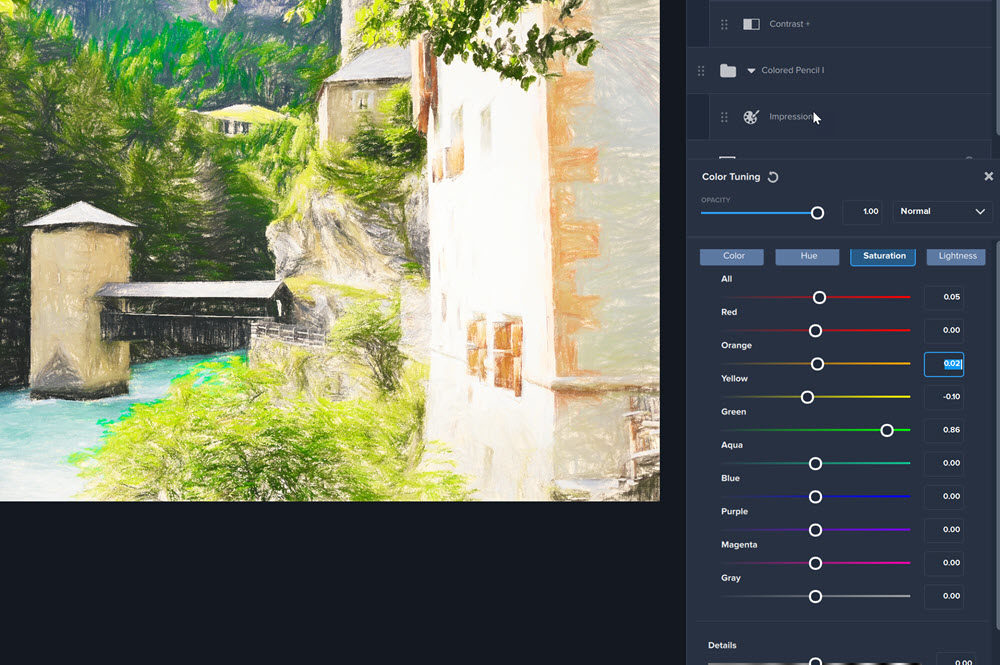
Az Impression művészi hatását is változtathatjuk például egy másik ecsettel.
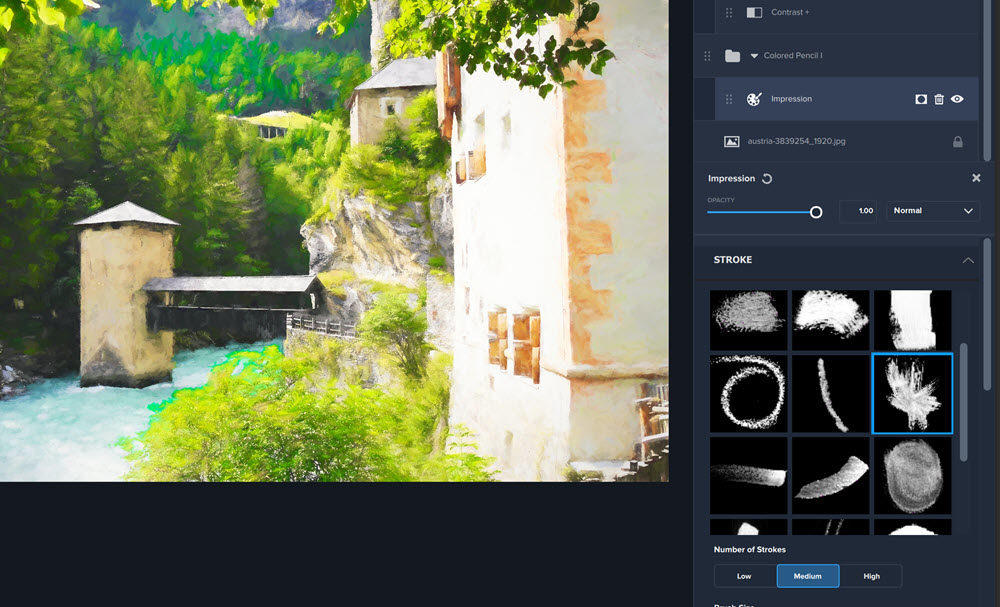
Folytathatjuk a Filterekkel, és még még még alakíthatjuk a végtelenségig.
Ha összeraktál egy egyedi kinézetet, a jobb felső sarokban a „Save Look”-ra kattintva el is mentheted, és a „My Looks” között megtalálod.
Élvezet vele az utómunka, ez az első, amit készítettem vele.
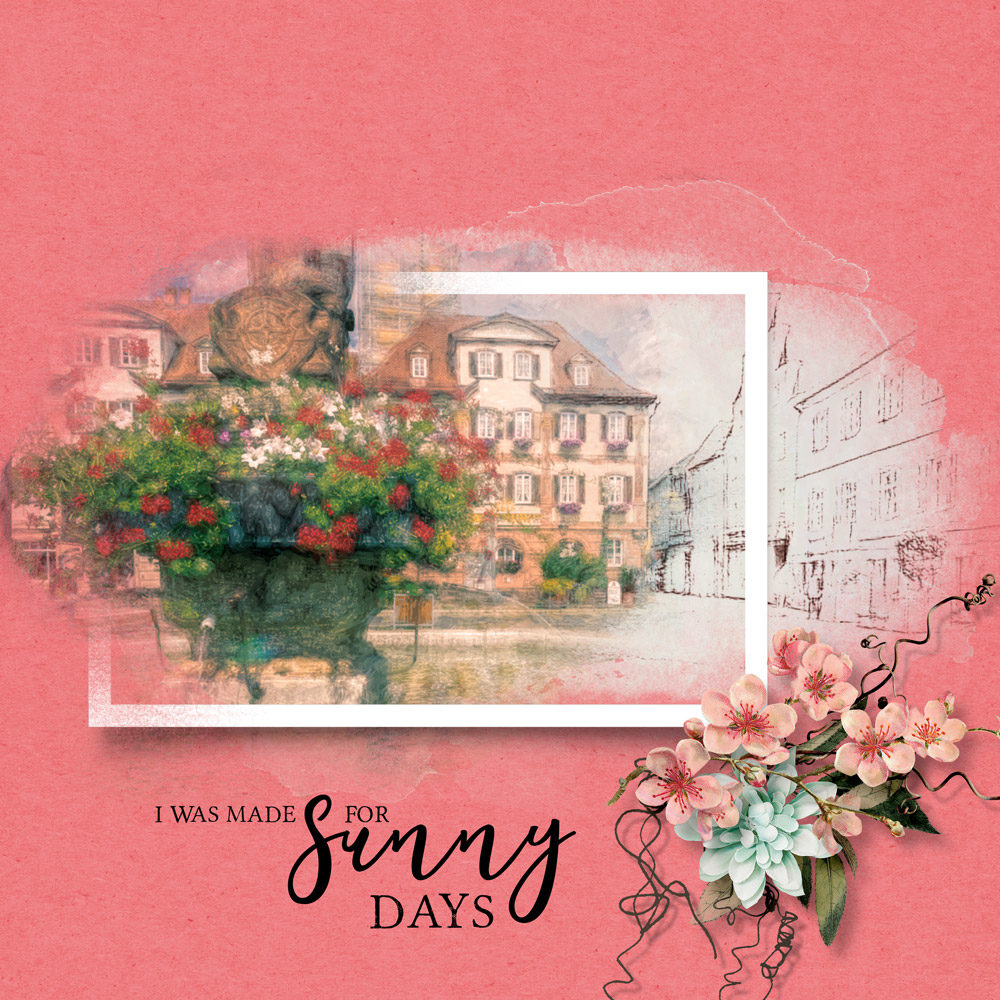




0 hozzászólás