A Topaz Labs pluginjairól már volt szó többször is. Topaz Adjust, Topaz ReStyle, Topaz Simplify. A ReMask 4-es verziója most jött ki, és érdemes megismerkedni vele. Szokás szerint van trial-ja, amit 30 napig tudunk használni. Ha megvásárolnánk, gyorsan kell döntenünk, mert július 31-ig, azaz még ma 50 % kedvezmény van rá.
A tárgyak, személyek elválasztására a háttértől nem csak a scrapbook-nál lehet szükség, sokszor egy sima fotón is szívesen változtatnánk. Lehet egy hirtelen elkapott pillanat, ami tökéletes, csak éppen a háttér ront rajta. De nagyon jól használható akkor is, ha szelektíven szeretnénk egy fotót korrigálni. Ezzel a pluginnal gyorsan és nagyon egyszerűen tudjuk a maszkolást megoldani.
Kezdjük egy nagyon egyszerű feladattal, hogy a funkciókat megismerjük.
Rögtön egy háttérre helyeztem a fotót, amiből az elefántokat szeretném körbevágni.
A filterek között találjuk meg a telepítette ReMask 4 plugint. Ezt fogjuk látni:
A Menu → Preference-nél legyen bepipálva az Enable Auto-Create-Layer és az Enable Use-Layer-Mask is, mert akkor automatikusan egy új rétegen egy maszkot tesz a képre. Ellenkező esetben csak a körbevágott réteget fogjuk kapni, ami nem annyira jó, hisz a maszkot még könnyen tudjuk módosítani. Ha nem akarjuk, hogy új réteget is készítsen, akkor elég a Use-Layer-Mask is.
Igazán nem túl bonyolult a felhasználói felület. Először az egész kép zöld színű, ami azt jelenti, hogy minden marad. A Primery Brush tool-t választva, a kék színű ecsetet válasszuk, és azzal rajzoljuk körbe azt a részt, amit kivágunk. Fontos, hogy a kék rész összeérjen, hogy a külső rész ki tudjuk önteni a a Fills-nél lévő piros vödörrel. (jön videó is, ha így nem világos) Tehát a kékkel megrajzolt terület az, ahol a ReMask-nak elemezni kell a képet.
A Compute Mask-ra kattintva megkapjuk az eredményt. Persze ilyenkor nem kell rögtön leokézni, mert most jön a finomítás. Több nézet közül is választhatunk, akár egyszerre négyet is, így láthatjuk a legpontosabban, hogy mit kell még javítani.
Nekem inkább a kétablakos tetszik, ahol az egyikben az eredeti van, a másikban a maszk.
Adjustment részen öt csúszkát találunk.
Edge Hardness – kontrasztosabb vagy lágyabb szélt adhatunk a maszknak.
Mask Strenght – Ha növeljük az értéket, a széleken több részletet tudunk elérni. Mindig figyelni kell az eredményt, mert olyan részletek is bekerülhetnek, amire semmi szükség.
Edge Shift – Növeljük vagy csökkentjük vele a maszkot.
A két alsó csúszka arra szolgál, hogy a környezeti színeket kiszűrjük, ami a kivágott részen esetleg látszódik.
Magic Brush. A Compute használata után a primery brush átvált magic brush-ra. Ezzel az eszközzel tovább tudjuk finomítani a a kék területet. A piroshoz és a zöldhöz nem nyúl hozzá. A változást azonnal látjuk a maszkon, illetve a kiválasztott nézeten is.
Transparency Brush. Ezzel egyszerre tudjuk meghatározni, hogy mi maradjon és mi nem a képen. Például egy fátyol vagy függöny mögül is el tudja tüntetni a hátteret.
Color Range Brush. Ezzel egy színt tudunk kijelölni. A csúszkával finomíthatjuk, hogy még melyik árnyalat tartozzon bele a kiválasztásba.
A maszkon alig kellett valamit igazítanom, és ilyen lett:
Egy kis színegyeztetés után szerintem egész jó lett a végeredmény, és csak pár percet vett igénybe.
Sima háttérnél a hajjal is könnyen megbirkózik.
Ha nem elég éles a kép, vagy túl kicsi a különbség a háttér és a kivágandó között, akkor szükség van további korrekciókra is. Ezt a videóban mutatom meg.
Kipróbáltam egy fátylas képen is, és ahhoz képest, hogy mennyi időt fordítottam rá, igazán jó lett az eredmény.
Eredeti:
Mögé tettem egy háttérpapírt:
Szelektív korrigálás esetén nem is kell a tökéletes pontosságra törekedni, és a maszk széleit kicsit lágyíthatjuk is. Ez egy raw kép, amit persze legjobb a Camera Raw ablakban korrigálni, de így még pontosabb eredményt kapunk. Mivel nem szükséges tökéletes maszkot készíteni, pillanatok alatt elkészült, és három részre szedve tudtam különböző módon változtatni a képet. Maga a technika ugyanaz, amiről a rétegmaszkok kombinálásáról írtam, csak itt ez a plugin végzi el a maszk elkészítését.
[twentytwenty]
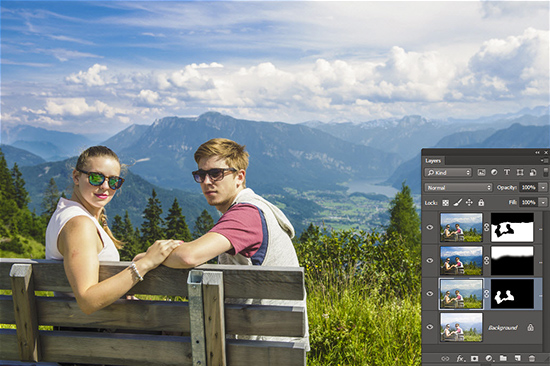 [/twentytwenty]
[/twentytwenty]
És most jöjjön a videó, amiből jól látni, mennyire egyszerű az egész.
Ahogy írtam, 30 napig ingyenes, érdemes kipróbálni.

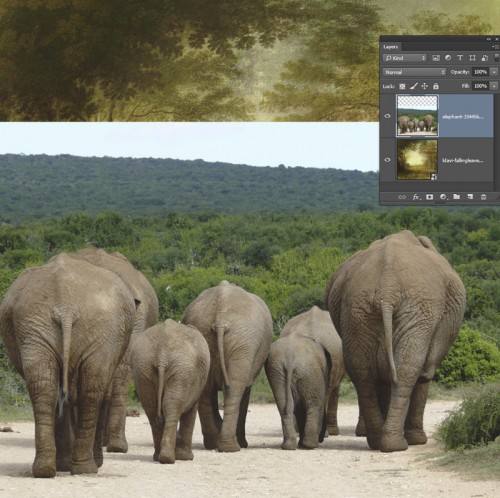
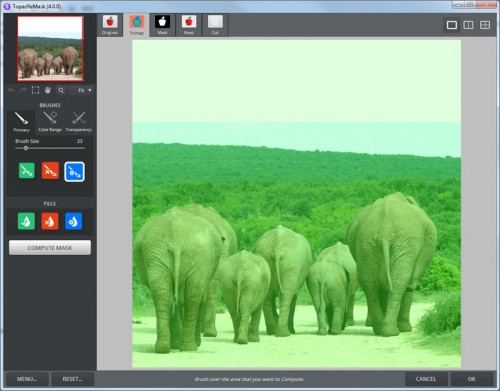
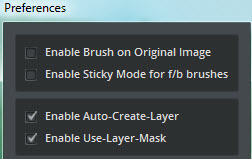
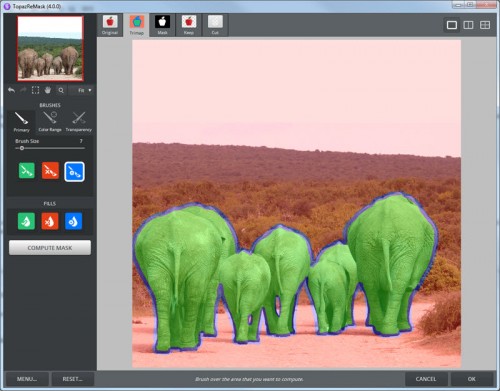
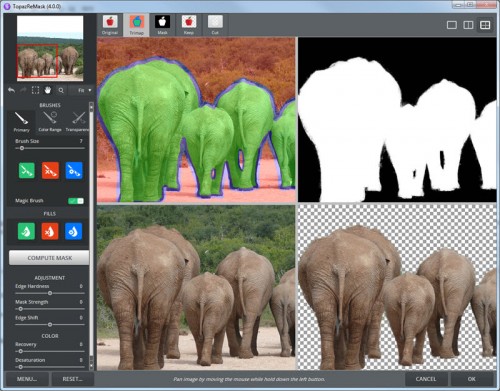


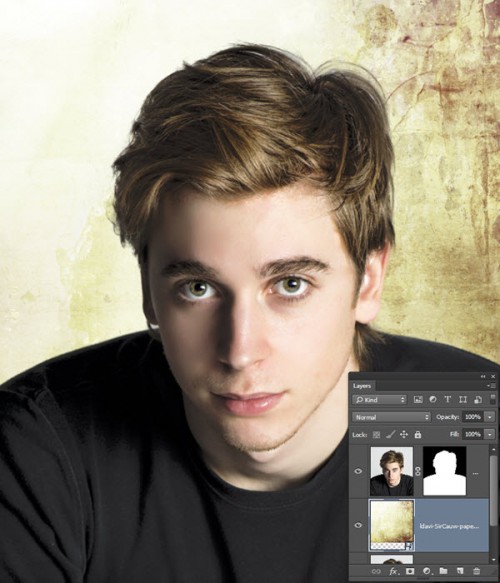

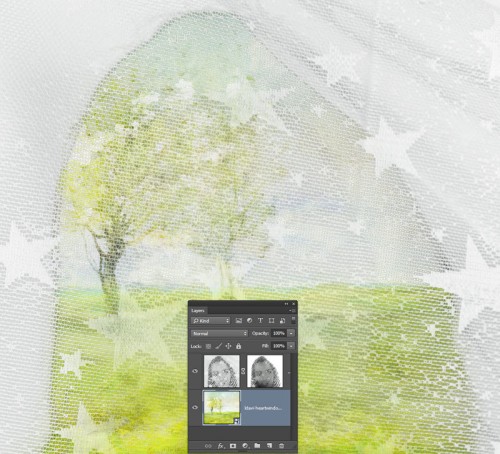



0 hozzászólás
Trackbacks/Pingbacks