A Topaz Labs pluginjairól rengeteg cikk van a blogon, ami nem véletlen, mert mindegyik igazán remek. A napokban jelent meg a legújabb, a Topaz Mask AI, amelyben az AI a mesterséges intelligencia (Artificial Intelligence) jelenlétére utal.
A megszokott módon használható különálló programként, a Topaz Studio egyik eszközeként, illetve beépülő pluginként is akár a Photoshop, akár az Affinity programban.
Van trialja is, amivel 30 napon keresztül korlátozás nélkül használhatjuk, így mindenképp érdemes kipróbálni.
Nézzük, hogyan működik. Egy fotót megnyitva ezzel a felülettel találkozunk:
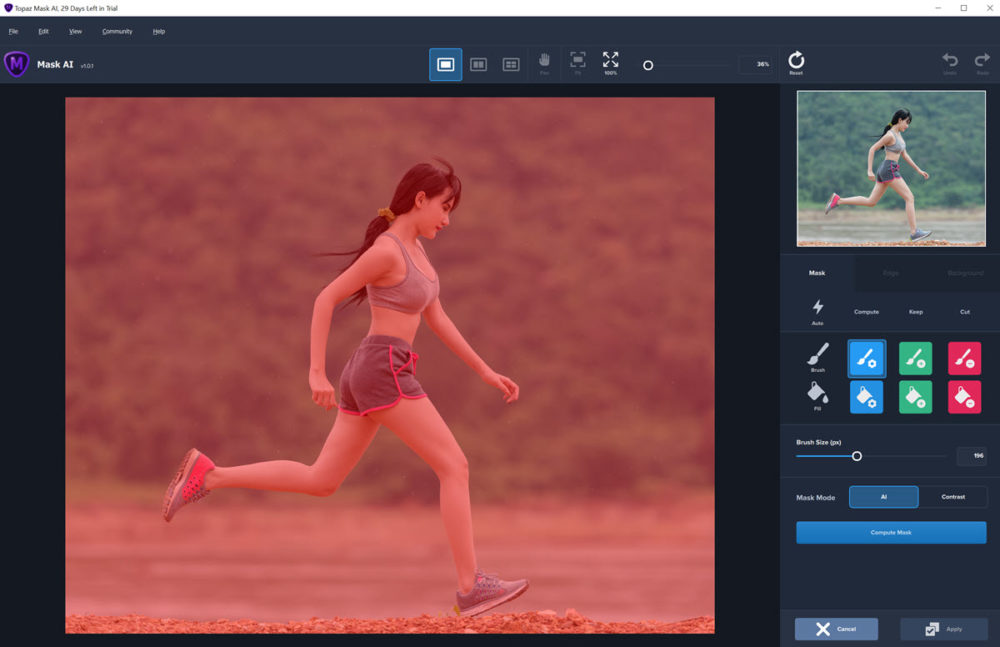
A képen látható eszközökkel dolgozhatunk. Könnyen értelmezhető a használatuk. Van egy Brush, vagyis ecset, és egy Fill, vagyis kitöltés eszköz. Ami zöld lesz a képen, az mindenképp marad, a piros egyáltalán nem, a kékkel meg olyan területeket kell jelölni, ami nem egyértelmű. Ilyenek a szélek, a haj, egy fánál a lombozat, ahol átlátszik a háttér stb. Alapértelmezetten piros maszk lesz a fotón. Ez a Cut maszk.
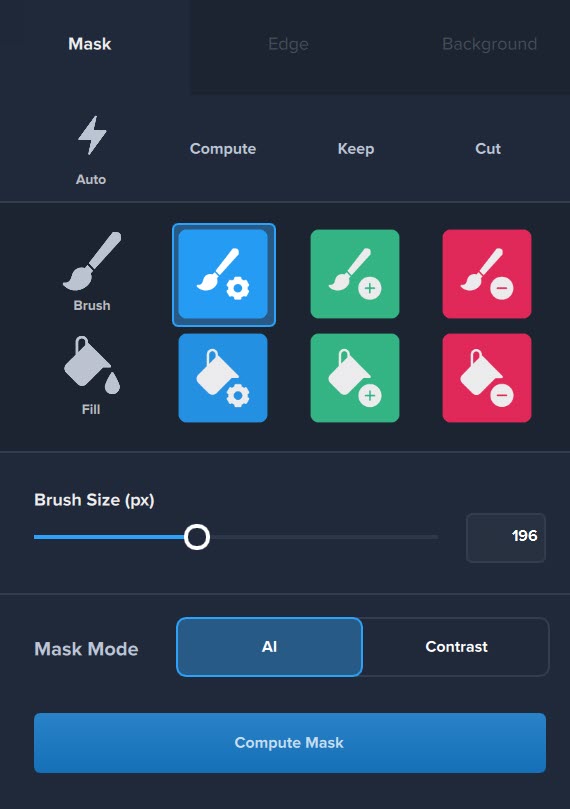
Az Auto módra kattintva, a program magától elvégzi a műveletet, és szerencsés esetben nincs is vele dolgunk.
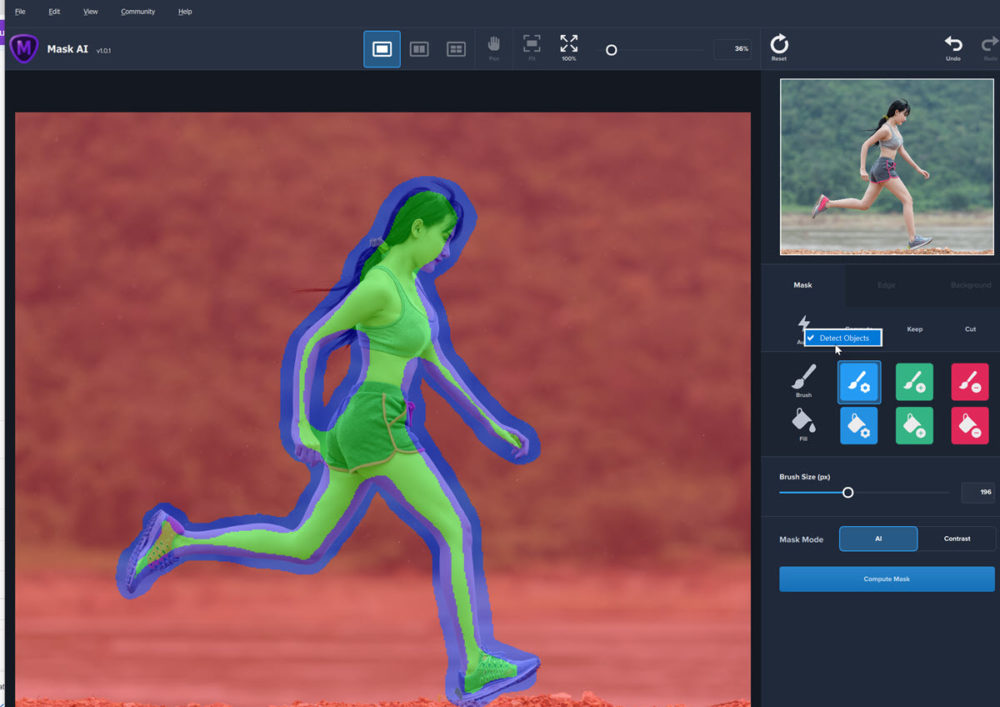
Már csak a Compute Mask-ra kell kattintani. Pár apró hibától eltekintve szuper az eredmény, és mindez másodpercek alatt.
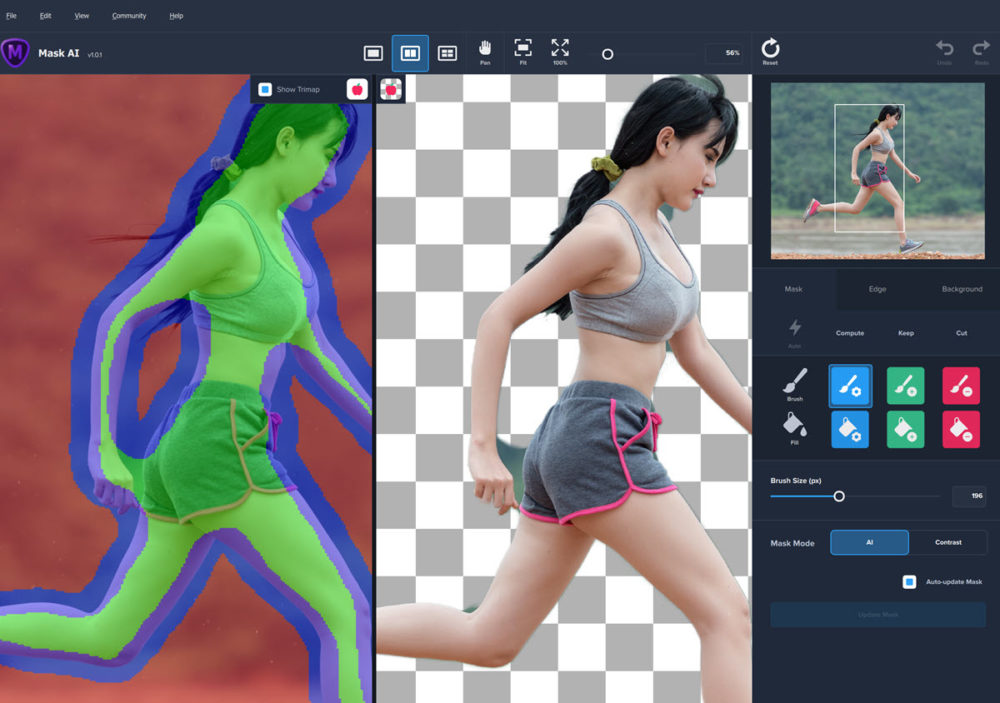
Nézzük ugyanezt manuálisan. A piros maszk eleve adott, most a kék ecsettel kell körberajzolni az alakot úgy, hogy a kilógó hajszálak is benne legyenek. Az egyenes szakaszoknál gyorsíthatunk azzal, hogy a Shift lenyomása mellett az egyenes szakasz végére kattintunk, így a vonal tovább megy addig a pontig.
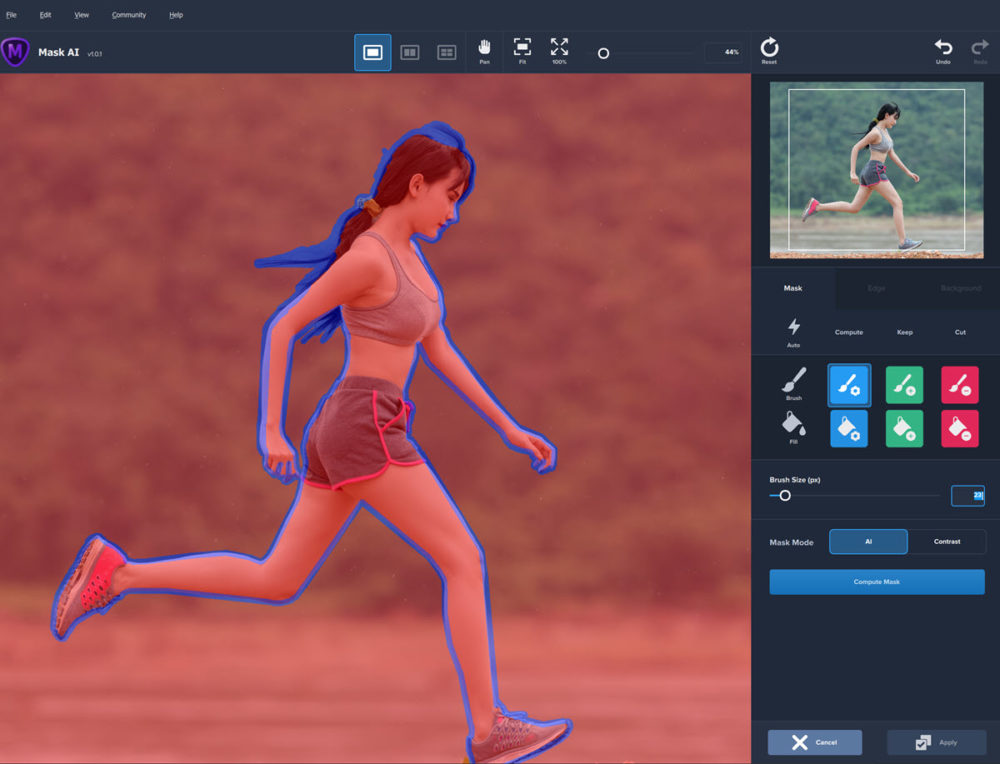
A kékkel körberajzolt területet zöld színnel kell kitölteni. Ha a kék pontosan körbeér, és nincs közte hézag, akkor ez a zöld kitöltő eszközzel csak egy kattintás.
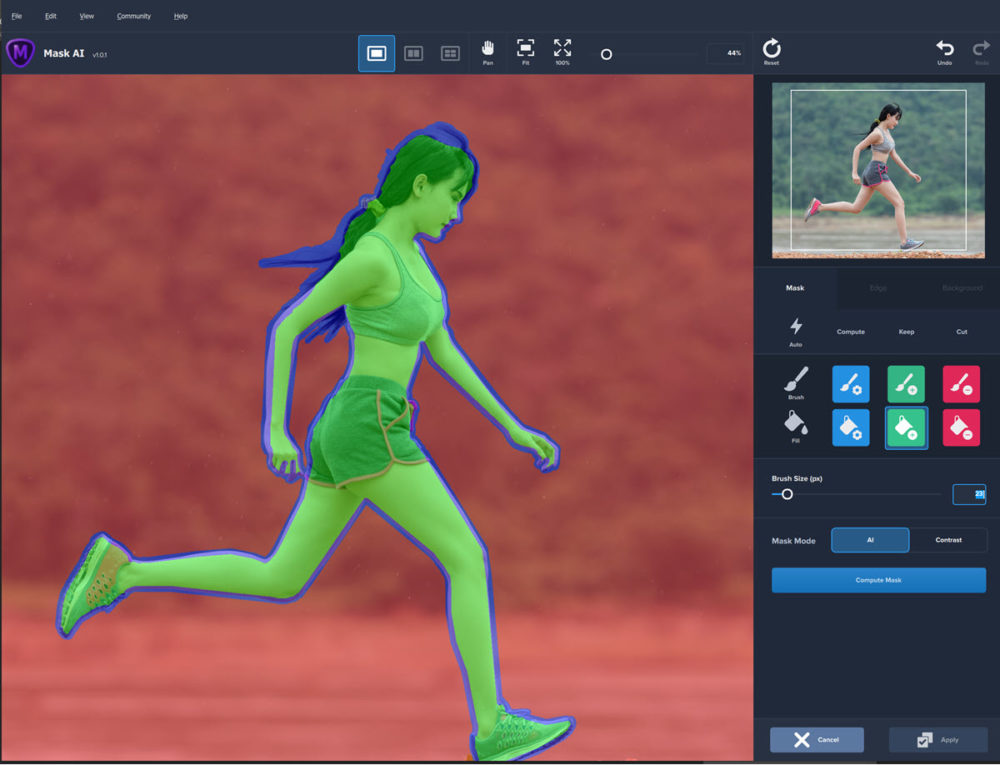
A program csak akkor számolja ki a maszkot, ha a három színes maszk megtalálható a képen. Ha kész, kétféle „Mask Mode” közül választhatunk, az AI és a Contrast. Ki lehet próbálni mind a kettőt, nekem az AI jobb eredményt adott, legalábbis ezen a képen.
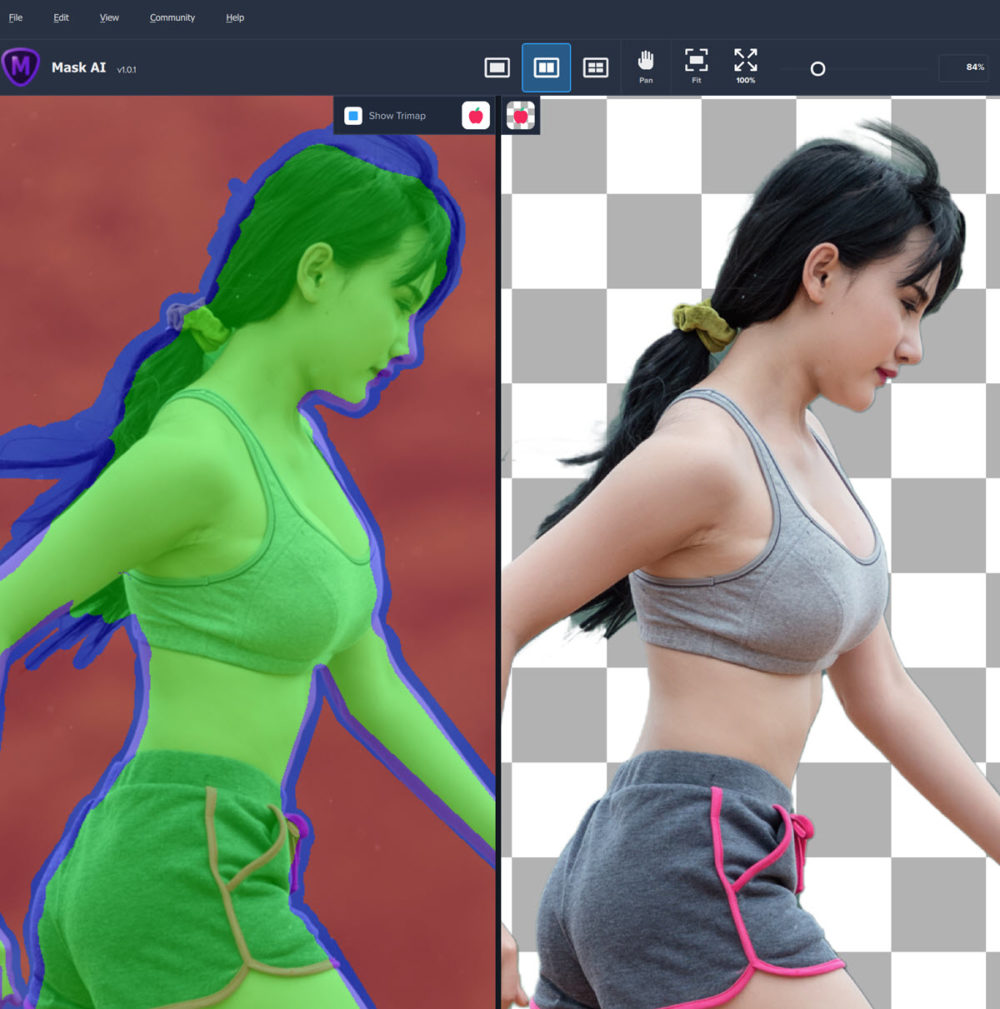
Korrekciókat utána is végezhetünk az ecsetekkel, ha szükséges. Ha az „Auto-update” be van kapcsolva, akkor minden korrekció után automatikusan frissül a maszk, ha ez zavaró, akkor kikapcsolva az „Update Mask” gomb lesz aktív, és arra kell kattintani, ha frissíteni akarunk.
A nézetet is változtathatjuk. Alapértelmezetten két ablak van, a bal oldaliban a „Trimap”, vagyis a három színnel jelölt kép, a jobb oldalon pedig a végeredmény. Mindkét oldalon beállíthatjuk, hogy az eredeti, a maszk, a megmaradó, vagy a törölt rész látszódjon. A felette lévő ikonoknál a négyes ablakot választva, mind a négy verziót egyszerre lehet látni.
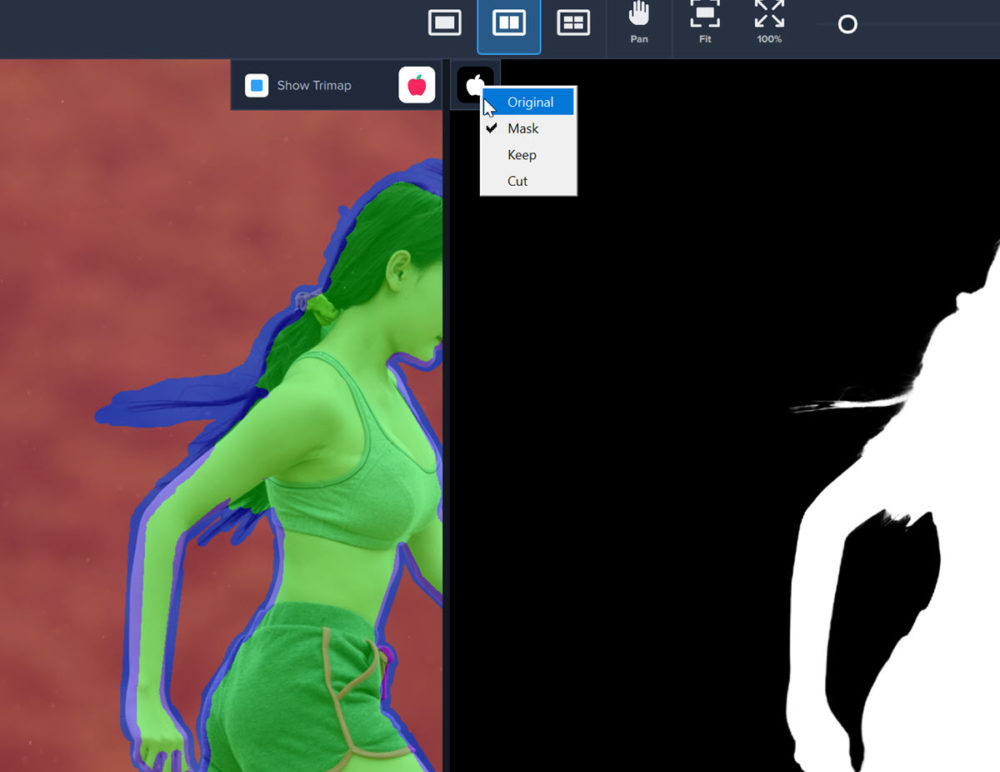
Az élek finomításához az „Edge” gombra kell kattintani. Itt különböző eszközök állnak rendelkezésre.
- Edge Softness – lágyítja a széleket
- Edge Shift – nagyobbra vagy kisebbre vehető a kijelölés
- Foreground Recovery – a szélek részleteit lehet szabályozni
- Defringe – a széleken előforduló elszíneződés megszüntetésére
Közeli nézetben látható, hogy a szélén egy szürke sáv van.
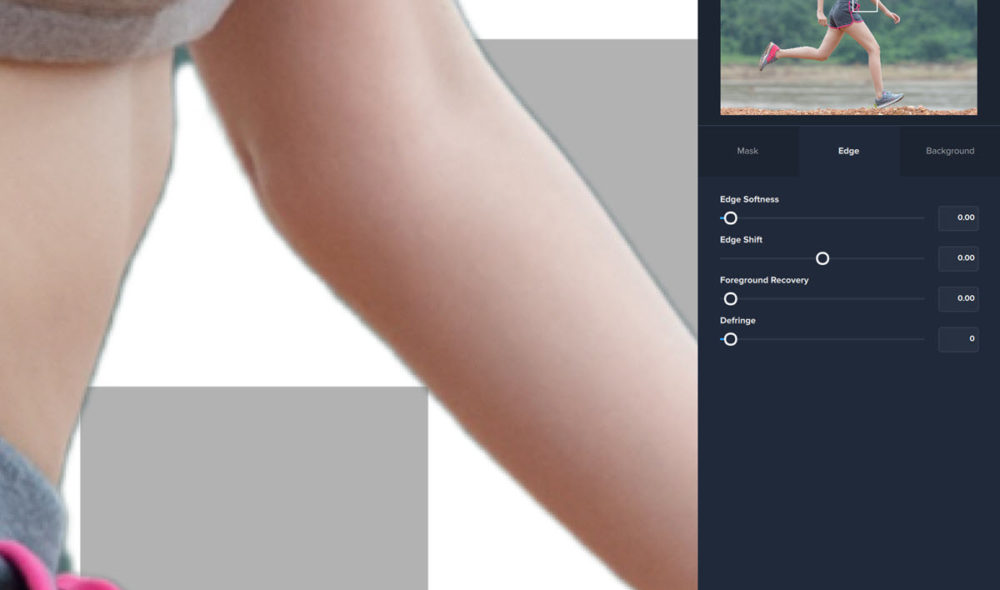
Egy minimális állítással el is tűnt.
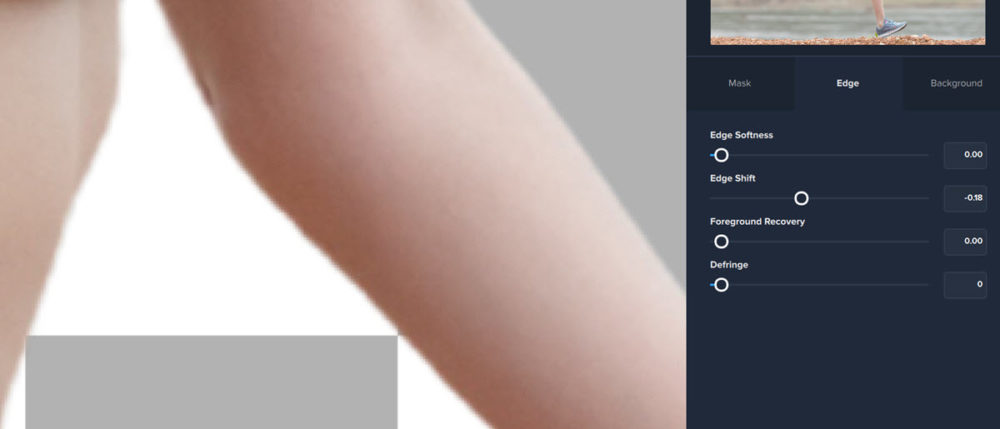
A „Background” fülön a hátteret tudjuk változtatni annak érdekében, hogy ellenőrizni tudjuk az eredményt. Feltölthetünk képet, vagy a „Blur”-rel a kép eredeti hátterét életleníthetjük el.
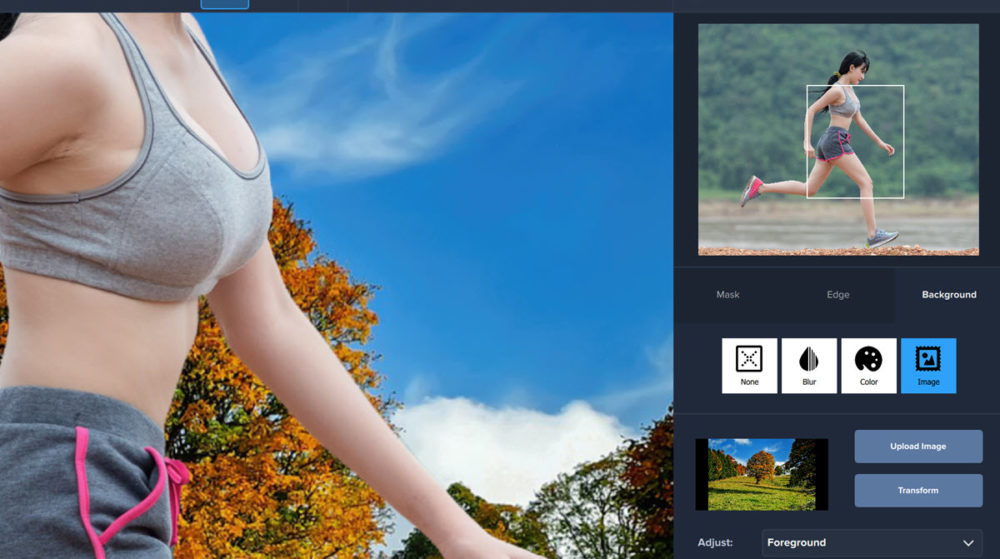
Ha feltöltünk egy háttérképet, az „Adjust” csúszkáival akár a háttér, akár a kivágott fotó szín és expozíció értékein változtathatunk, hogy minél jobban illeszkedjenek egymáshoz.
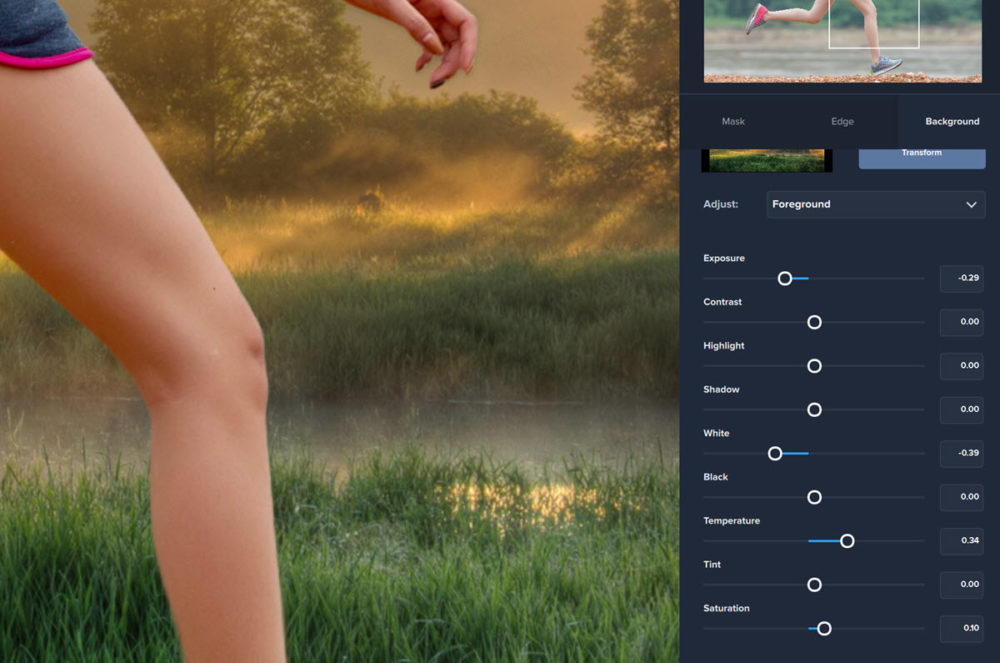
Ha pluginként használjuk, az „Apply”-ra kattintva érvényesíthetjük a munkát, és jutunk vissza a grafikai programba, illetve a File > Save as-szel menthetjük külön dokumentumba.
Ez egy egy-két perces munka eredménye, a kompozit képen még bőven lenne korrigálni való, de a Topaz Mask AI működése így is látható.

Bár bonyolultabb esetekben nem hozott 100%-os eredményt, az ingyenes próbaverziót mindenképp érdemes kipróbálni.




0 hozzászólás