A Topaz pluginokról az évek alatt rengeteg bejegyzés készült, van olyan, aminél a továbbfejlesztett változat annyi újdonságot hozott, hogy érdemes ismét bemutatni, illetve olyan is, amiről még nem volt szó. Ilyen a Gigapixel AI, amely a mesterséges intelligencia segítségével akár 600%-kal is felnagyítja a képeket, anélkül, hogy a minőségben észrevehető veszteséget szenvedne.
CEWE FOTÓKÖNYV vagy például egy nagyméretű fali dekoráció szerkesztése során belefuthatunk abba, hogy a minőségjelző pirosat mutat, vagyis adott pixelméret nem elegendő ahhoz a mérethez, amiben a fotót használni szeretnénk. Pedig milyen látványos egy dupla oldalon átívelő kép, vagy egy hatalmas vászonfotó a falon. Ha egy fotó méretét csak egyszerűen megnöveljük, sokszor pixelessé válik, és „artifact” jelenik meg, ami mindenféle torzulást okoz, pl. színtelen pixelekből álló tömbszerű foltok láthatók, vagy fényes glória jelenik meg az élek körül.
Gigapixel AI nagyító algoritmusa képes felismerni a részleteket és struktúrákat az alacsony felbontású fájlokban, és élesebb és tisztább felskálázott képekké alakítja őket. Egy nagyon régi, rossz minőségű fotóból mindenféle állítgatás nélkül ez lett 6x-os nagyítással.
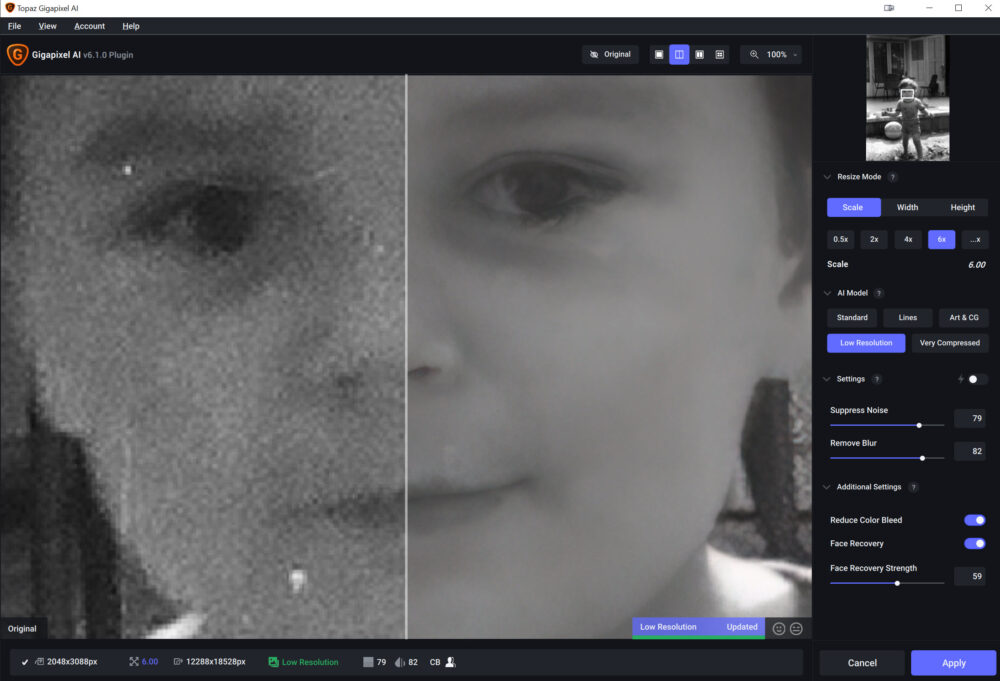
A bal oldali a Photoshop „Preserve Details 2.0” beállításával nagyítva, a jobb oldali a Gigapixel AI. Nem sok magyarázatot igényel:)

És ez 6x-os nagyítás, ami jelen esetben akár egy 100 x 150 cm-es nyomatot tesz lehetővé. Természetesen ezen még lehet javítani, és a beállításokat is próbálgatni, ez csak egy gyors próba volt.
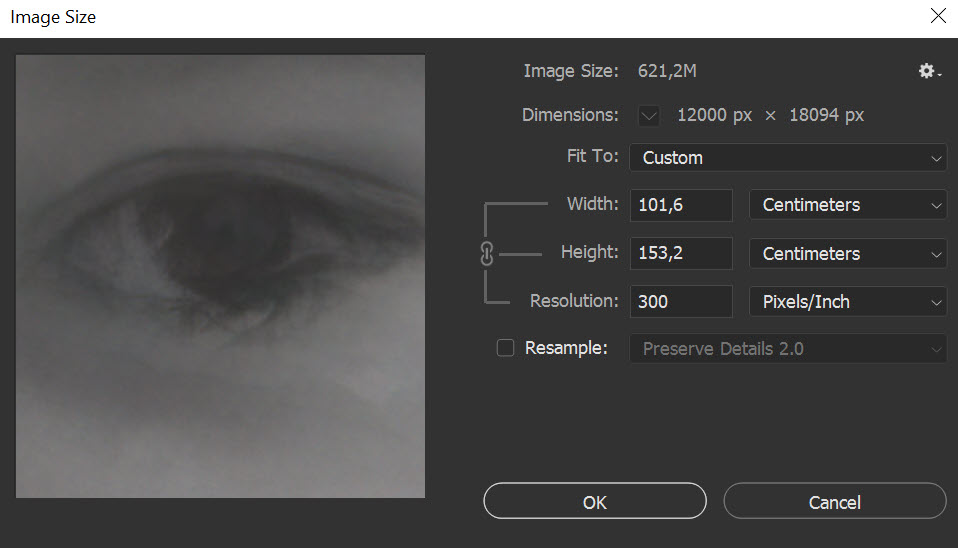
A programnak van trial, azaz próbaverziója is, amivel ingyenesen kipróbálhatod. Megvásárolni, kipróbálni, innen tudod.
Telepítés után egyrészt egy önálló alkalmazást kapsz, másrészt pluginként telepedik a Photoshop-ba. Nem a Filterek közé, hanem a File → Automate → Topaz Gigapixel AI-re kattintva lehet behívni. Azt nem tudom, hogy miért, szokás szerint a filterek közt kerestem:)
Következő próba egy 800 x 535 pixeles képen volt. Az eredeti fotó elveszett, kis méretben még korábban feltöltöttem valahova, így legalább az megmaradt. A 800 x 535 pixel 6,77 x 4,53 cm-es nyomtatást tesz lehetővé 300 dpi mellett. Természetesen nem kell mindent 6x-osra nagyítani, de itt ismét azt próbáltam. Tökéletes lett a végeredmény.
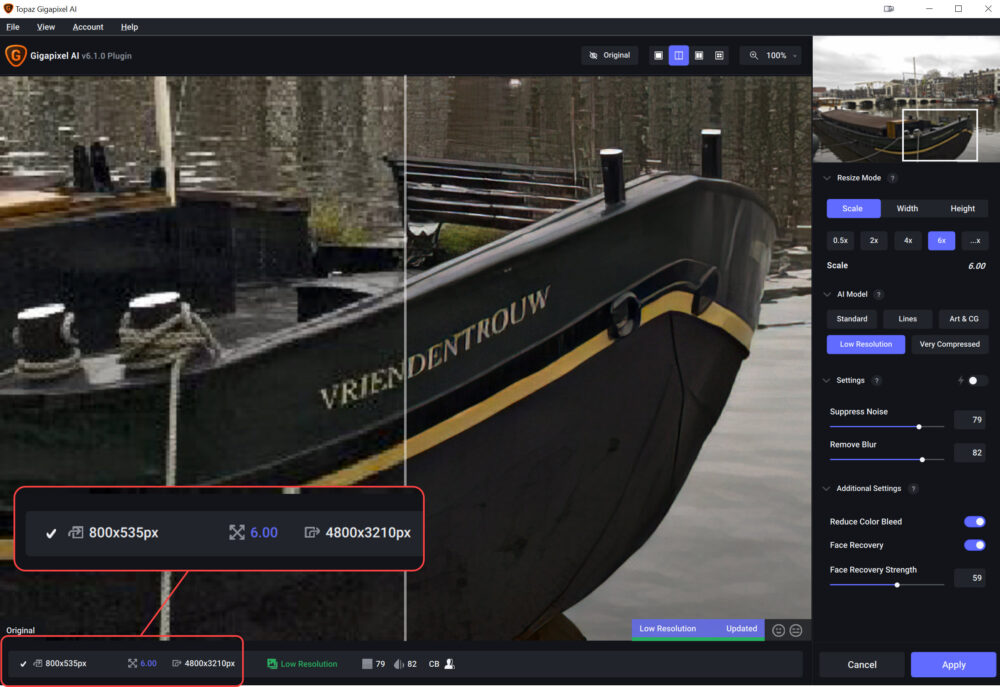
Nézzük közelebbről, most az önálló alkalmazásban. Megnyitva, ez a felület fogad.
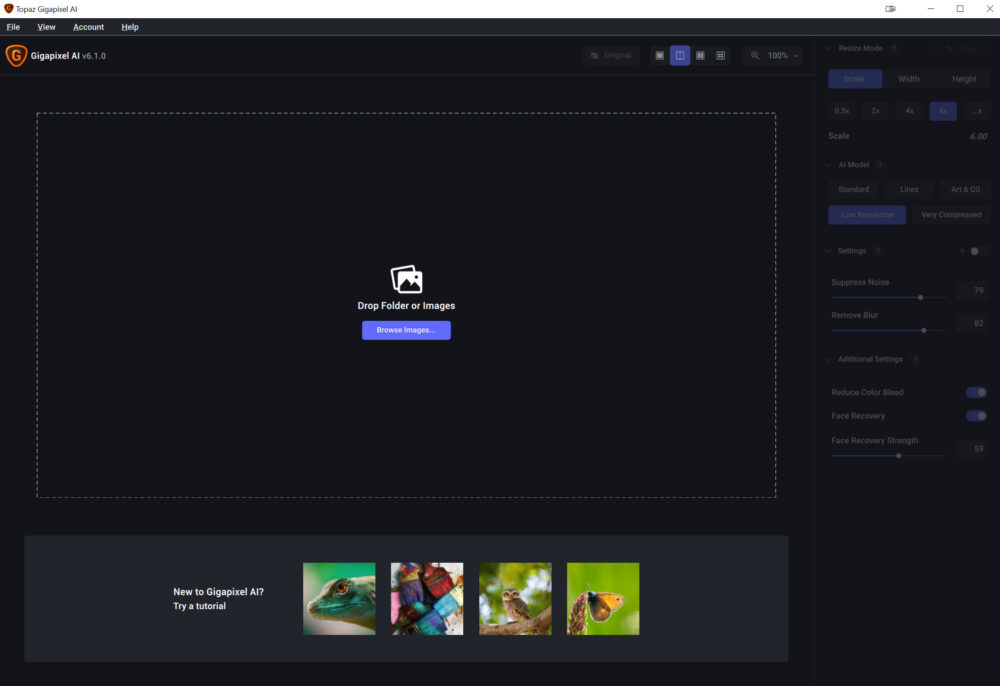
Be lehet tallózni képeket, vagy egyszerűen ráhúzni egy vagy több fotót, de akár egy egész mappát is. Több fotón is végigvezet, ha még új vagy a használatában. Ha betöltesz egy képet, balra az eredeti, jobbra pedig a szerkesztett fotó előnézete látható.
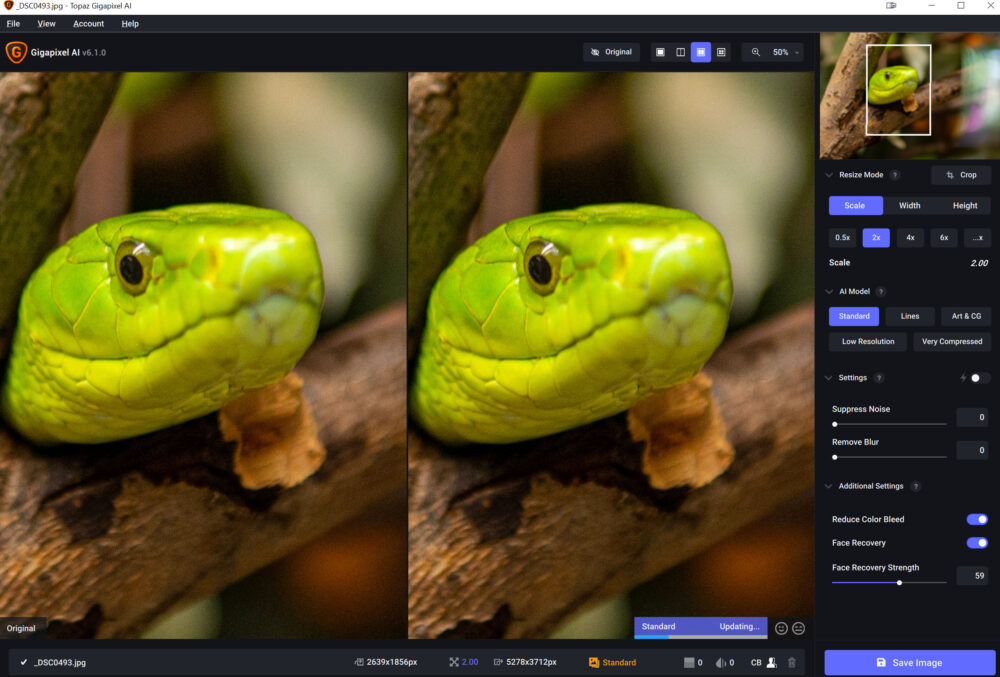
Alul a fájl neve, az eredeti méret, a tervezett méret, a nagyítás típusa, és a szerkesztési adatok vannak. A Supress Noise a zajcsökkentés, a Remove Blur az elmosódás eltávolítása, illetve hogy be van-e kapcsolva a Face Recovery, ami felismeri az arcot, és az AI tudásával feljavítja.
A jobb oldali panelen található az összes vezérlési eszköz. Beállíthatjuk a nagyítás mértékét, akár egy szorzóval, de meg lehet adni pontos pixel szélességet vagy magasságot is.
Az AI Model-lel a feldolgozás típusát adhatjuk meg. A Standard a legtöbb fotóra jó, bár azt írja, hogy szőr és tollak esetében okozhat problémát. A Lines mindenre jó, ahol vonalak vannak. Lehet például épületfotózásnál, vagy akár egy szövegről készült felvétel nagyítása. Az Art & CG ez leginkább nem fotókhoz, hanem grafikákhoz, rajzokhoz, festményekhez lett kitalálva.
A Low Resolution az alacsony felbontású képekhez, a Very Compressed a nagyon tömörített fotókhoz.
A Settings-nél választhatsz az Auto és a Manual között. A manuális opció alatt a zajcsökkentést és az elmosódáscsökkentést lehet állítani.. Végül pedig kiválasztható, hogy a Gigapixel használja-e az „Arcfinomítás” funkciót vagy sem. Az eszköz még az egész kicsi arcokat is felismeri, és a deep learning (mélytanulás) alkalmazásával hatalmas mennyiségű kép felhasználásával lett megtanítva az arcok javítására. Erre az első példa is kiváló bizonyíték.
Ha elégedettek vagyunk az eredménnyel, már csak a mentés marad. Különböző fájlformátumok közül választhatunk, megőrizhetjük az eredeti színprofilt, vagy válthatunk másikra, és meghatározhatjuk a mentés helyét is.
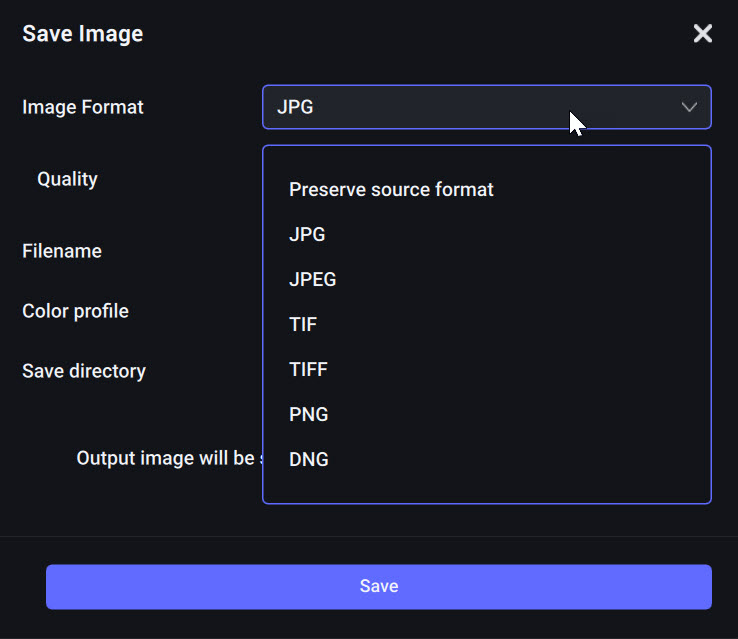
A Gigapixel AI sok esetben csodákra képes. Ami a beállításokat illeti, a Gigapixel egyszerű és könnyen használható. A legjobb eredmények kihozása bármelyik fotóból némi finomhangolást igényel, de megéri a ráfordított idő, mert lenyűgöző fotókat készíthetünk reménytelenül rossz minőségűből is.
Hogy megéri-e az árát? A mai modern gépek legalább 24 mp-esek, ami elég nagy ahhoz, hogy hacsak nem plakátot akarsz nyomtatni, nincs szükség felméretezésre., de feljavítás akkor is szükség lehet. Régebbi digitális vagy scannelt fotók felnagyítására és feljavítására kiváló, a kötegelt feldolgozás meg különösen hasznos, ha sok hasonló képet dolgoznál fel. Egyébként be lehet állítani, 1x-es nagyítást is, így a méretet nem növeli, de a minőséget akkor is feljavítja.
Még pár példa, mindegyik hatszoros nagyítással.
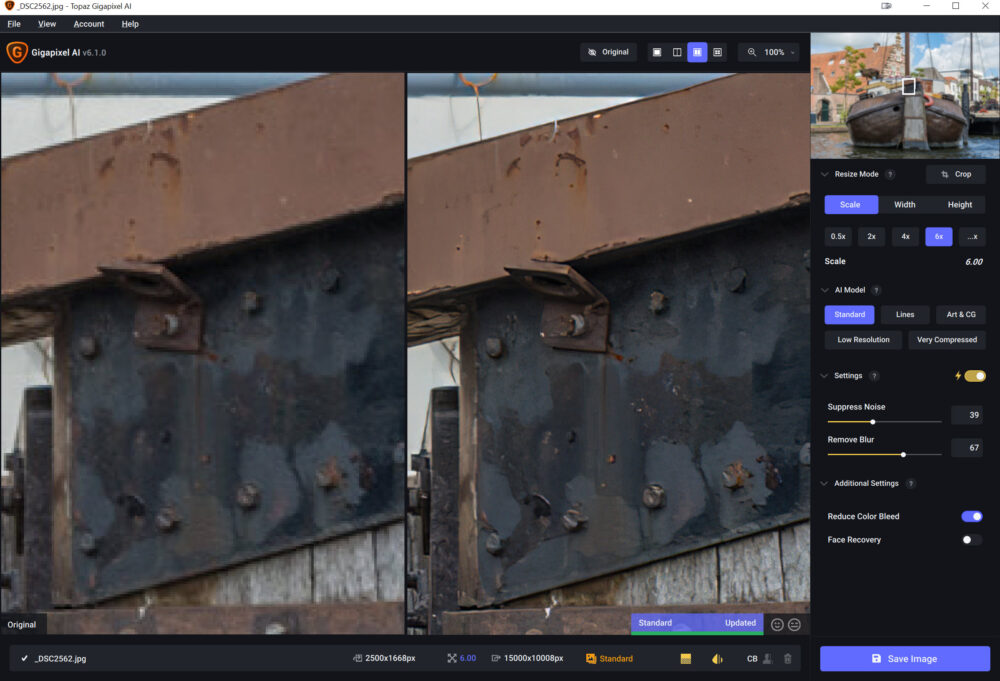
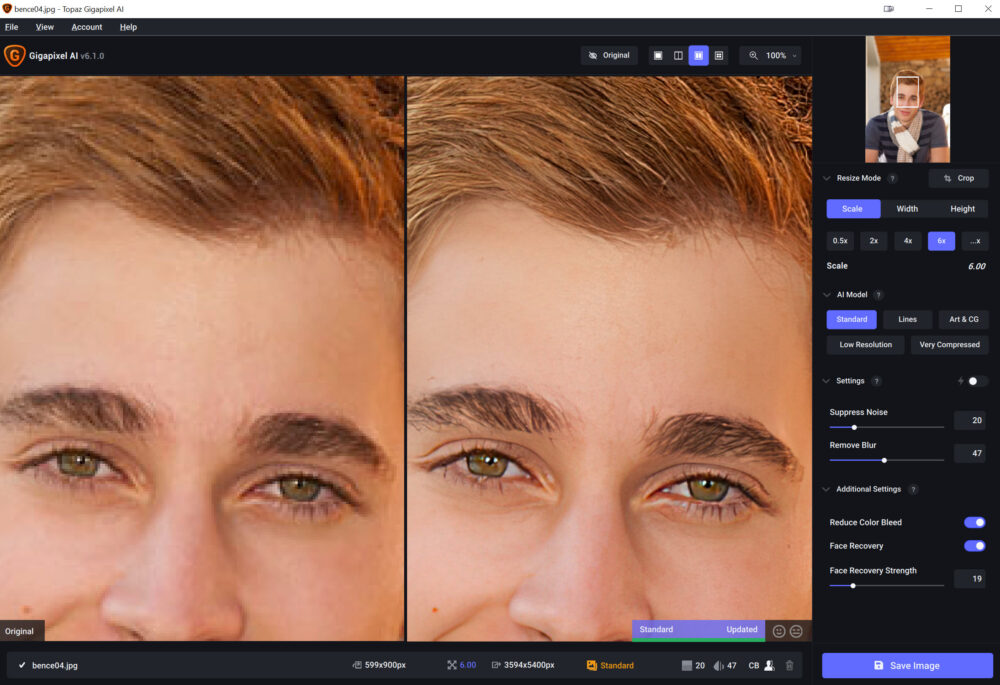
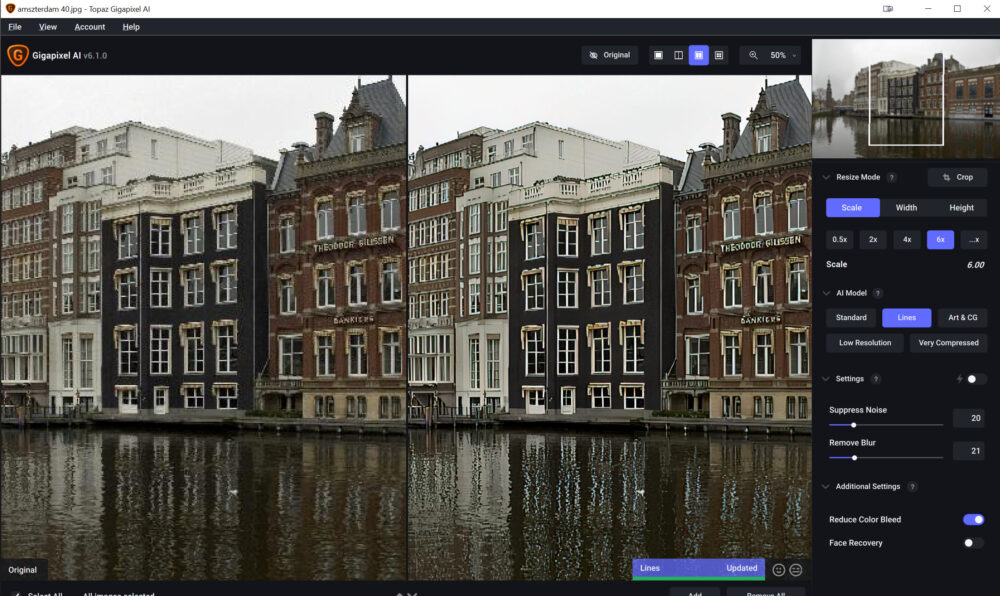
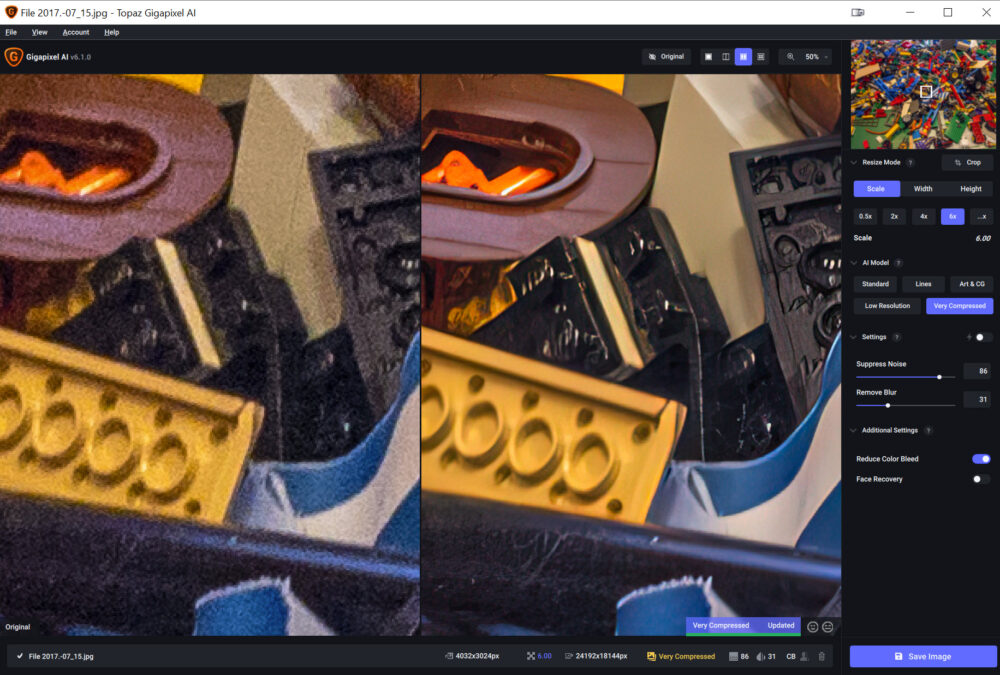
A Gigapixel segítségével a Lightroomban is lehet nagyítani, javítani a fotókat. Ez már csak azért is szuper, mert a Photoshoptól eltérően a Lightroom nem tartalmaz eszközt a képek nagyításához, így a Gigapixel AI használata a Lightroom munkafolyamatban rendkívül hasznos a nagy felbontású képek eléréséhez. Egyszerűen kattints a jobb egérgombbal a nagyítani kívánt képre → Edit In → Topaz Gigapixel AI.
Mivel önálló alkalmazásként is működik, Photoshop vagy Lightroom nélkül is tudod használni. Ha nem voltam elég meggyőző, a 30 napos ingyenes próbaverzióval megtapasztalhatod, hogy mit is tud ez a program:)




0 hozzászólás