A Topaz Labs pluginjairól sok cikk volt már, ami nem véletlen, mert mindegyik a legjobbak között van, sőt bevallom, nekem a kedvenceim, amit gyakran használok. A legújabb a Topaz DeNoise AI, ami a zaj szűrésére lett kifejlesztve.
Jelenleg akciósan vásárolható meg, illetve van trial verziója is, amivel ki lehet próbálni. Akinek meg eddig is megvolt a korábbi deNoise vagy a Studio Pro Adjustment AI Clear, az ingyen hozzáférést kap ehhez az új plugin-hoz.
Volt már bejegyzés a Topaz deNoise 6-ról, mely még hagyományos képfeldolgozó technikát használt. Igazán szépen dolgozott az is, persze mindig jobb és jobb programokat fejlesztenek. Az AI vagyis az Artificial Intelligence, a mesterséges intelligencia, a gépi tanuláson alapuló technológia, melynek segítségével igen hatékonyan lehet – jelen esetben – a zajt úgy eltávolítani, hogy közben az élesség, és a részletek megmaradjanak.
Próbaképp elég sötétben ISO 6400-zal készítettem egy fotót. Értelemszerűen elég zajos lett:)
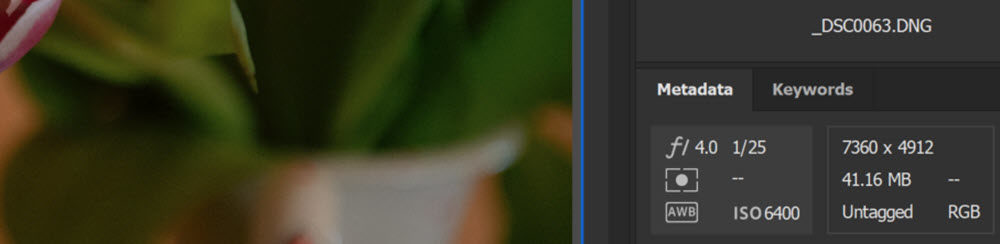
A DeNoise-ra egyszerűen csak rá kell dobni a fotót, ami lehet raw is. A felület nagyon egyszerű, összesen három csúszka van rajta.
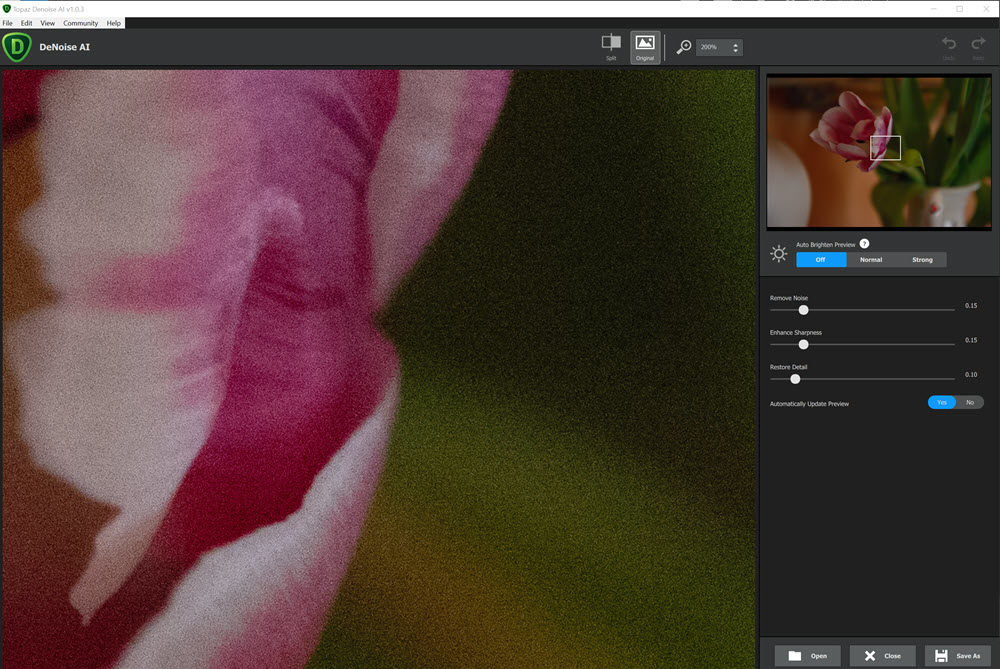
A programot több millió zajos és zajtalan képpárral „kiképezték” arra, hogy értelmezze a zajt, felismerje a típusát, és ebből a lehető legpontosabban megalkossa, milyen lehetett a valóságban zaj nélkül.
Az Auto Brighten Preview-val világosíthatunk a képen, de ez a végeredményen nem jelenik meg, csak arra szolgál, hogy jobban lássuk a zajt, különösen a sötét területeken. A Remove Noise csökkenti a zajt, persze nem kell rögtön teljesen a jobb szélére húzni. Az eredmény azonnal látszik, mindig csak kis lépésekben érdemes arrébb menni. Az Enhance Shapness az élességet növeli, a Restore Detail a részleteket hozza vissza. Meg kell mondjam, döbbenetes eredménnyel. A videót teljes ablakban is meg lehet nyitni, érdemes úgy megnézni.
A Topaz oldaláról is le lehet tölteni mintaképeket. Annál ilyen eredményt értem el. (pontosabban a DeNoise 🙂 )
Ha az Automatically Update Preview be van kapcsolva, akkor minden csúszkaállítás után frissít, amit meg kell várni. Ha ez zavaró, akkor a No-ra állítva, csak akkor frissít, ha az Update Preview-ra kattintunk.
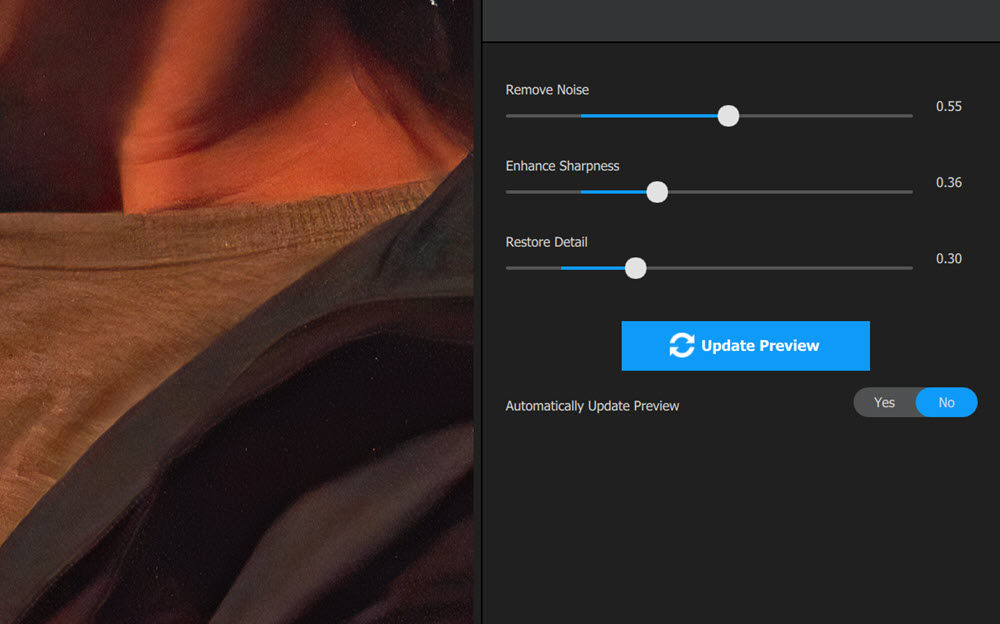
A jobb alsó sarokban található „Save as” gombbal menthetünk. Hat képformátum közül lehet választani: JPG, JPEG, PNG, DNG, TIF, TIFF. Ebben az ablakban még fájlnév, tömörítés, bitmélység és színprofil állítható be. Megadható még a feldolgozott kép „elérési útja” is. Amennyiben nem önálló alkalmazásként, hanem Photoshop pluginként használjuk, a Save As helyett az Apply gomb lesz látható, amivel alkalmazzuk a filtert, majd a PS-ből mentünk a szokásos módon. Az Affinity Photo-ban ugyanígy lehet használni, ehhez némi útmutató ebben a cikkben található.
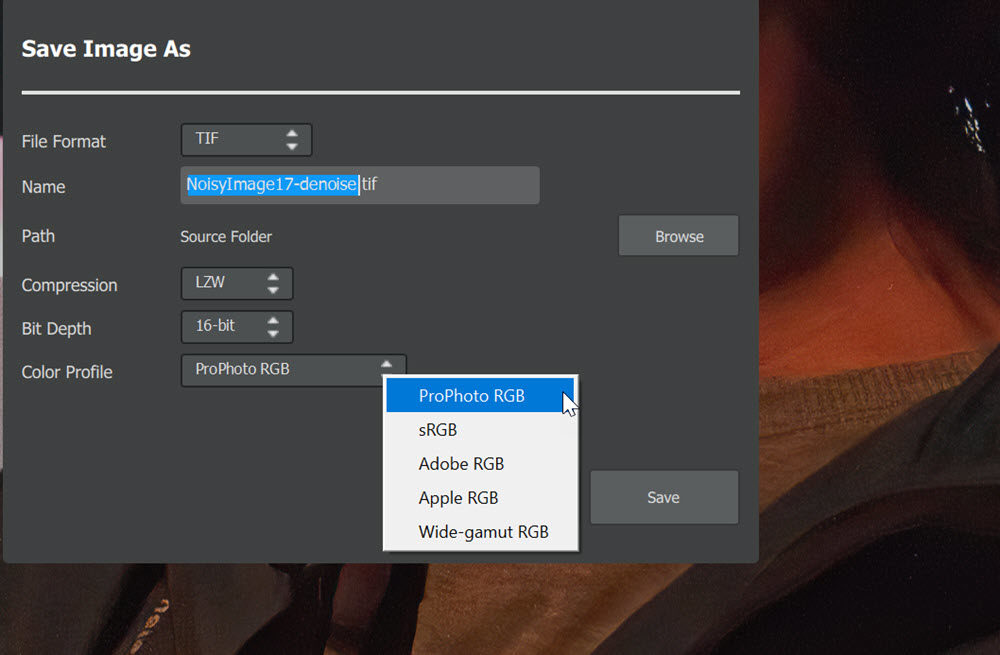
Engem lenyűgözött, próbáld ki te is:)




0 hozzászólás