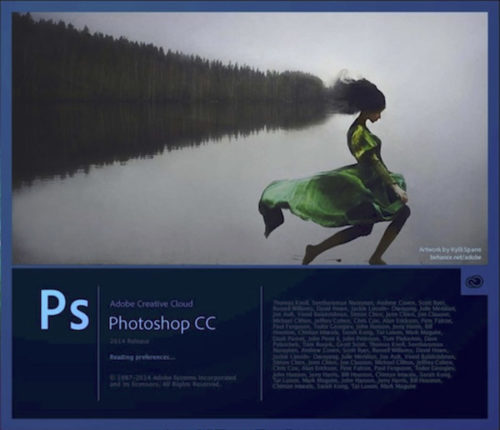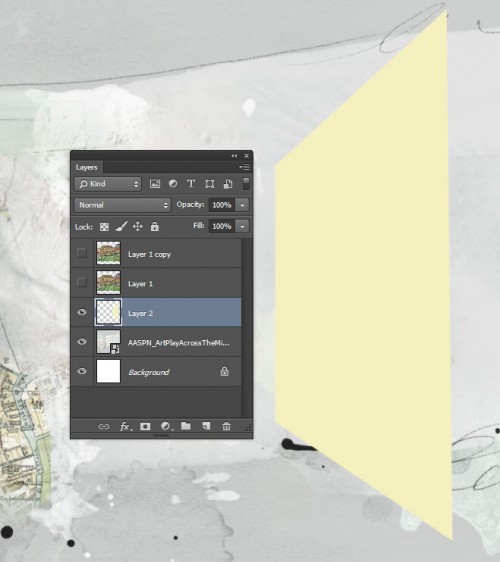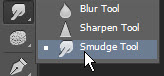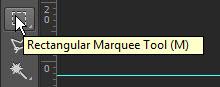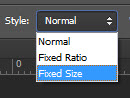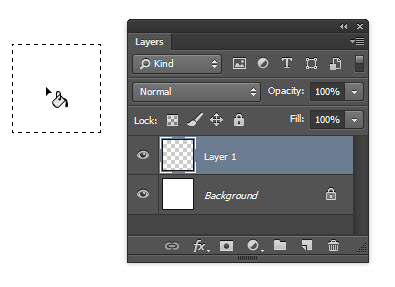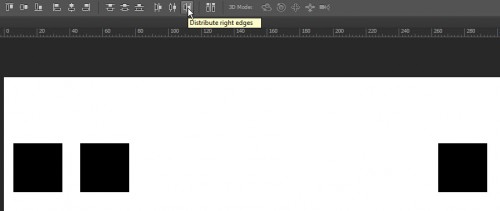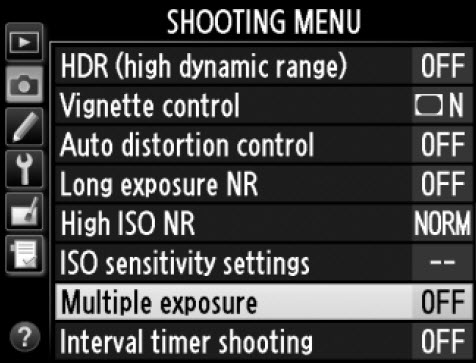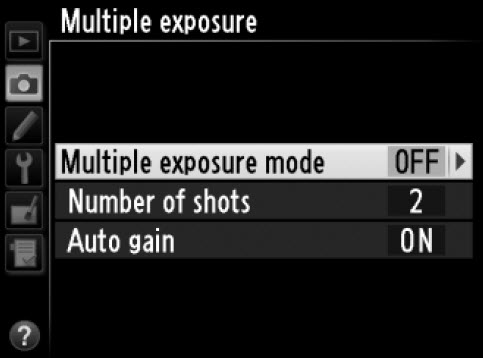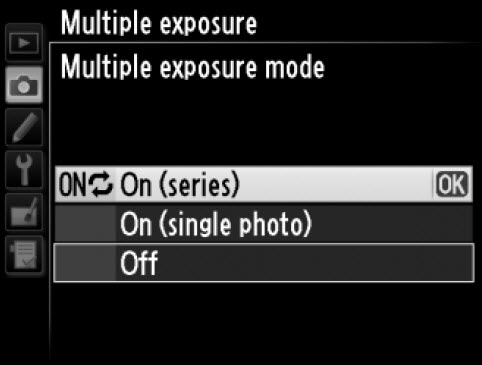2014. június 26. | Photoshop tippek, trükkök, videó
Az Adobe háza táján hihetetlen fejlesztések folynak. Igazán nem túl régi a CC, és már megint egy csomó újdonsággal jöttek elő. Hatalmas média kampány előzte meg az eseményt, aki csak kicsit is jártas a képszerkesztésben, és érdeklődik a téma iránt, biztos ki sem tudta kerülni az infót, hogy június 18-án jönnek ki a frissítések. A Creative Cloud-ban az a fantasztikus, hogy gyakorlatilag azonnal le tudjuk tölteni az új verziót, és már próbálgathatjuk is. Naná, hogy alig vártam, hogy 18-a legyen, és azonnal letöltöttem a CC 2014-es változatát. Szokás szerint megint tele van izgalmas újításokkal. Jó, én elfogult vagyok, de nekem már a nyitókép is tetszik:)
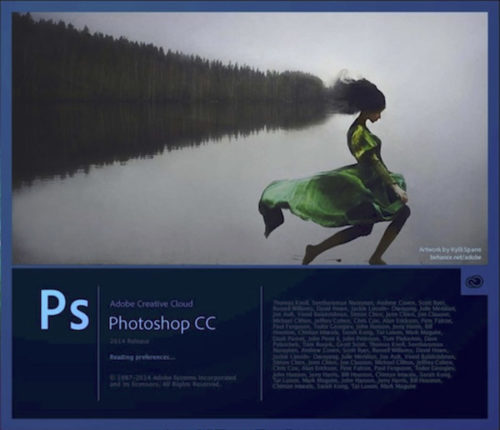
A teljesség igénye nélkül mutatom azokat, amiket már sikerült kipróbálnom.
(tovább…)
2014. június 19. | Photoshop tippek, trükkök, videó
Az Oscraps galériájában Adryane oldala valószínűleg végigseper a digitális scrappesek között. Nekem is muszáj volt rögtön kipróbálnom, és mivel kértétek, meg is mutatom, hogy készült. Először leírás, majd videó, ha valaki azt jobban szereti.
Új dokumentum, jelen esetben egy szokásos scrap méretben, azaz 3600 x 3600 px. Lehet rögtön egy hátteret is választani, ami jól jöhet akkor, mikor az árnyékokat kell beállítani.
Fotó kiválasztása. Mindenképpen olyat érdemes, ahol különböző síkok vannak. Például egy utcarészlet, ahol oldal van az épület, és jól érzékelhető a perspektívája. Én pont nem ilyet választottam, hanem egy kutat, ami Lindau-ban van.

A fotót legjobb már ilyenkor tuningolni, olyanra, amilyenre szeretnénk. Élesség, kontraszt, színek, szóval a szokásos. De persze lehet ez fekete-fehér is, vagy valami pacsmagolós technika. Ha elkészült, ebből kell egy rétegmásolat, de azt egyelőre kapcsoljuk ki.
A következő lépés, hogy kijelöljük a síkot. Ezt lehet aPolygonal Lasso Tool-lal, vagy a Pen Tool-lal is. Ha az utóbbit választjuk, utána a Path palettán kijelölést készítünk belőle. Mindez a videóban jól látszik, ha valami itt nem egyértelmű, nézd meg. Nyitunk egy új réteget a fotók alá, és az kijelölést kitöltjük valamilyen színnel. Ezzel már meg is van a sablonunk, amit használni fogunk.
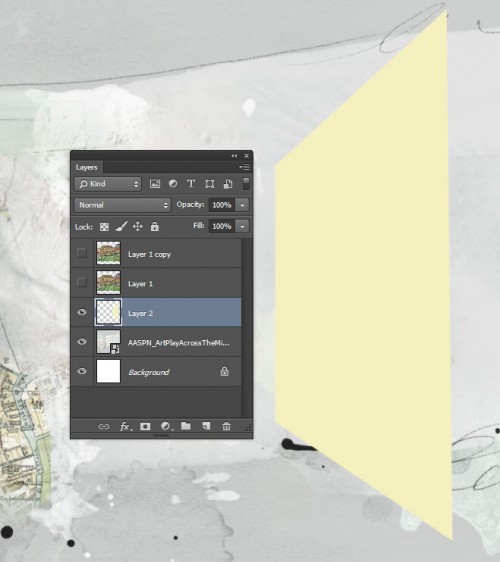
(tovább…)
2014. június 12. | Photoshop tippek, trükkök, videó
Ha még nem lenne elég a pacsmagolós technikákból, jöjjön egy újabb variáció. Némi türelem és próbálkozás kell hozzá, mert nem lehet lépésről-lépésre leutánozni. hogy mit hogy kell csinálni, de az alapok ismeretében jó kis móka akkor is, ha rögtön nem lesz tökéletes az eredmény.
A Smudge tool-t az eszköztárban találjuk, ha nincs elől, akkor vagy a Blur, vagy a Sharpen ikont keressük, és alatta rejtőzik el.
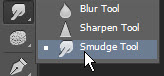
Magyarban a maszatoló eszköz elnevezést kapta, mert valóban úgy működik, mintha a fotó egy még nedves festmény lenne, amit jól össze tudunk maszatolni, ha össze-vissza húzogatjuk az ecsetet rajta. Ahhoz, hogy még jól is nézzen ki, nem árt, ha tudjuk, mikor mi történik. Ha kiválasztjuk az eszközt, az opciós sávban látjuk a lehetőségeket:

Bármilyen ecsetet használhatunk, ebben aztán benne van a végtelen kísérletezgetés veszélye is, hisz mindegyik más eredményt ad. Választhatunk a blending módok között is, az erősséggel azt szabályozhatjuk, hogy mennyire maszatoljon. A Sample All Layers az összes látható rétegből vett színeket maszatolja, ha ez nincs bepipálva, akkor csak azokat, amik az aktív rétegen vannak. A Finger Painting minden ecsethúzáskor hozzákever a festőszínből is.
Pár példa, hogy érthetőbb legyen. Ez csak pár ecsetvonás, senki kedvét ne vegye el:)
Alapkép:

10 % erősséggel épp csak egy kicsit keni össze:

Ugyanaz a sima lágy ecset, csak 100%-kal:

(tovább…)
2014. június 5. | Photoshop tippek, trükkök
Készítettem egy fotókönyvet, aminek a borítóján évszám szerepelt, benne fotókkal. Mivel kértétek, leírom, hogyan lehet egy olyan sablont készíteni, amit aztán bármihez fel lehet használni, lehet az szám, betű, vagy alakzat.
Az alap, hogy nyitunk egy új doksit, a legjobb rögtön egy elég nagyot. Én a szokásos scrap méretet választottam, ami 3600 px x 3600 px.
Új réteg rá, majd a Rectangular Marquee Tool-t választottam az M billentyű lenyomásával.
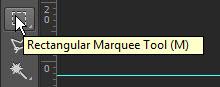
Az opciós sávban a Style legyen Fixed Size, vagyis fix méret, és ott a 3 cm x 3 cm-t írtam be.
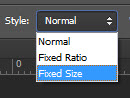
Ezt kitöltjük ezen az új üres rétegen feketével (vagy bármilyen más színnel, ennek nincs jelentősége). Vagy az Edit > Fill-el, vagy a Paint Bucket Toll-lal (G).
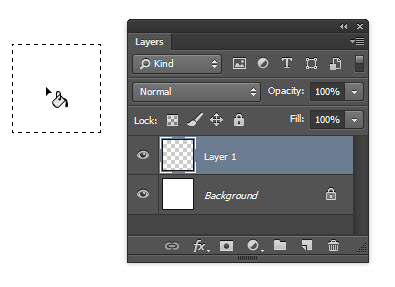 Ebből a CRT+J segítségével gyorsan csinálunk egy csomó másolatot. Hogy ez mennyi lesz, függ az oldal méretétől, meg a megadott négyzet méretétől. Nekem a végén 20 lett egy sorban, de ehhez kicsit kisebbre kellett vennem az összeset. Persze egyszerre, az összes réteget kijelölve, a Free Transform segítségével. A sorrend itt most nem volt megfelelő, mert hogy lássam, elég-e már, valahogy sorba kellett rendeznem őket. Ez a legegyszerűbben úgy megy, hogy egyet elhúzunk a végére, az összest kijelöljük, a Move Tool (V) aktív, és a felső sávban kattintunk a megfelelő ikonra, jelen esetben a Distribute right edges. (Elemek igazításáról már volt cikk.)
Ebből a CRT+J segítségével gyorsan csinálunk egy csomó másolatot. Hogy ez mennyi lesz, függ az oldal méretétől, meg a megadott négyzet méretétől. Nekem a végén 20 lett egy sorban, de ehhez kicsit kisebbre kellett vennem az összeset. Persze egyszerre, az összes réteget kijelölve, a Free Transform segítségével. A sorrend itt most nem volt megfelelő, mert hogy lássam, elég-e már, valahogy sorba kellett rendeznem őket. Ez a legegyszerűbben úgy megy, hogy egyet elhúzunk a végére, az összest kijelöljük, a Move Tool (V) aktív, és a felső sávban kattintunk a megfelelő ikonra, jelen esetben a Distribute right edges. (Elemek igazításáról már volt cikk.)
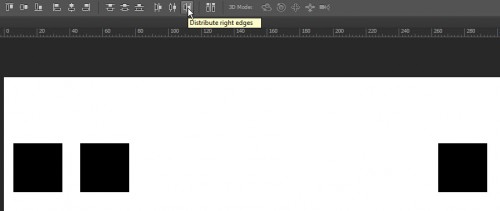
Én azt szerettem volna, ha nem állnak ilyen szép szabályosan, így mindegyik négyzetet egy kicsit elforgattam, hol erre, hol arra. A legegyszerűbb egy-egy réteget kijelölni, ha jobb klikk a rétegen, megjelenik, hogy mik vannak az egérmutató alatt, és azok közül kiválasztjuk a megfelelőt. Itt csak egy réteg van, szóval nem volt túl bonyolult.
(tovább…)
2014. május 29. | Photoshop tippek, trükkök
Orsi kérésére a mai téma a többszörös expozíció. Nem most találták ki, ez a filmes korszak találmánya. Pontosabban hibája, mert eleinte csak véletlen lehetett ilyen fotókat készíteni, ha az ember elfelejtette továbbítani a filmet, vagy rosszul fűzte be, így aztán a felhúzástól sem ment odébb. A hibát korrigálták a gépeken, beraktak valami kütyüt, ami megakadályozta, hogy továbbítás nélkül exponálni lehessen. Igen ám, de közben kiderült, hogy ebből a hibából sok esetben, ámbár teljesen véletlenül, szuper felvételek születtek. A véletlennek viszont igyekeztek nem esélyt adni, így jött az a variáció, mikor ugyan fel kellett húzni a gépet, de valamit benyomva megakadályoztuk a továbbítást, így már szabad akarattá vált, hogy többször is exponálunk egy kockára.
A digitális gépeknél ilyen véletlen nem fordulhat elő, viszont felmerült az igény, hogy mégiscsak legyen erre lehetőség. Hát lett. Azt, hogy melyik gépben van, és melyikben nincs, a gép leírásából lehet megtudni. A két nagy rivális közül, ha jól tudom, előbb a Nikon oldotta meg és csak után a Canon, ezzel szemben a Canonnál jóval kreatívabb megoldások vannak. Mivel nekem Nikonom van, és azon megtalálható ez a funkció, azzal fogom bemutatni, hogy mit és hogy kell csinálni. Akinek sajnos nincs erre lehetősége, ne keseredjen el, mert ott a Photoshop a maga blendingeléseivel, amivel ha nem is mindent, meg nem is ugyanúgy, de csak lehet valami hasonlót készíteni.
Általában a fényképezés menüpont alatt található meg, de legjobb megnézni a gép használati útmutatóját.
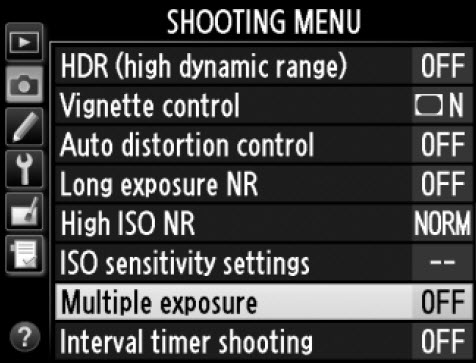
Ezen belül három beállítási lehetőség. (nálam)
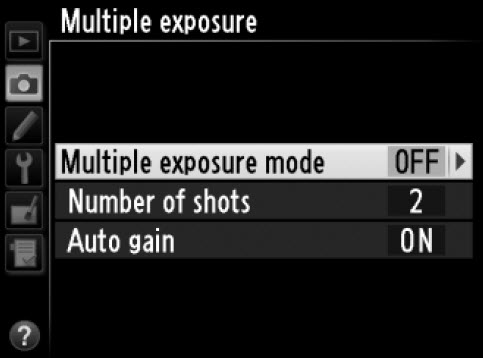
A legfelsővel tudjuk bekapcsolni, de ott is megválaszthatjuk, hogy csak egyszer akarunk ilyen fotót készíteni, vagy többször. A többszöri egész addig működik, míg menüben ki nem kapcsoljuk, tehát figyelni kell, hogy úgy ne maradjon.
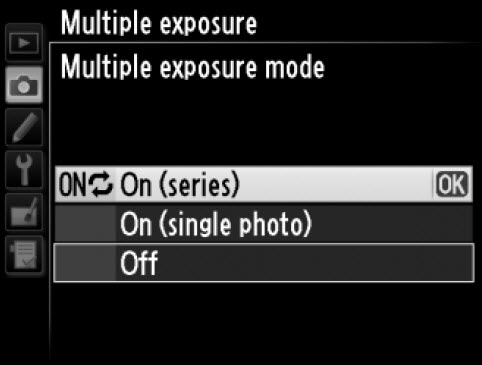
A Number of shots-szal megválasztjuk, hogy hány fotót szeretnénk rögzíteni egy képkockára.
Az Auto gain, ha be van kapcsolva, megakadályozza, hogy minden egyes expozíciótól egyre jobban túlexponált legyen a végeredmény. Ha gyakorlottak vagyunk, ki is kapcsolhatjuk, és magunk határozhatjuk meg az egyes felvételek expozíciós értékeit. Ha a beállítások megvannak, csak fotózni kell. A megadott felvételek elkészülte után a gép magától elkészíti a többexpós képet, amit rögtön meg is tudunk nézni a kijelzőn.
Ennyi az elmélet, utána jöhet a kreativitás. Pár ötlet, aztán lehet kísérletezgetni.
Két felvétel egymáson.
 (tovább…)
(tovább…)