Szövegszerkesztésről rengeteg bejegyzés volt már, érdemes rákeresni, ha nem tudod pontosan, melyik funkció mit jelent. Most a hibákról lesz szó. Ki nem aggódott már azon, hogy valamit elírt, félreütött, rosszul fogalmazott, helyesírási hibát vétett, és mindezt persze akkor veszi észre, ha már a kezében a legyártott könyv. A Photoshop sokat tesz azért, hogy megkönnyítse az ellenőrzést, bár nyilván mindent nem old meg helyettünk.
A mai bejegyzésben két rendkívül hasznos funkciót nézünk meg, a „Check Spelling” (helyesírás-ellenőrzés) és a „Find and Replace” (keresés és csere) funkciókat.
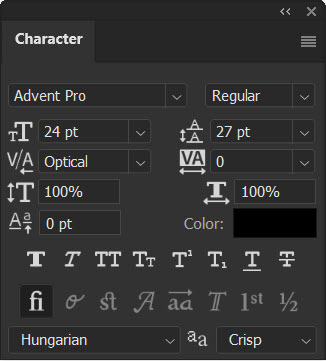
Ahhoz, hogy használd a helyesírás-ellenőrzést, az első fontos lépés, hogy a karaktertáblán a nyelvet állítsd magyarra (ha azon írtál:)) Egyébként ez már az írásnál is lényeges, hisz pl. az elválaszt is csak akkor lesz helyes.
Check Spelling (Helyesírás-ellenőrzés)
A Check Spelling funkció segít abban, hogy a Photoshop-ban lévő szövegek helyesírását ellenőrizd, és elkerüld a gépelési hibákat. A funkció használata egyszerű:
- Edit → Check Spelling
- Ekkor megjelenik egy párbeszédpanel. Pár hibát szándékosan ejtettem. 🙂 Látni, hogy magyar nyelven ellenőriz, de itt már nem tudnánk megváltoztatni. Megjeleníti az általa hibásnak vélt szót, és felajánlja a helyeset. Elfogadhatjuk vagy nem, illetve beírhatjuk mi is, hogy mit szeretnénk helyette.
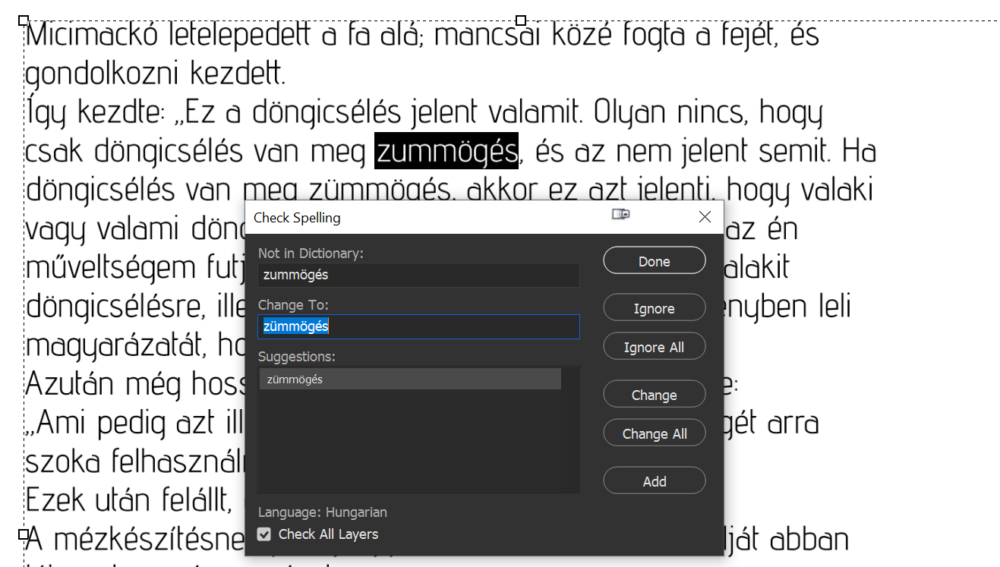
A panelen az alábbi opciókat találod:
- Ignore (Figyelmen kívül hagy): Ez az opció lehetővé teszi, hogy a helyesírás-ellenőrző átugorja az aktuális hibát, és ne vegye figyelembe. Ezt használhatod, ha úgy gondolod, hogy a talált hiba valójában helyes, vagy ha egyszerűen nem szeretnéd javítani azt.
- Ignore All (Az összes figyelmen kívül hagyása): Ez a lehetőség lehetővé teszi, hogy a helyesírás-ellenőrző az összes előfordulását figyelmen kívül hagyja az aktuális hibának a dokumentumban. Hasznos lehet, ha egy speciális kifejezés vagy név többször előfordul a szövegben, és nem szeretnéd egyenként elutasítani őket.
- Change (Módosít): Ha a helyesírás-ellenőrző egy hibát talál, javaslatokat tesz a javításra. A ‘Change’ opcióval elfogadhatod az első javaslatot, és a hiba kijavításra kerül.
- Change All (Az összes módosítása): Ez a lehetőség a ‘Change’ funkció globális verziója. Ha az összes előfordulását az aktuális hibának egyszerre szeretnéd kijavítani a dokumentumban, használd ezt az opciót. A helyesírás-ellenőrző a javasolt helyesírást alkalmazza minden előfordulásra.
- Add (Hozzáad): Ha egy olyan szót találsz, amelyet a helyesírás-ellenőrző hibaként jelöl, de valójában helyes, és a jövőben szeretnéd, hogy a program ne jelölje hibaként, akkor használd az ‘Add’ opciót. Ez hozzáadja a szót a személyes szótáradhoz, így a Photoshop nem fogja többé hibának tekinteni.
- Done (Kész): Amikor befejezted a helyesírás-ellenőrzést, és nincs több hiba, kattints a ‘Done’ gombra.
A következő esetben szegény Photoshop nem tudta, hogy mit is akarok a „semi”-vel, ezért több lehetőséget is felkínál. Ha valamelyik a nyerő, akkor ki kell jelölni, majd Change, ha nincs megfelelő, akkor a Change To ablakba be is írhatjuk a javított verziót.
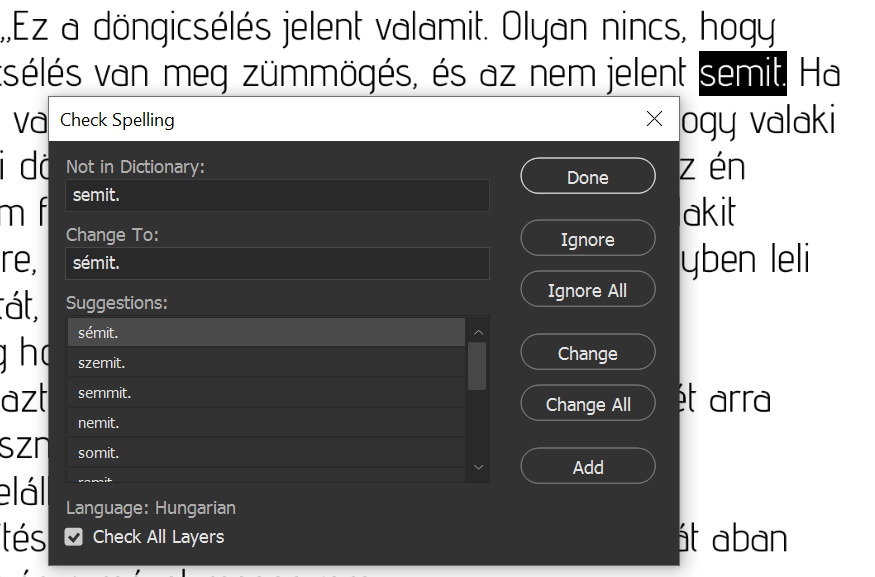
Ha a program már nem talál több hibát, azt így jelzi (egészen addig, míg a Don’t show again bekapcsolásával arra nem kéred, hogy ne mutassa többet)
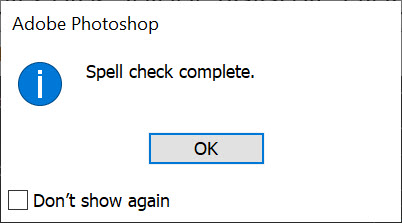
Find and Replace (Keresés és csere)
Ezzel a funkcióval gyorsan megtalálhatsz és kicserélhetsz egy szövegrészt. Például rájöttél, hogy mindenhol elírtál egy nevet vagy dátumot, nem kell egyenként javítgatni, hanem egyszerre megoldható.
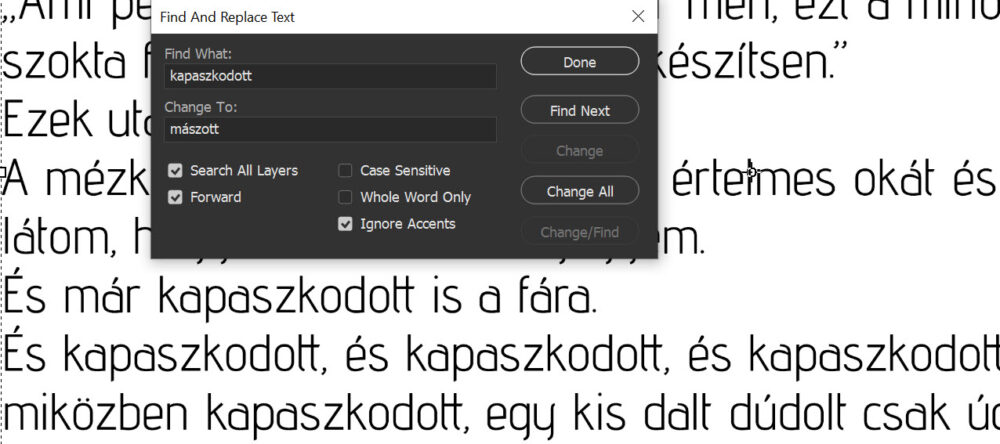
A keresési beállításokat itt is személyre szabhatod.
- Search All Layers (Minden rétegben keres): Ha ezt az opciót jelölöd be, a Photoshop az összes rétegen átnézi a dokumentumot, és a keresési feltételeknek megfelelő szövegrészeket cseréli ki. Ha a jelölőnégyzet nincs bejelölve, a Photoshop csak az aktív rétegen végzi el a keresést és cserét.
- Forward (Előre): Ha ezt az opciót jelölöd be, a Photoshop az aktuális kurzorpozíciótól kezdve előre keres a dokumentumban. Ha nincs bejelölve, a keresés a dokumentum elejétől indul, függetlenül az aktuális kurzorpozíciótól.
- Case Sensitive (Kis- és nagybetűérzékeny): Ha ezt az opciót jelölöd be, a Photoshop figyelembe veszi a keresett szövegrész kis- és nagybetűit.
- Whole Word Only (Csak teljes szavak): Ha ezt az opciót jelölöd be, a Photoshop csak akkor cseréli ki a keresett szövegrészt, ha az egy teljes szó. Ha a jelölőnégyzet nincs bejelölve, a keresés a keresett szövegrészeket a szavakon belül és azokon kívül is kicseréli.
- Ignore Accents (Ékezetek figyelmen kívül hagyása): Ha ezt az opciót jelölöd be, a Photoshop nem veszi figyelembe az ékezeteket a keresés során. Például, ha a „más“ szót keresed, és ezt az opciót bejelölöd, a keresés a „mas” szót is megtalálja, és ki fogja cserélni. Ha a jelölőnégyzet nincs bejelölve, a keresés figyelembe veszi az ékezeteket.
Szemmel láthatóan nálam pont nincs bejelölve a Whole Word Only, és kikapcsolva az Ignore Accents, holott az lenne a hasznosabb. Ennek egyetlen oka van, hogy a fotókönyveimben alig van szöveg, így nem nagyon kell cserélgetni:)
A legfontosabb maradt a végére, holott talán ezzel kellett volna kezdeni. Van, amit nem tud kijavítani a helyesírás-ellenőrző, például a vesszőhibákat, a szóismétlést, a ragozási hibákat, és más nyelvtani problémákat. Ezért a gondos, többszöri átolvasás elengedhetetlen. Ha úgy érzed, hogy nem erősséged a helyesírás, érdemes segítséget kérni, és valakivel még átnézetni, hogy a lehető legjobb minőségű tartalom jöjjön létre. A fotókönyveket gyakran hosszú évekig őrzik és generációkon át adnak tovább. A jól megírt és hibátlan szöveg hozzáadott értéket és minőséget kölcsönöz a fotókönyvnek, és biztosítja, hogy az emlékek és történetek a legjobb formában jelenjenek meg az olvasó számára.




0 hozzászólás