A Photoshop Hue/Saturation korrekciós réteg használatával egy egész kép, vagy csak egy adott színtartomány színezetét, telítettségét és világosságát változtathatjuk meg, és mivel mindez egy külön rétegen történik, nem érinti az eredeti képet, bármikor törölhetjük, vagy módosíthatunk rajta. Vegyük sorra, mik a lehetőségek.
A rétegpalettán alul a korrekciós rétegek közt találjuk meg, de elérhetjük a Layer > New Adjustment Layer Hue/Saturation-re kattintva is.
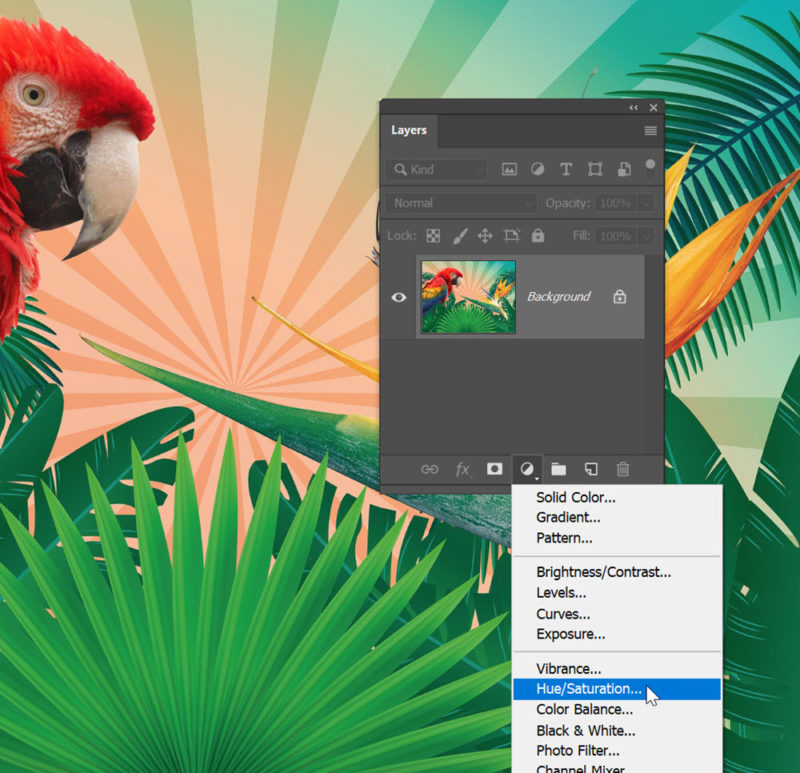
Ha az összes színt egyszerre akarod megváltoztatni, a Master legyen kijelölve.
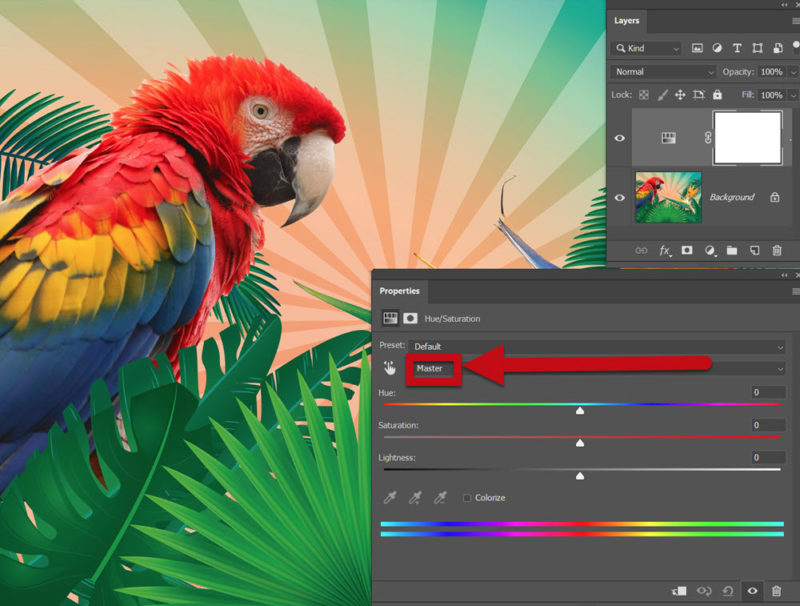
Két színes csúszka van a Properties panelen, a felső mutatja az eredeti színeket, az alsó azt, hogy az egyes színek mire változtak.
Ha csak egy színt szeretnénk módosítani, akkor különböző színcsatornákat is választhatunk.
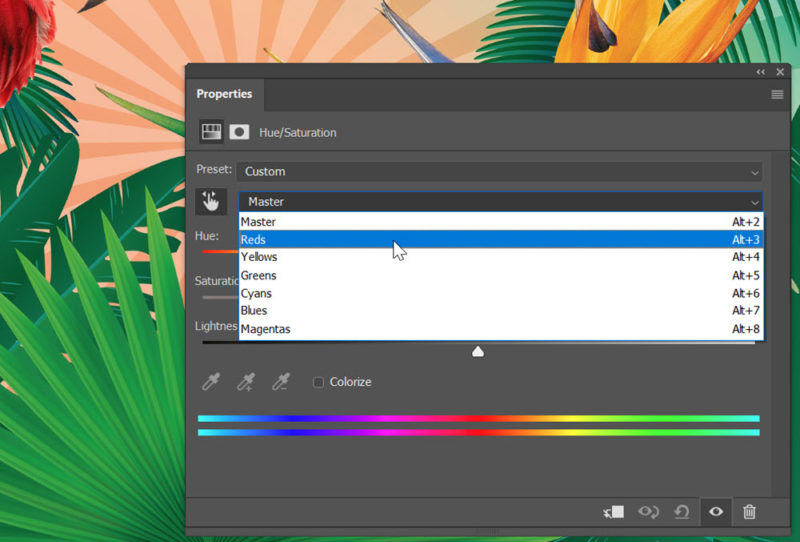
A színcsatornák, színkeverés témájáról szóló cikkből tudhatjuk, hogy egy szín – a nem tiszta színek kivételével – tartalmazhat más színösszetevőket is, így előfordulhat, hogy nem csak az változik meg, amit szeretnénk. A korrekciós rétegekhez mindig tartozik egy maszk, azon tudjuk átfesteni azokat a részeket, amelyeken nem akarunk változást.
A csatorna kiválasztással a csúszkán látható az a színtartomány, amit érint ezt a kijelölés. A pipettával ehhez hozzáadhatunk, vagy elvehetünk belőle.
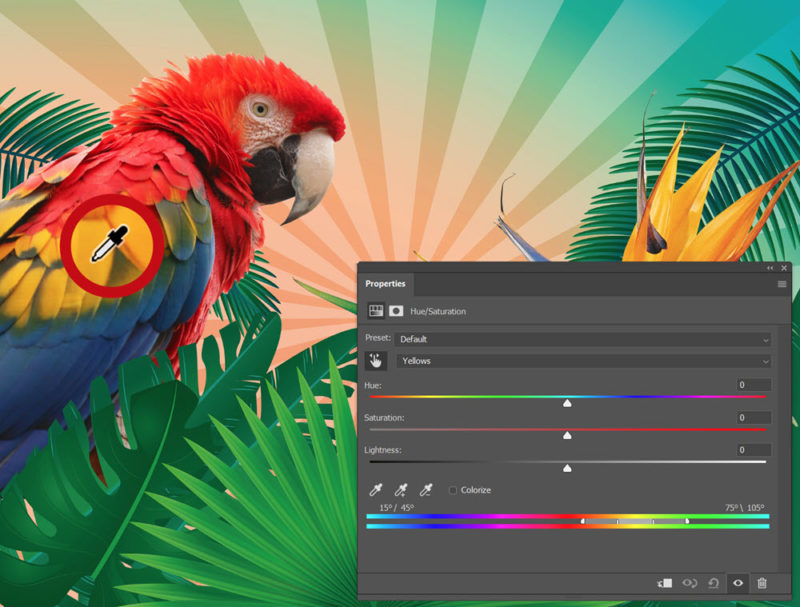
Pontosan mik is a csúszkán lévő jelölések?
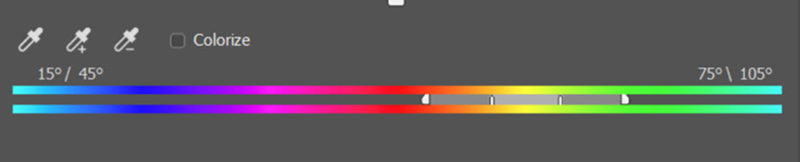
Ha teljesen középen „fogjuk meg” az egérrel, akkor az egészet áthelyezzük, ezzel egy másik színterületet jelölhetünk ki.
A függőleges vonalak mozgatásával a színtartomány állítható be. Minél nagyobb távolságban van egymástól, annál nagyobb színtartományt tartalmaz. A külső háromszögekkel meg egy finomabb átmenetet adhatunk meg. Ha teljesen közel rakjuk, akkor ilyen ronda lesz:)
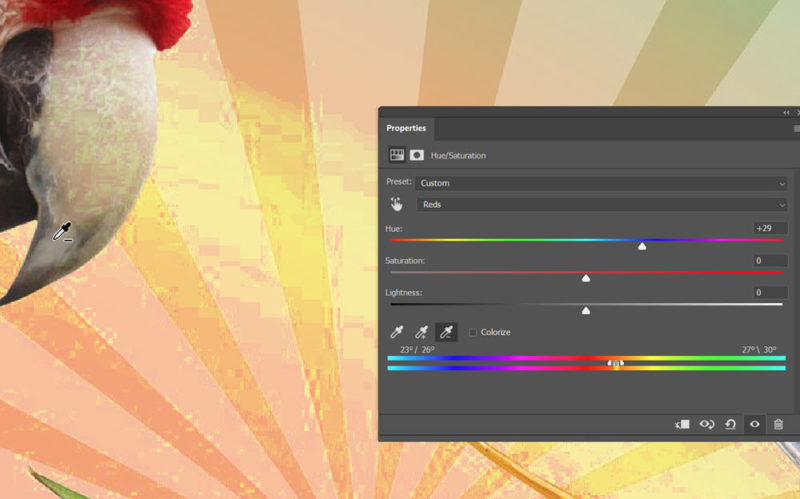
A pipetták melletti Colorize bekapcsolásával egytónusú színes képet kapunk.
Választhatunk színt a kis kéz ikon segítségével is. Ha rákattintunk egy színre, és jobbra-balra húzzuk, akkor a saturációt változtatjuk, ha előbb lenyomjuk és nyomva is tartjuk a CRTL-t, akkor a színezettség fog változni.
Ezzel a módszerrel pár másodperc alatt festhetünk át egy autót:
Vagy tüntethetünk el például ilyen bőrhibát:
Persze itt még pár lépésre szükség van, a teljes folyamatot egy következő cikkben mutatom be.








0 hozzászólás