Készítettem egy actiont, amit le is tudsz tölteni. Ilyen helyes matricákat lehet vele készíteni. FONTOS!!! A cikk folytatódik a képek alatt, érdemes azt is elolvasni. 😀



A fotó mérete legalább 2500-3000 pixel legyen, legalábbis nálam arra lettek állítva az értékek. A videóban látni, hogy milyen lépések követik egymást, de azért röviden összefoglalom. Ehhez a hatáshoz a kontúrokat élesíteni, az azon belüli részeket meg elmosni kell.
Az eszközök, amikkel el lehet érni. A Filter > Stylize > Diffuse. Csak azért másolom ide a leírását, hogy lásd, nem kell ezt feltétlen tudnunk:)
Összekeveri a képpontokat egy kijelölésben annak érdekében, hogy a kiválasztott beállításoknak megfelelően lágyítsa a fókuszt: A normál beállítás véletlenszerűen (a színértékeket figyelmen kívül hagyva) mozgatja a képpontokat, a Csak sötétítés beállítás a világos képpontokat sötétebb képpontokra cseréli, a Csak világosítás beállítás pedig a sötét képpontokat világosabbakkal helyettesíti. Az Anizotropikus beállítást választva a képpontok a legkisebb színváltozás irányában keverednek össze.
A többszörös forgatás azért van, hogy ez az egész egyenletesebb legyen.
A Surface Blur az intelligens életlenítés, mindenféle beállítási lehetőséggel. A Smart Sharpen szintén okos, csak az élesítésben. A Hight Pass szintén élesítésre való. Ezek a szűrők többször is be vannak vetve a cél érdekében. Az action magától lefut, az elején arra kér, hogy csinálj egy kijelölést, az lesz a sticker alapja. Utána ismét el kell indítani az actiont.
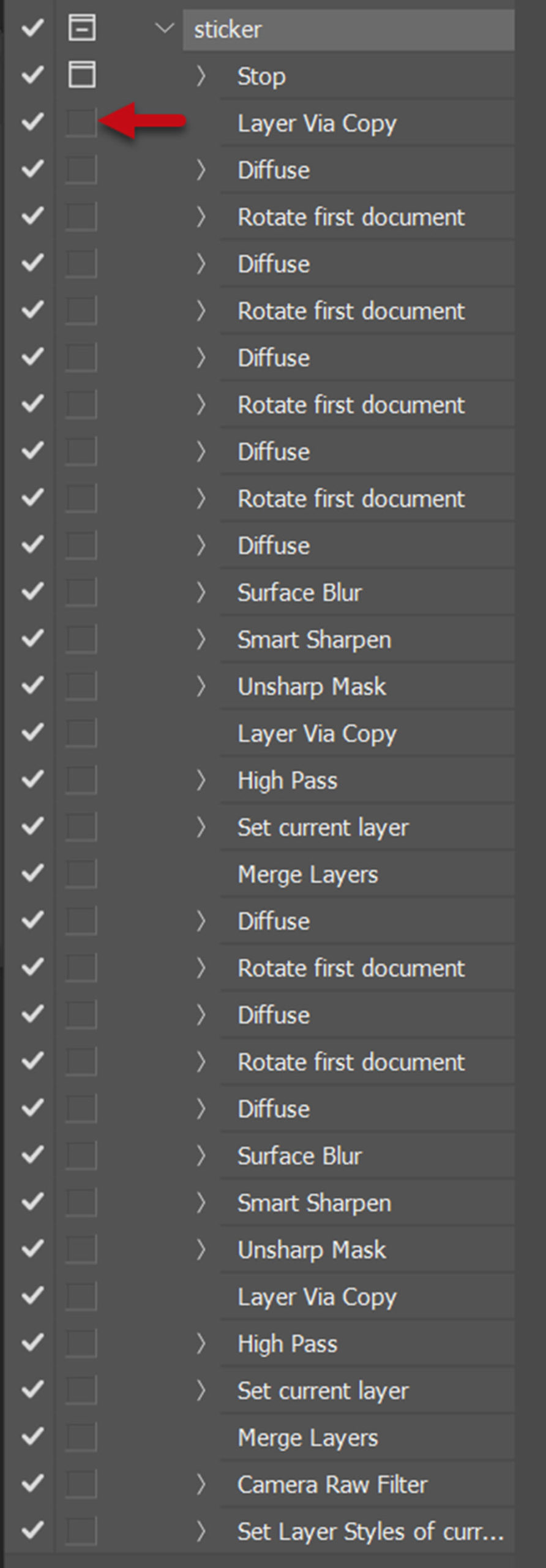
Ha használtál már actiont, bizonyára tudod, de azért leírom, hogy a kis pipa, ami a palettán van, ki-be kapcsolható, ha valamelyiket kikapcsolod, akkor az a parancs kimarad. (nem javaslom, csak akkor, ha tudod, hogy melyik mit csinál)
A mellette lévő négyzetre kattintva, annál a lépésnél megáll az action. Ez nagyon hasznos, persze van, amikor semmi értelme. Például a forgatásnál. A Diffuse-nál sem, mert ennél a szűrőnél nincs lehetőség bármit állítani. A rétegmásolat is megtörténhet automatikusan. A Surface Blur, Smart Sharpen, High Pass és Unsharp Mask-nál viszont lehetőséged van változtatni az értékeken, így azt ha úgy látod, érdemes bekapcsolni. Illetve a végén a Camera Raw filtert is, mert az a fotótól függ, no meg az ízlésedtől, hogy mit kell ott módosítani.
Az action akkor ér véget, mikor a layer style ablakban a szegély és az árnyék rákerül. Mentéshez az alsó rétegen lévő teljes képet ki kell dobni. (Remélem, mondani sem kell, hogy az eredeti fotóból előbb egy másolat kell, és csak azon kísérletezz.) Utána Image > Trim, ami levágja a felesleget a képről, végül jöhet a mentés, természetesen png-be, hogy az átlátszó háttér megmaradjon. Ha az action utolsó lépését kijelölöd, és utána elindítod a felvételt, akár hozzá is tudod tenni ezeket a lépéseket.
Ha az első lépésnél kijelölés nélkül indítod újra a műveletsort, akkor egy jó kis festményszerű képet kapsz:)

És akkor végül a videó:




0 hozzászólás