A funkciót megnézzük a Photoshop és az Affinity Photo programban is. Az elv azonos, a megoldás kicsit más.
Az elv az, hogy a szerkesztés bármelyik fázisáról készíthetünk egy pillanatfelvételt. Mire jó ez? Például különböző korrekciós rétegekkel változtatunk egy fotón, és szeretnénk a változatokat egyszerűen megnézni. Vagy készítünk egy fotókönyv oldalt, és többféle háttérrel próbálkozunk. Nem kell ki-be kapcsolgatni a rétegeket, egyszerűen készítünk egy-egy pillanatfelvételt. Változtatunk a betűtípuson, de szeretnénk látni az előzőeket is. Áthelyezünk elemeket, vagy éppen másikat használunk. Rengeteg olyan helyzet van a munka során, amikor nagyon jó hasznát vehetjük ennek a lehetőségnek.
Nézzük akkor, hogy is működik Photoshop-ban.
A History paletta alsó részén a kis fényképezőgépre kattintva készíthetünk egy snapshot-ot.

Alapértelmezetten a kiindulási képről van már egy pillanatfelvétel, alatta jelenik meg a többi.

Ha úgy jobbnak találjuk, át is nevezhetjük, ehhez duplán kattintsunk a szövegre, vagy az ALT lenyomása mellett kattintsunk a Create new snapsot ikonra, így a megjelenő ablakban rögtön egyéni nevet adhatunk. Ebben az esetben még egyéb választási lehetőségünk is van.
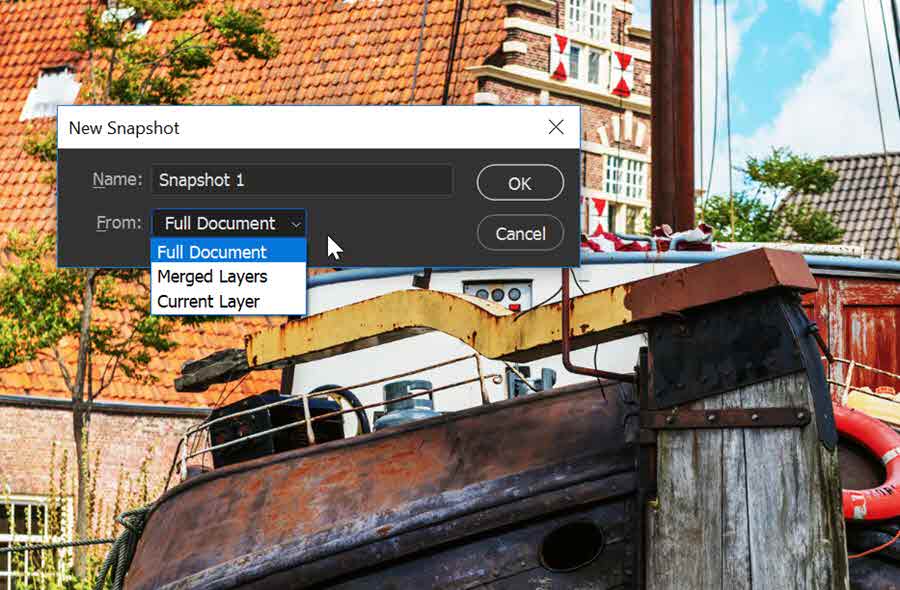
Eldönthetjük, hogy miről szeretnénk a pillanatfelvételt.
- Full Document – a teljes dokumentum összes rétegéről
- Merged Layers – az összes réteg egyesített változatáról
- Current Layer – csak arról a rétegről, ami épp ki van jelölve
A History panel jobb felső sarkán lévő ikonnal előhívható menüből a History Option-t választva a további beállításokat tehetjük meg.
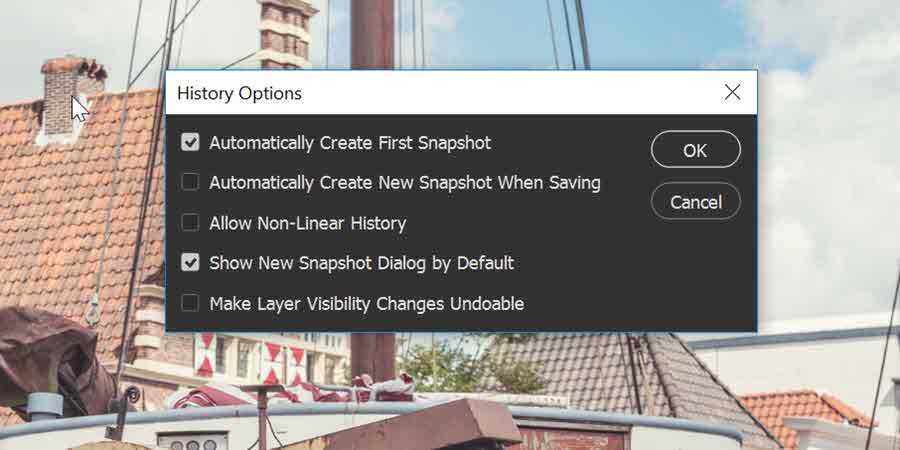
Automatically Create First Snapshot – ezt említettem az előbb, hogy alapértelmezetten be van kapcsolva, így a kezdeti állapotról automatikusan készül egy pillanatfelvétel.
Automatically Create New Snapshot When Saving – bejelölve minden mentéskor automatikusan készít pillanatfelvételt.
Allow Non-Linear History – ha ez nincs bejelölve, akkor ha valamelyik snapshot-ra kattintunk, a History palettáról törlődnek az előzmények.
Show New Snapshot Dialog By Default – bejelölve minden esetben megjelenik a New Snapshot ablak, nem kell az ALT gombot lenyomni.
Make Layer Visibility Changes Undoable – ez inkább a Historyhoz kapcsolódik. Alapértelmezetten nincs bekapcsolva, így a rétegek ki-be kapcsolását nem rögzíti a History palettán. Ha valamiért erre szükségünk van, akkor kapcsoljuk be.
A bal szélső ikonra kattintva a kijelölt snapshot egy új dokumentumban nyílik meg.
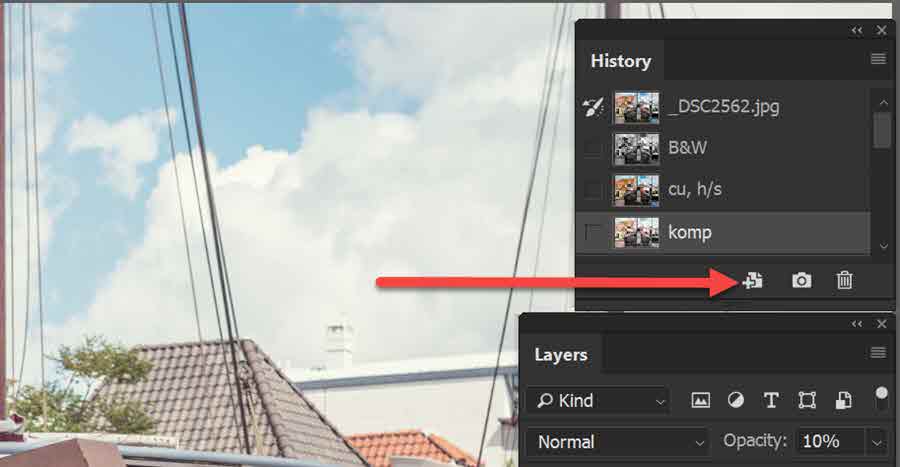
FONTOS: A kép bezárásával törlődnek a pillanatképek, így ha mindegyikre szükség van, az egyes variációkat külön-külön el kell menteni.
Affinity Photo
Ebben a programban külön panelje van a pillanatfelvételeknek. Ha nincs elöl, a View > Studio > Snapshots-szal nyithatjuk meg.
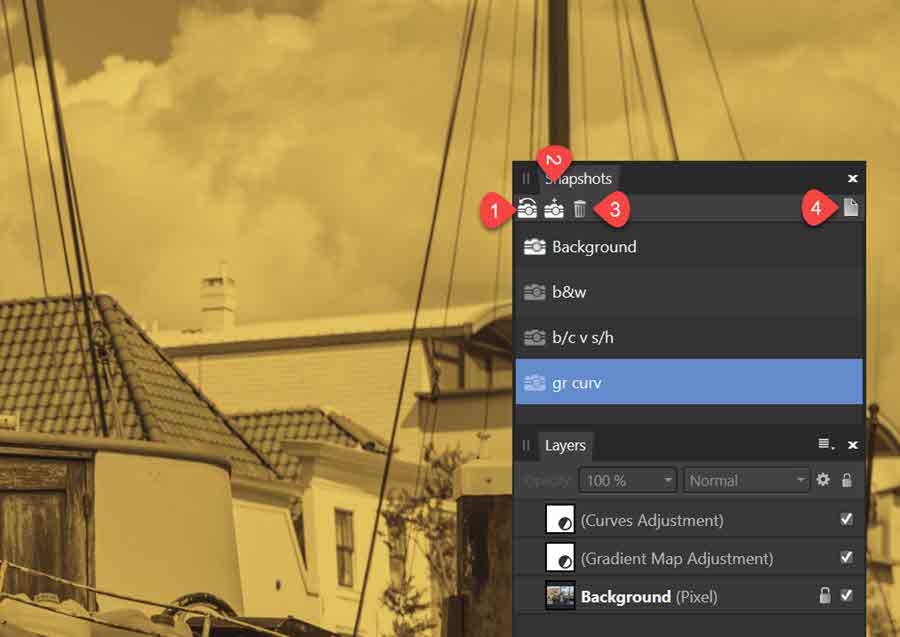
A 2. gombbal készíthetünk pillanatfelvételt. Rákattintva bejön egy ablak, ahol alapértelmezetten a dátum és a felvétel ideje jelenik meg névként, amit természetesen átírhatunk.
Az 1. gombbal tudjuk a kiválasztott snapshot-ot visszaállítani. Vagyis itt egy kattintással többre van szükség, mint a Photoshop-nál.
A 3. gomb a kuka, ezzel törölhetünk.
A 4. gombbal a kijelölt pillanatfelvételből egy új dokumentumot nyithatunk.
Bármelyik snapshot-ból egy összemosott réteget adhatunk a dokumentumhoz a Layer>New Layer From Snapshot-ra kattintva.
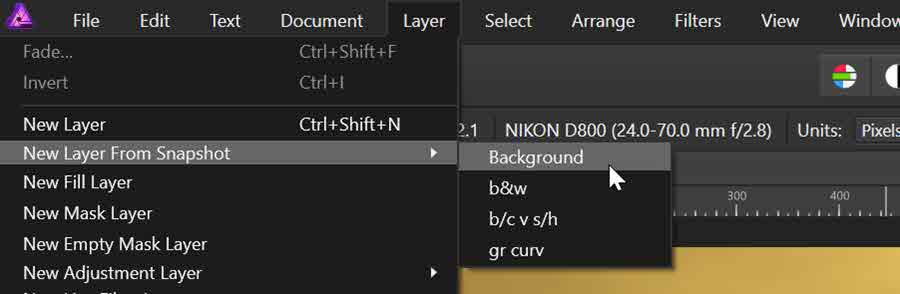
FONTOS: És ez nagyon fontos! Az Affinity Photo-ban a File > Save és Save as parancsokkal a folyamatban lévő munkát tudjuk elmenteni .afphoto fájlként. Ez a formátum – szemben a Photoshop-pal – elmenti a pillanatfelvételeket is. Sőt, ha a File menüben kiválasztjuk a Save History With Document-et, akkor a History palettán lévő előzményeket is elmenti, így ha újra megnyitjuk a dokumentumot, lehetőségünk van egy korábbi állapotra, vagy bármelyik pillanatfelvételre visszalépni.
Bármelyik programot is használjuk, nagy segítség a munkában.




0 hozzászólás