A digitális fotózás és képszerkesztés világában számos technika létezik, amelyekkel különleges és egyedi hatásokat érhetünk el képeinken. Az egyik ilyen technika a Scan Lines effektus, ami egyfajta vizuális hatás, ami a hagyományos szkennelt képek vagy régi televíziók jellegzetességeit utánozza. A hatás különösen jól mutat vintage vagy retró stílusú képeken, és segít hangsúlyozni a kép bizonyos elemeit.
A Scan Lines különösen jól mutat fekete-fehér vagy alacsony színárnyalatú képeken, ahol a vonalak és textúrák hangsúlyosabbak lehetnek. Alkalmazható portrékon, tájképeken, városi jeleneteken vagy akár absztrakt művészeti alkotásokban is.
A Photoshop számos eszközét és szűrőjét felhasználva különböző variációkat hozhatunk létre. Többnyire a Motion Blur, Add Noise, amit használunk, illetve a Filter Gallery-t, ahol különböző textúrákat és mintázatokat kombinálhatunk. Ezen kívül kísérletezhetünk a rétegek átlátszóságával, a különböző blending módokkal és a rétegmaszkok használatával, hogy pontosan olyan vizuális hatást érjünk el, amilyet szeretnénk.
Ahogyan szoktam mondani, és most is hangsúlyozom, fontos, hogy ne kövesd vakon az általam használt beállításokat, hiszen a Te fotódon ezek nem feltétlenül működnek ugyanúgy, vagy esetleg más, ízlésednek jobban megfelelő eredményt szeretnél elérni. Tekintsd az általam megosztott információkat inspirációnak, egy kiindulópontnak, amelyek segítenek a saját alkotásodban.

A képet fekete-fehérre alakítottam át, ehhez a Photoshop „Black and White” korrekcióját használtam. Ennek az eszköznek a segítségével finomhangolhatod, hogy az eredeti színek milyen szürkeárnyalatokban jelenjenek meg a képen.
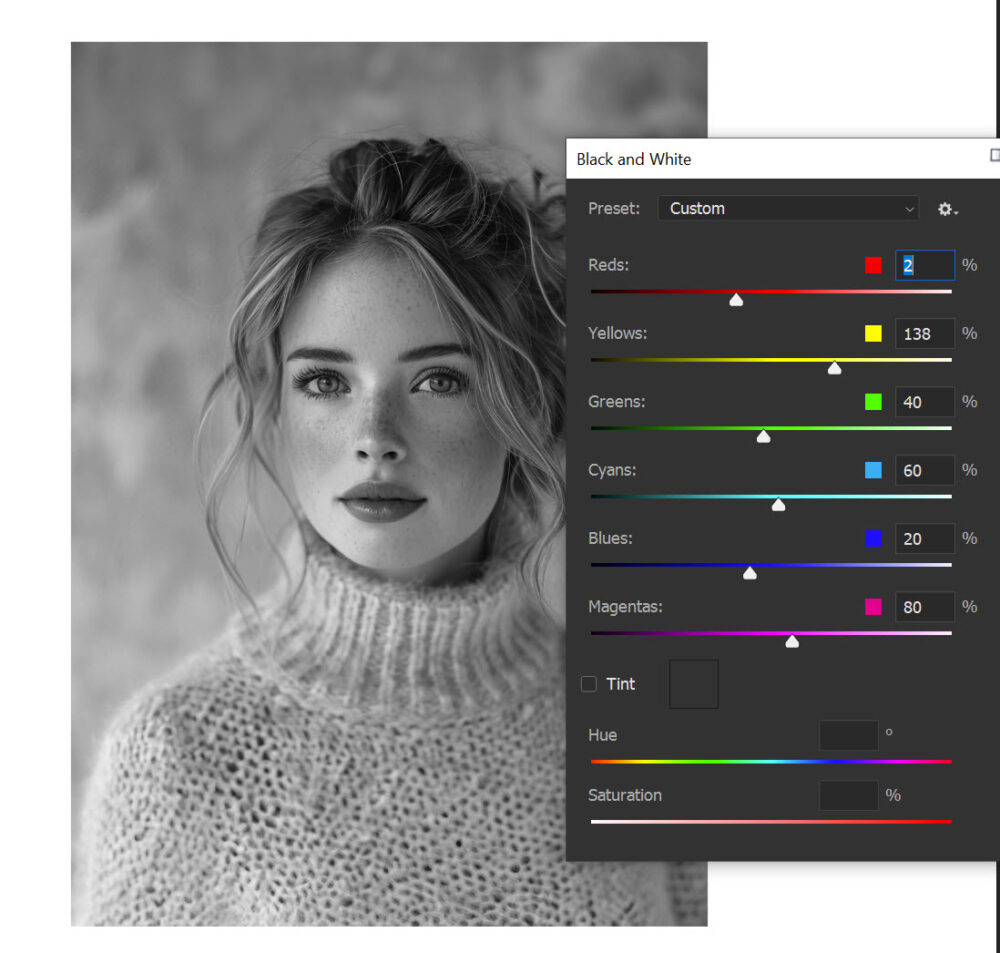
Az átalakított képet változtasd át „Smart Object”-té, hogy destruktívan szerkeszthesd később. Ezt a legkönnyebben megteheted úgy, hogy jobb klikk a rétegpalettán a kép rétegére, majd a megjelenő menüből válaszd ki a „Convert to Smart Object” opciót. Ebből a rétegből a Ctrl+J-vel készíts még két másolatot.
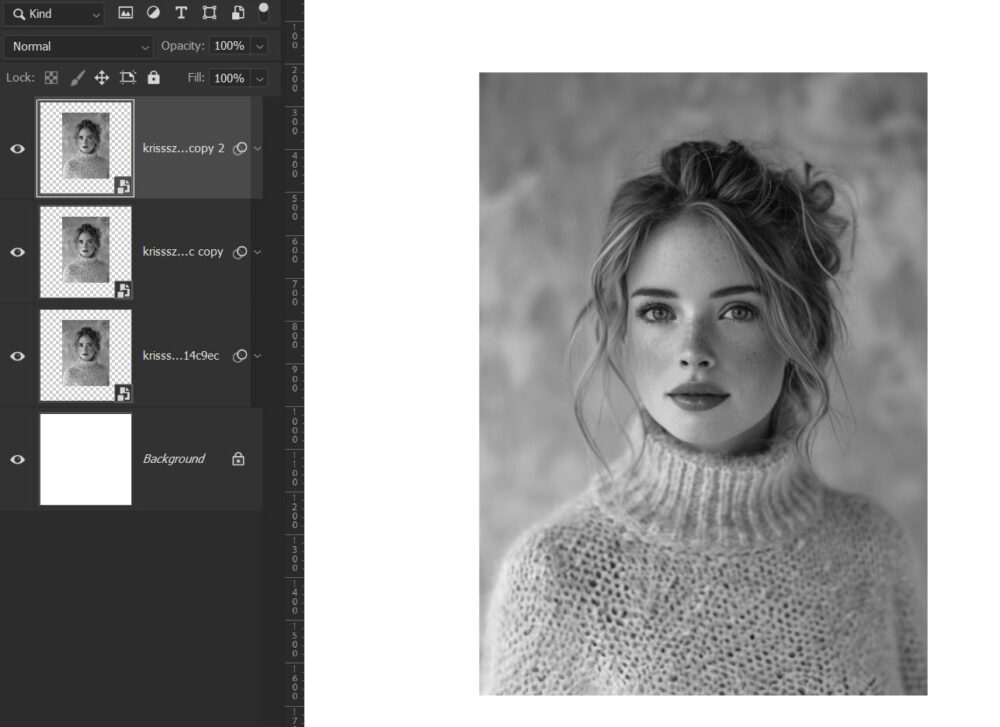
A legalsó marad változatlan, a középsőt válaszd ki (a másik két réteget kapcsold ki), majd Filter → Blur → Motion Blur. A szögb mindenképpen 0 legyen, a Distance tetszésed szerint, a képen látni, hogy nálam mennyire lesz elmosott.
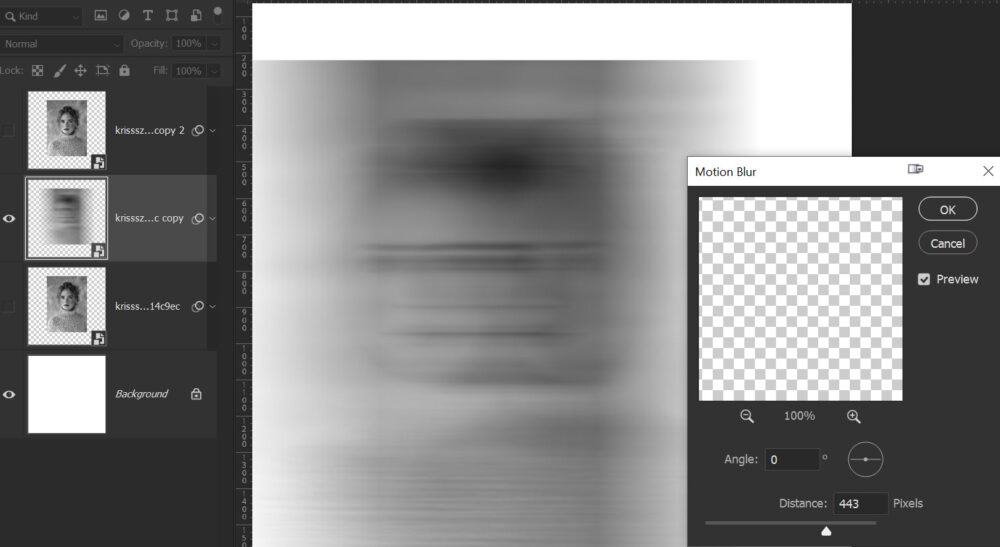
Hozz létre egy maszkot a rétegen, majd kattints a „Gradient Tool”-ra. Válaszd ki a fekete-fehér gradienst. Az opciós sávon a „Reflected Gradient” típust válaszd, ami a gradiens hatását mindkét irányban alkalmazza. A kép fontos részletétől indítsd a gradiens húzását jobbra vagy balra, és közben tartsd lenyomva a „Shift” billentyűt a vízszintes vonal biztosításához. Aktiváld az alatta lévő réteget is, hogy lásd, mennyire kell elhúznod ahhoz, hogy azt a részt lásd, amit szeretnél.
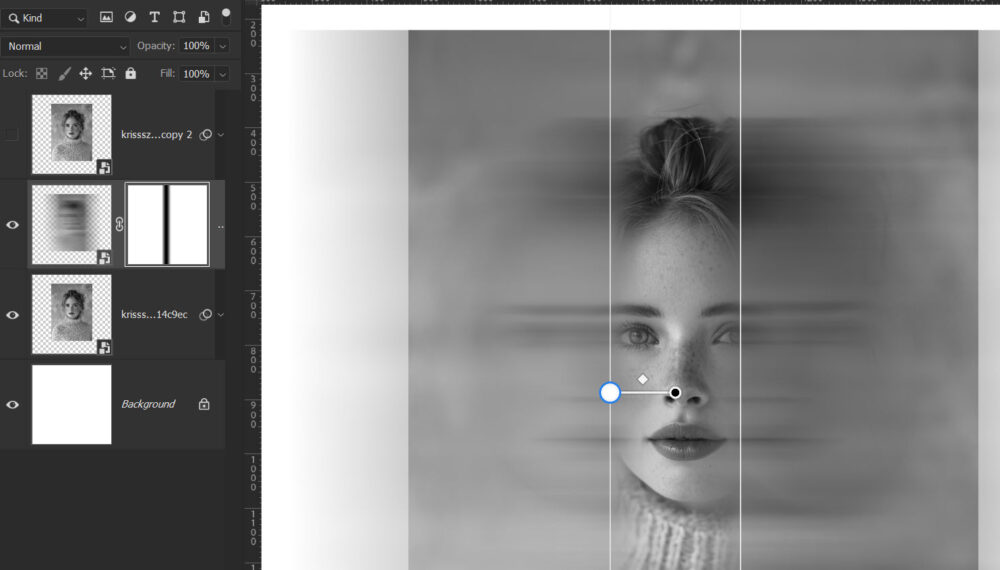
Most a legfelső réteget is életlenítsd a Motion Blur-rel, csak most már egy kicsit nagyobb értékkel.
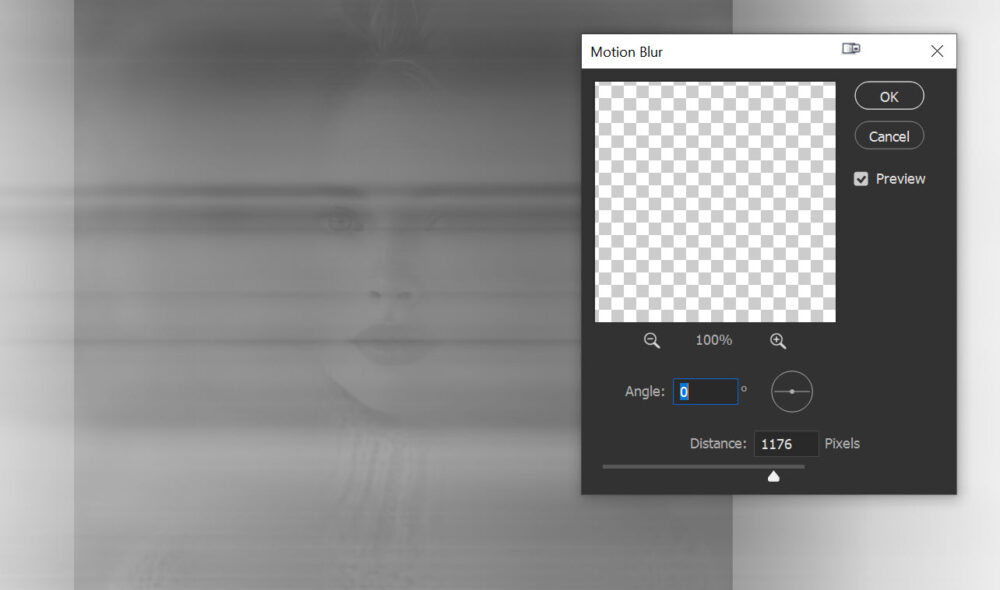
A mozgató eszközzel és a Crtl+Shift-et nyomva tartva, „fogd meg” az egérrel a középső réteg maszkját, és húzd a felső rétegre. Természetesen próbálkozhatsz más maszkkal is.
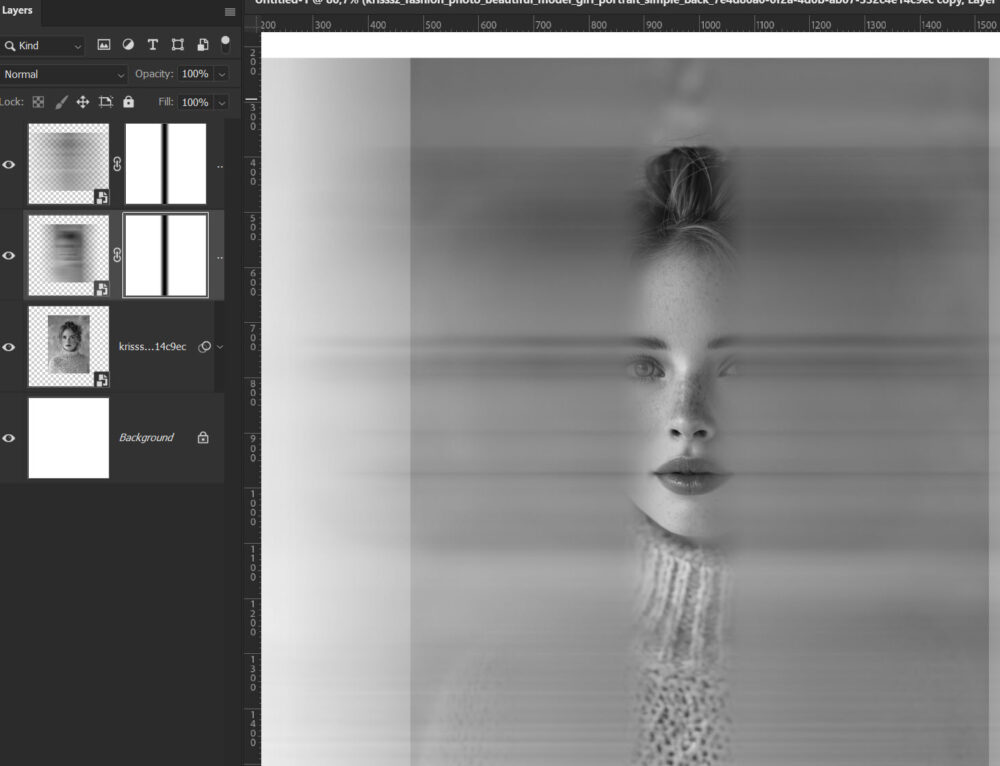
Most következik a Filter Gallery. A festő- és háttérszínként válaszd a feketét és a fehéret, mivel ezekből a színekből fog kialakulni a hatás. Az eredmény erőssége és megjelenése a színek intenzitásától függ. Először a Sketch → Halftone Pattern-t választottam, ez adja meg a csíkozottságát, amennyibe a Pattern-nél a Line-t választod ki.
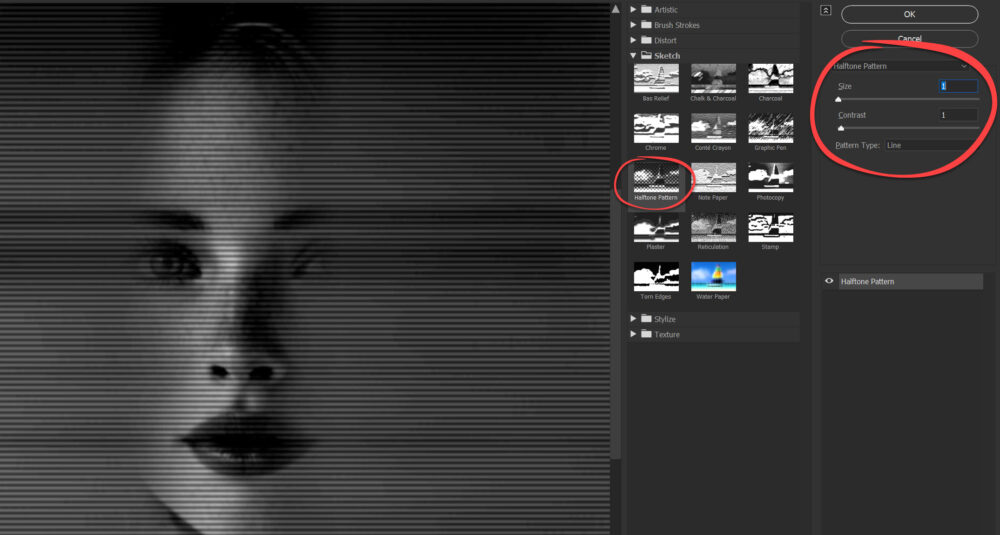
Az első próba után a feketét kicsit világosítottam, hogy finomabb hatást érjek el, így ilyen lett.
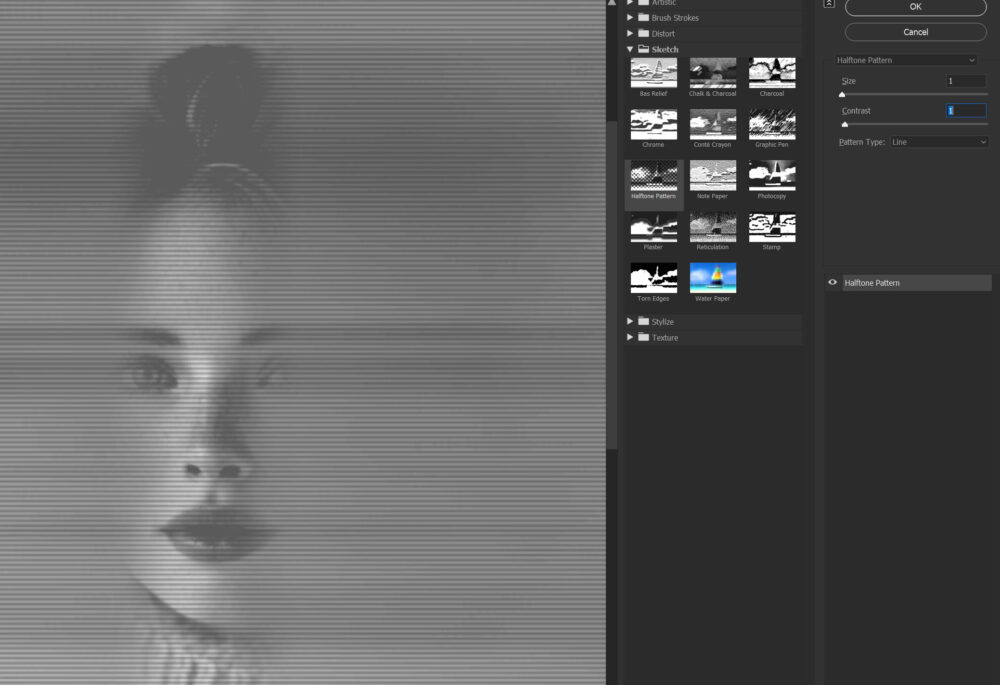
A Filter Gallery-ben lehetőséged van több szűrő hozzáadására is. Ezt a jobb oldalt lent található + ikonra kattintva teheted meg. Ezen keresztül választhatsz további szűrőket, amelyeket kombinálva még érdekesebb hatásokat érhetsz el. Ezután jön a „Grain” szűrő, amely kis szemcsézettséget adott a képhez, valamint a szürke szín miatt csökkent kontrasztot is megemelte.
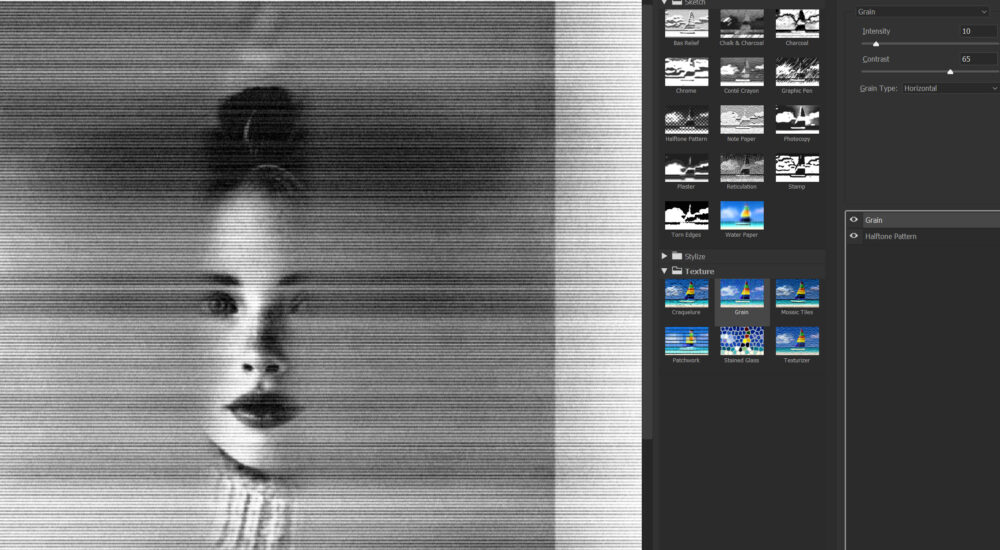
Rátettem egy hátteret az oldalra, és mivel az összhatáshoz jobban passzolt, egy barna Solid korrekciós réteget is, csak a képhez kapcsolva vágómaszkkal.
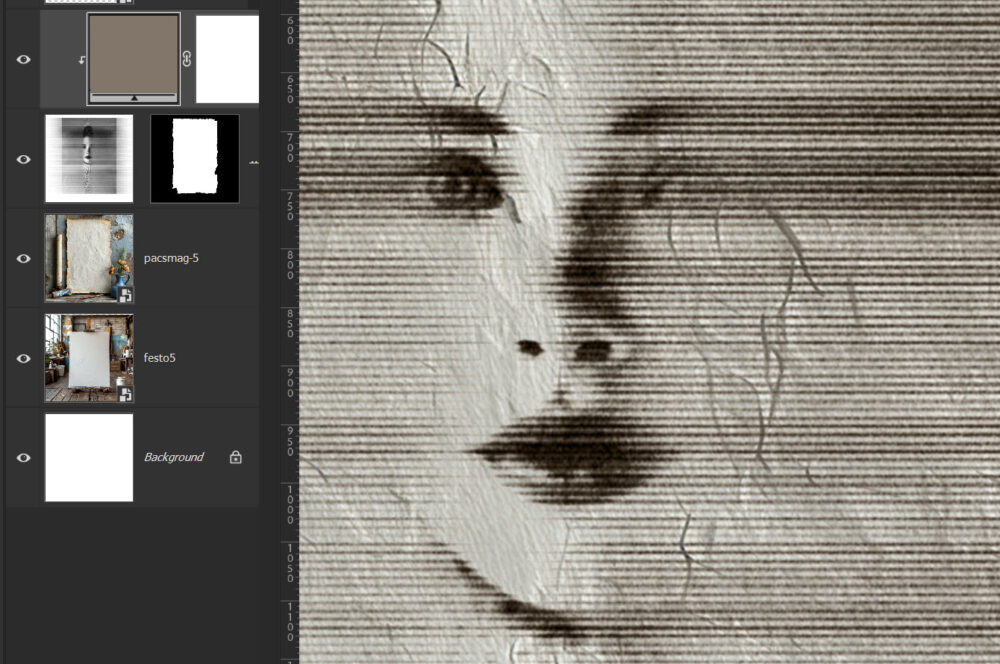
A képre duplán kattintva a megnyíló Layer Style ablakban A Blend If-fel hoztam vissza az alatta lévő háttér textúráját. A fehér csúszkát az Alt lenyomása mellett lehet az egérrel széthúzni. A Beállítás azt mutatja, hogy a felső, vagyis a csíkozott fotó rétegének világos részei engedjék át az alatta lévő réteget.
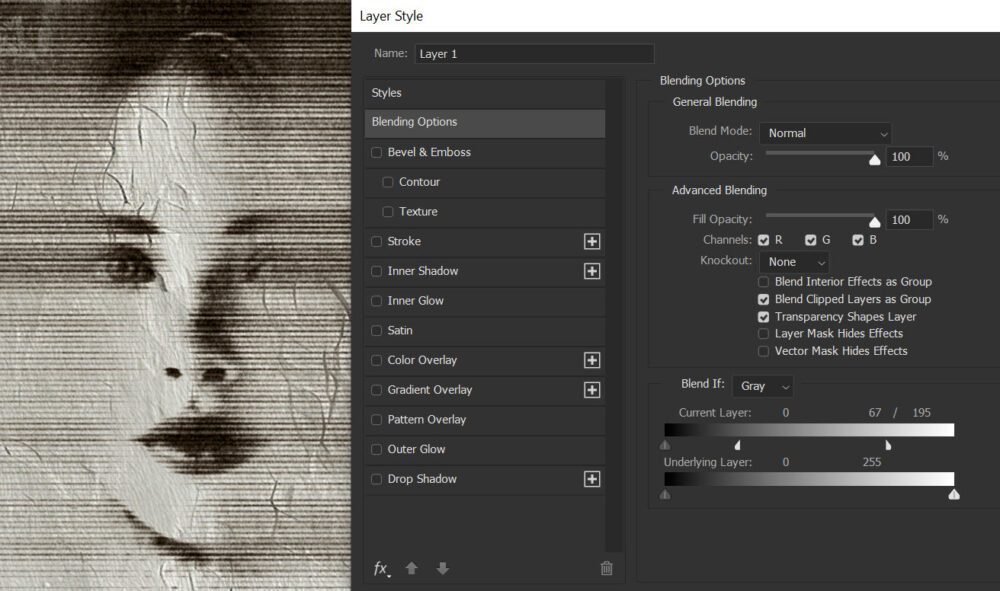
A fotó maszkolás úgy történt, hogy kerestem egy maszkot, azt az oldalra helyeztem, a a Ctrl nyomva tartása mellett katt a bélyegképre, ezzel létrejön egy kijelölés. Most a csíkozott kép legyen aktív, és a rétegpaletta alján katt a Layer Mask ikonra. Utána már kikapcsolhatod vagy kidobhatod a maszkot.
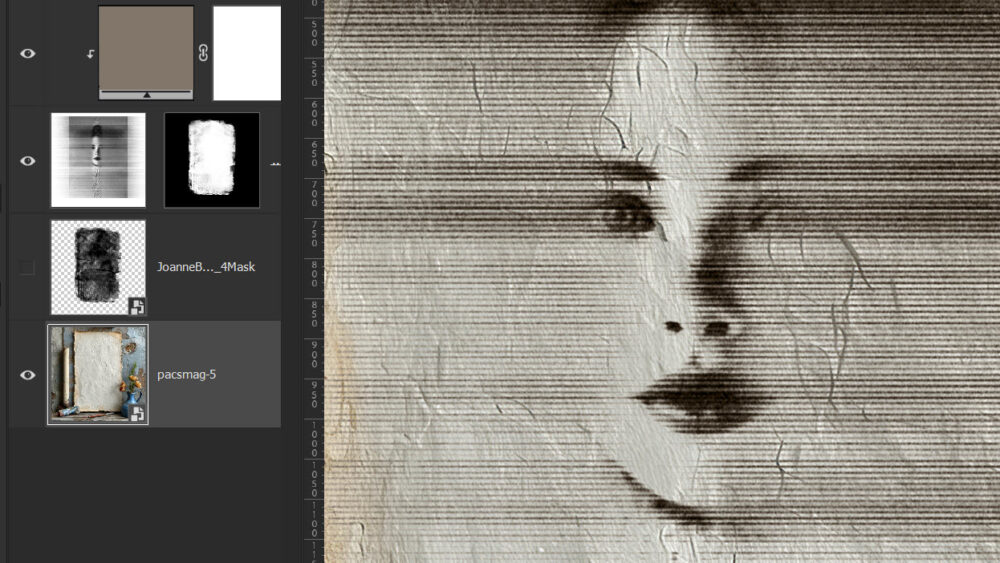
Ez a végeredmény, remélem tetszik, és lesz kedved kísérletezni.





0 hozzászólás