Képzeld el, hogy a szitanyomás és a fénymásolás találkozik egy japán találmányban, amely élénk színekkel és egyedi textúrákkal varázsolja el a papírt. Ez a risograph, egy különleges nyomtatási technika, amelyet eredetileg iskolák és politikai pártok használtak nagy volumenű nyomtatáshoz, de az elmúlt évtizedben a kreatív közösség is felfedezte magának. A risograph nyomtató úgy néz ki, mint egy hagyományos fénymásoló, de valójában a szitanyomás elvén működik: stencileket és gazdag, élénk színeket használva hoz létre tapintható és vibráló nyomatokat.
A risograph nyomtató egyedi módon működik: a fekete-fehér képedből először egy stencil készül, amelyet egy festékkel töltött henger, az úgynevezett „drum” köré feszítenek. A papír egyenesen áthalad a gépen, miközben a henger forog, és nagy sebességgel nyomtatja rá a mintát. Minden egyes színhez külön stencil és külön drum szükséges, tehát ha több színt akarsz használni, a papírt többször is át kell futtatni a nyomtatón, mindig egy másik festékező hengerrel. Ez a folyamat gyakran apró eltolásokat eredményez a színek között, ami hozzájárul a risograph jellegzetes, kissé elcsúszott, kézműves hatásához.

A risograph nyomtatás varázsát nem lehet teljesen digitálisan lemásolni, de Photoshopban létrehozhatunk egy „risograph inspirálta” effektet, amely visszaadja ennek a technikának néhány jellegzetességét. A valódi risograph nyomatokra jellemző festéktextúra, a véletlenszerű elcsúszások és az egyedi papírhatás persze hiányozni fognak, de a durva raszterezés, a korlátozott színek és az átfedések segítségével így is nagyon hasonló vizuális világot alkothatunk.
Bár a hagyományos risograph nyomatok gyakran egyszerű formákat és élénk színeket használnak, a digitális technikák lehetővé teszik, hogy fotókat is átalakítsunk risograph stílusú képekké Photoshopban.
Nyiss egy új dokumentumot a szokásos scrapbook méretben, majd húzd rá a fotót. Maszkolással távolítsd el a nem kívánt részeket, így csak a fontos elemek maradnak meg a kompozícióba.
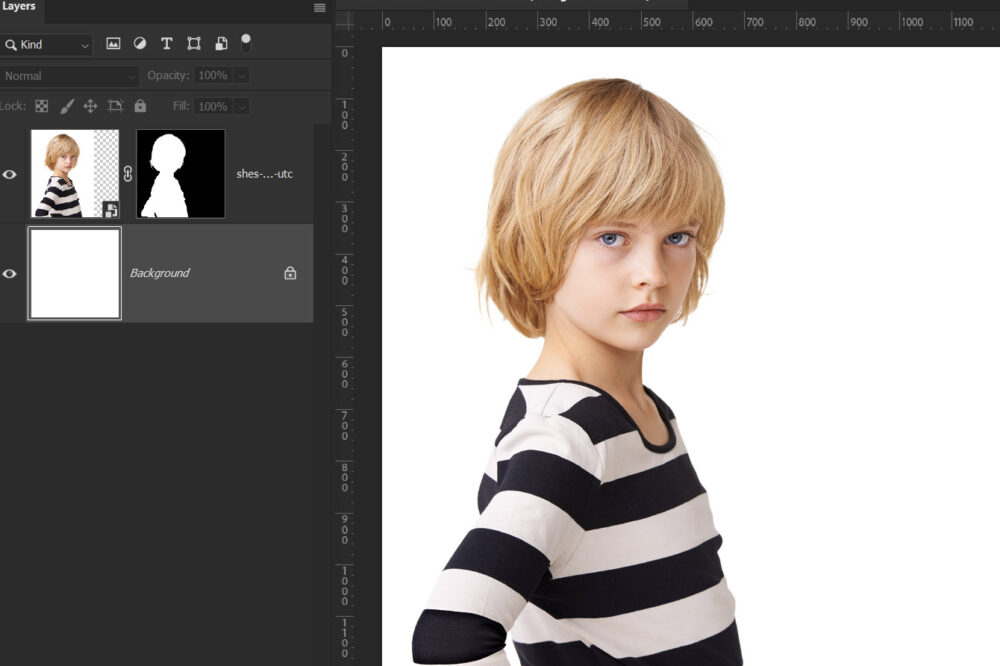
Alakítsd a képet fekete-fehérré az Image > Adjustments > Black & White paranccsal. Adj hozzá egy Threshold (Küszöb) réteget (Image > Adjustments > Threshold), és állítsd be az értéket úgy, hogy jól kivehető kontrasztot kapj. Ezzel egy erős, grafikus hatású képet hozol létre.
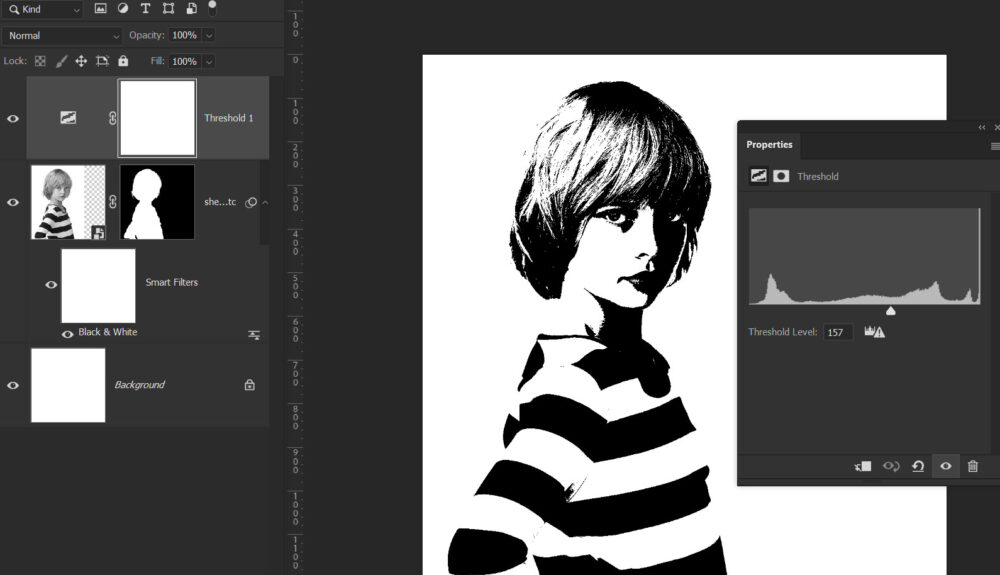
Dobd fel a kompozíciót különböző alakzatokkal. Használhatsz Shape Tool-lal létrehozott formákat, a Pen Tool segítségével rajzolt elemeket vagy akár megfelelő scrapbook díszítőelemeket.
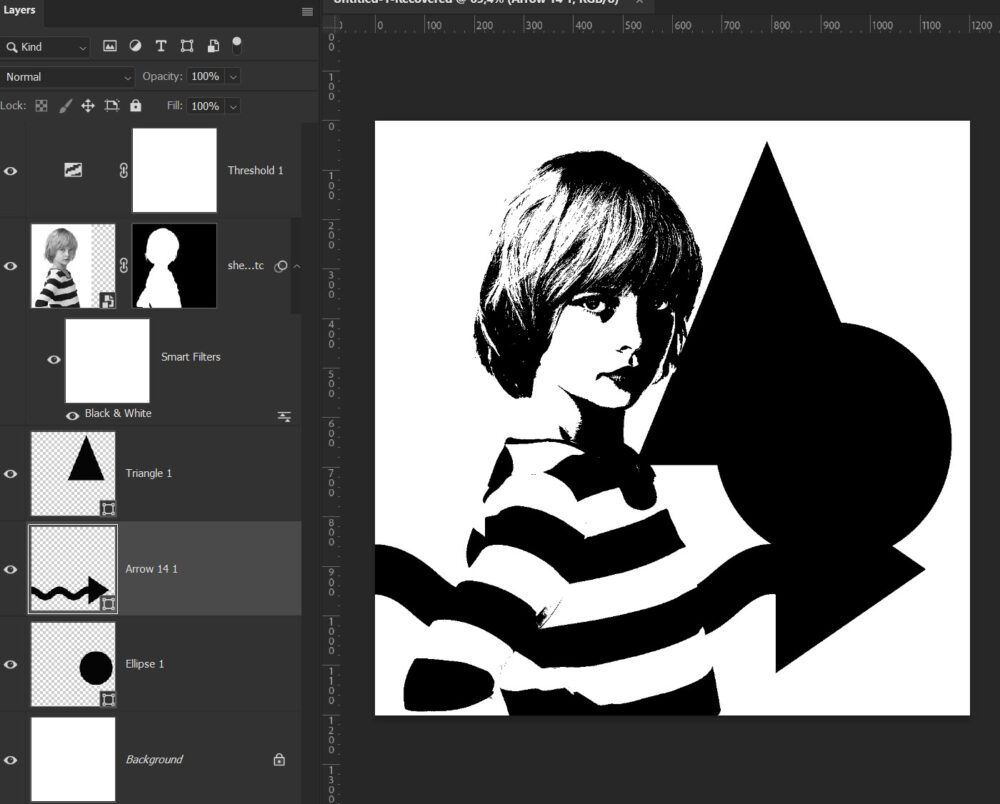
A fotót és a hozzá tartozó korrekciós rétegeket egyesíteni kell, hogy egyetlen rétegen legyenek. Ehhez válaszd ki őket a Layers panelen, majd nyomd meg a Ctrl + E billentyűkombinációt (Merge Layers), így egyesülnek egy réteggé.
És most jön a színezés. Választhatsz saját színeket, vagy inspirálódhatsz előre elkészített palettákból, például az Adobe Color oldaláról, ahol rengeteg előre összeállított színkombinációt találhatsz. Ha megtaláltad a megfelelő színeket, másolhatod a kódokat, letöltheted jpg-ként, vagy akár a Swatches (színminták) panel formátumában.
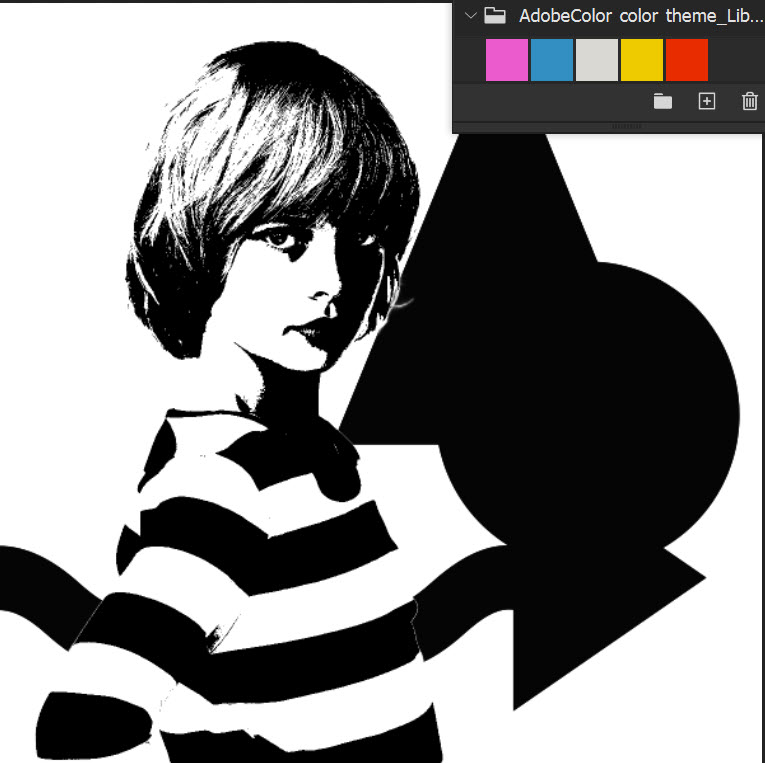
A shape-eket nagyon egyszerűen lehet színezni, a Properties panelen a Fill-re kattintva cserélheted le a színeket.
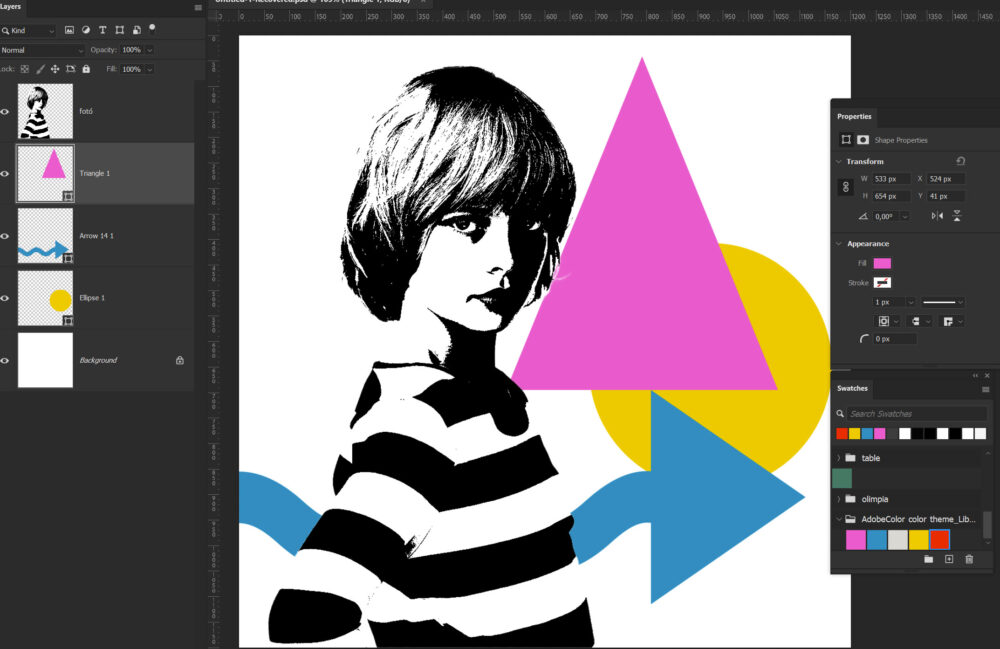
Ha nem shape, tegyél rá egy Solid Color korrekciós réteget. (Rétegpaletta alján van a korrekciós rétegek ikonja).
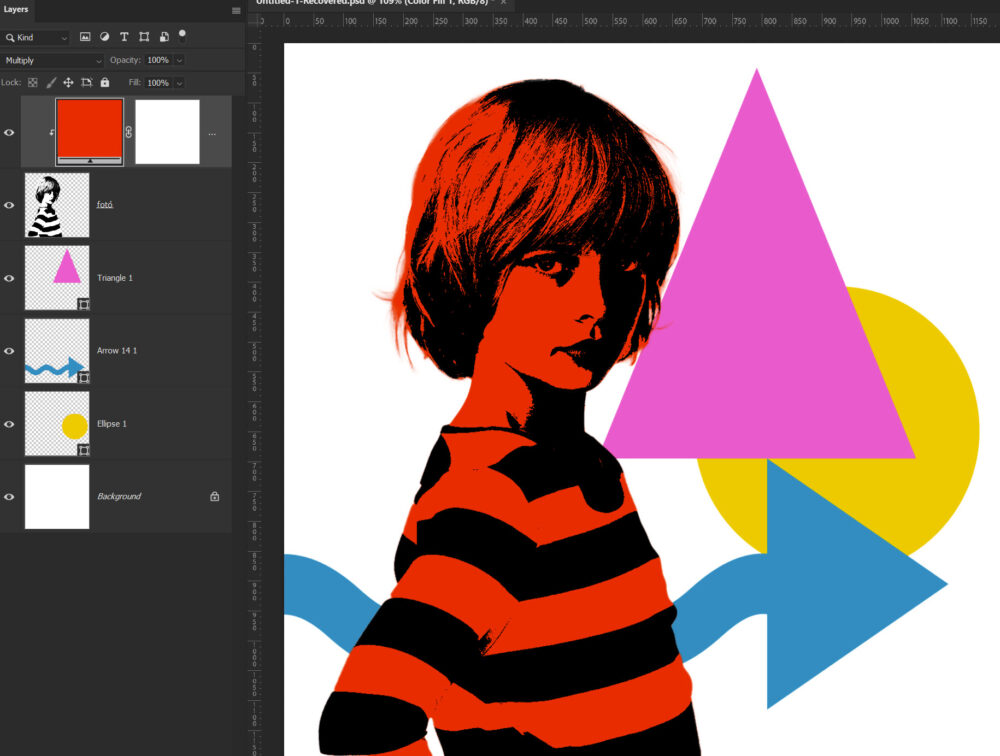
Mindegyik színes rétegből csinálj egy másolatot, színezd át, majd pár pixellel csúsztasd el.
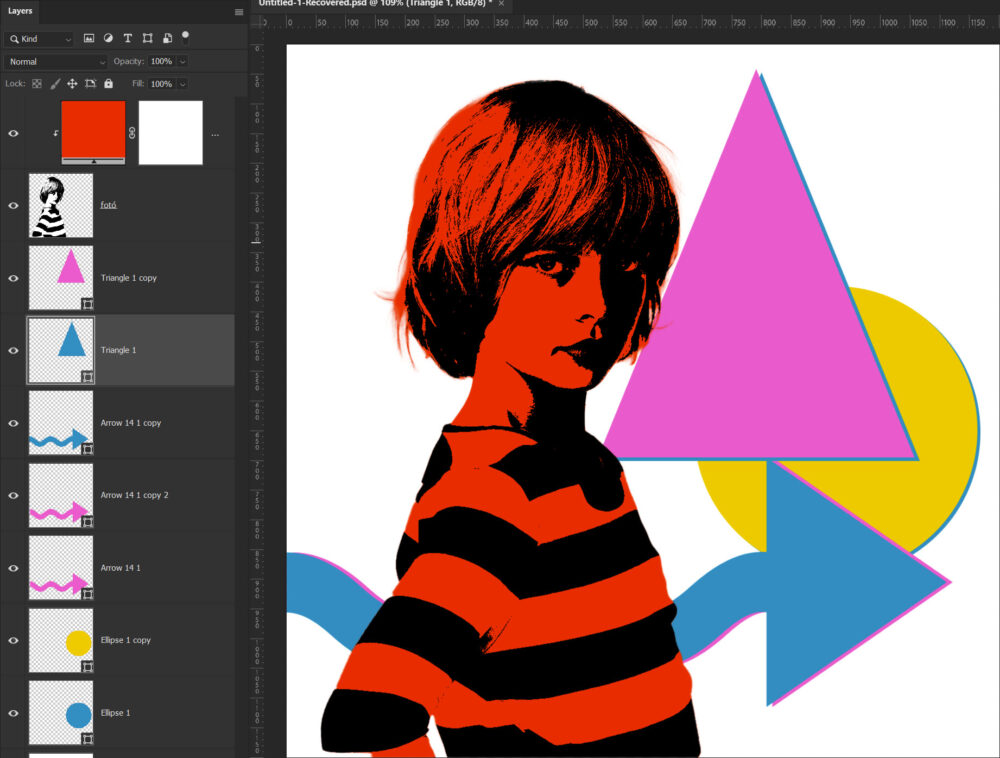
A fotóréteg nem tetszett, ezért csináltam hozzá egy maszkot. Ehhez a Channels panelen a Ctrl lenyomása mellett katt a bélyegképre, így kapsz egy kijelölést. A rétegpaletta alján katt a Layer Mask ikonra. Eldöntheted, hogy ez tetszik-e, vagy fordítsd meg a maszkot a Ctrl+i-vel. Így, ahol a maszk fehér, a háttér látszódik.
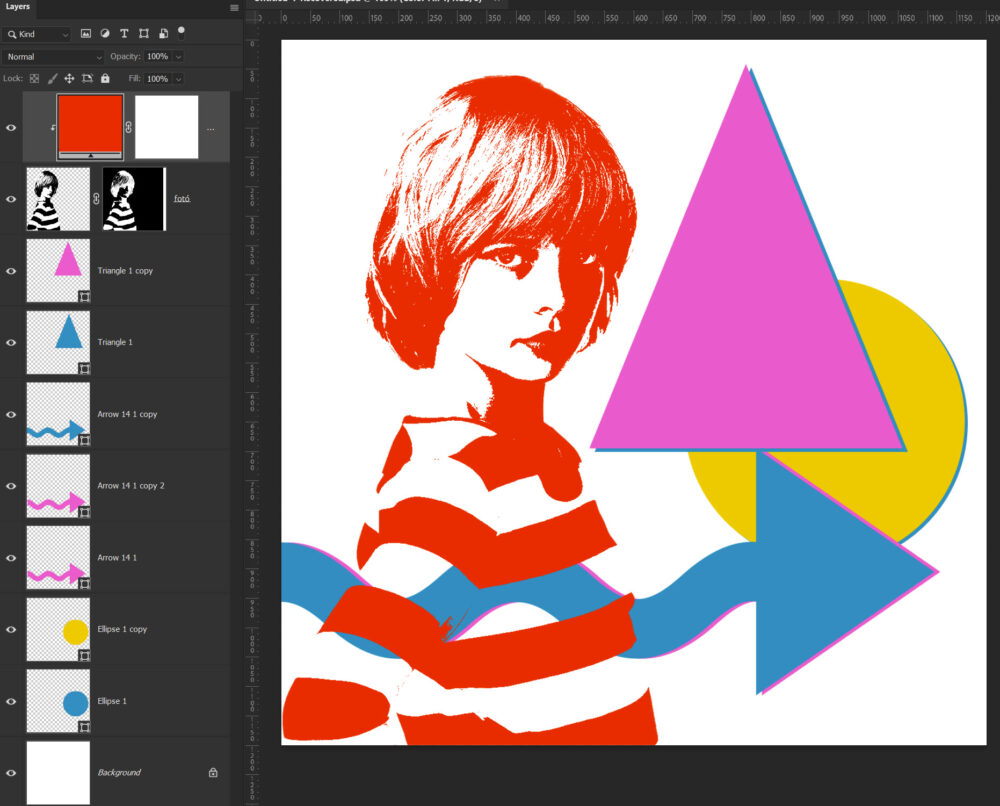
Tedd az egészet egy háttérre. Próbálkozhatsz a színes rétegek blendingelésével is, én azt most kihagytam.
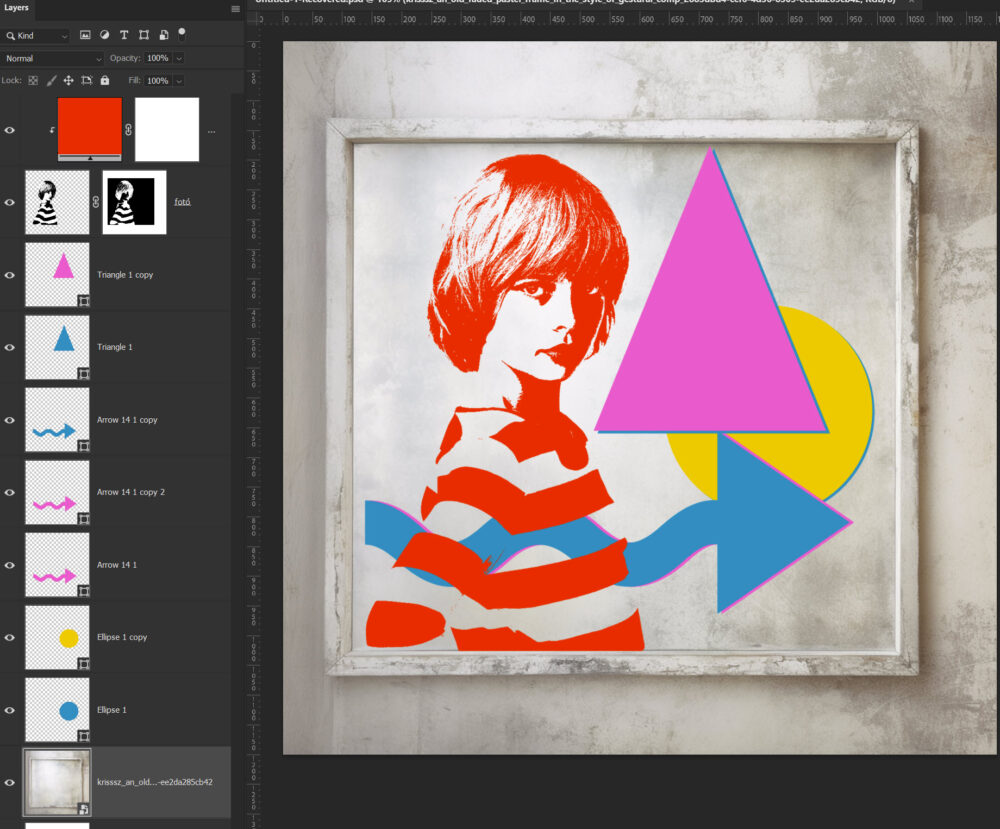
A tetejére is érdemes valamilyen szemcsézett textúrát tenni. Én a hátteret használtam itt is Overlay blendinggel.
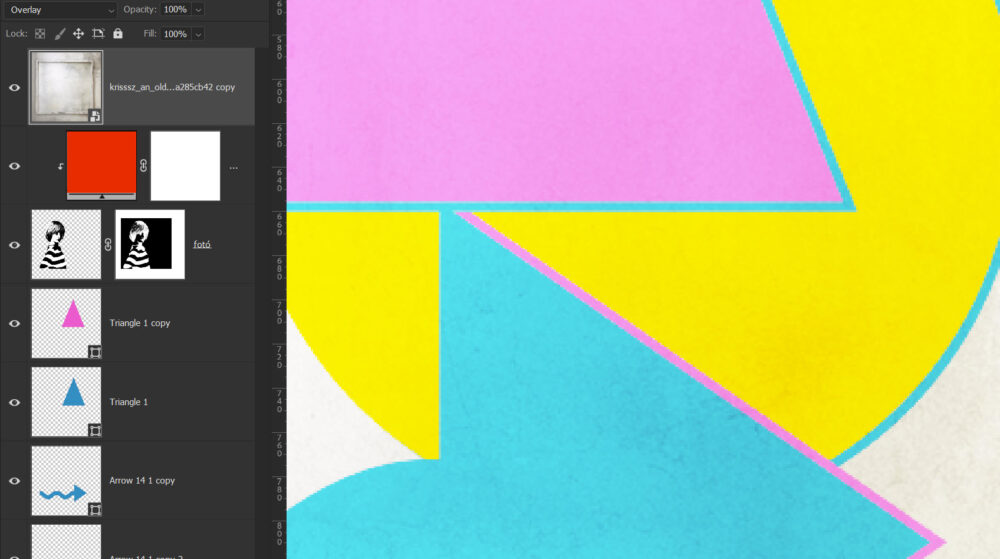
Az eredmény persze nem egy valódi risograph nyomat, de a vibráló színek és a karakteres kontrasztok így is különleges hangulatot adnak a képnek.





0 hozzászólás