A Photoshop legújabb fejlesztése tényleg új fejezetet nyit a kijelölés világában. A Select Subject (Cloud), vagyis a „Téma kijelölése (felhőalapú)” funkció nem csupán egy apró frissítés – ez egy igazi áttörés, különösen azoknak, akik gyakran dolgoznak összetett képekkel.Miért különleges ez az új funkció?
A Select Subject (Cloud) lényegében egyetlen kattintással képes bonyolult objektumokat kijelölni. Amit eddig csak hosszas manuális munkával lehetett pontosan kijelölni, azt most az új, mesterséges intelligenciára épülő algoritmus pillanatok alatt megoldja. A felhőalapú feldolgozás teszi lehetővé, hogy sokkal fejlettebb számítási kapacitást használjon, mint amit egy átlagos gép elbírna.
Ez a funkció jelenleg a Photoshop beta verziójában érhető el.
Hol állíthatod be az alapértelmezett működést?
Ahhoz, hogy a Select Subject (Cloud) legyen az alapértelmezett, először a Photoshop beállításain belül kell megadnod ezt az opciót. Ehhez menj a Preferences > Image Processing menüpontra, majd az „Select Subject and Remove Background” legördülő listájában válaszd a „Cloud (Detailed results)” lehetőséget.
Ezután indítsd újra a Photoshopot, hogy a változtatás érvénybe lépjen.
A felhőalapú feldolgozás részletesebb kijelölést biztosít, míg az eszközön történő feldolgozás gyorsabb, de kevésbé precíz.
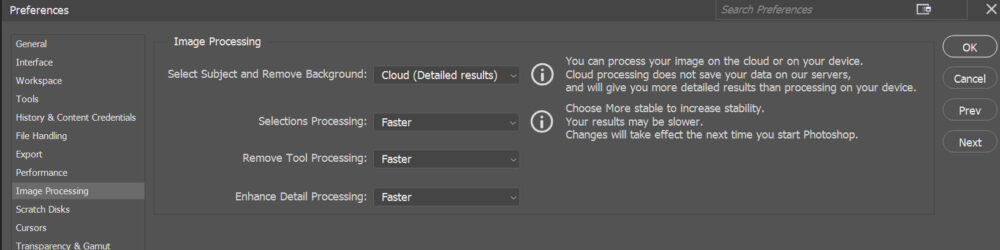
Gyors váltás a kijelölési módok között:
A Select Subject (Téma kijelölése) gomb mellett található kis nyílra kattintva bármikor kézzel válthatsz a két elérhető mód között:
- Device (Quicker results) – helyi feldolgozás, gyorsabb, de kevésbé részletes eredménnyel
- Cloud (Detailed results) – felhőalapú feldolgozás, lassabb, viszont sokkal precízebb maszkot ad
Ez a lehetőség akkor jön jól, ha egy adott munkafolyamatban gyors eredményre van szükséged, máskor pedig maximális részletességre. Nem kell belépned a beállításokba, elég csak egy kattintás, és máris az igényeidhez igazíthatod a működést.
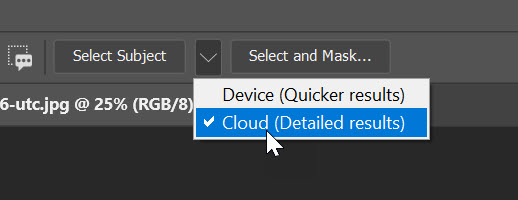
A Select Subject (Cloud) több helyről is elérhető:
- A Remove Background (Háttér eltávolítása) gombbal automatikusan eltávolítja a hátteret, miközben létrehoz egy maszkolt réteget.
- A Select Subject (Téma kijelölése) opcióval csak a kijelölés készül el – ez elérhető a gyors kijelölő eszköz (Quick Selection Tool – Gyors kijelölés eszköz) lenyíló menüjéből vagy a kontextuális eszköztárról is.
A kontextuális eszköztár különösen praktikus: jobb egérgombbal kattints a vásznon kívül, és válaszd a „Show Contextual Taskbar” lehetőséget. Innen gyorsan elérheted a legfontosabb kijelölő funkciókat, beleértve az új felhőalapú Select Subject eszközt is.
Nézzünk egy példát. Az ilyen típusú képeknél a hagyományos kijelölő eszközök – beleértve a korábbi Select Subject funkciót is – gyakran csődöt mondtak. A küllők kimaradtak, eltűntek, vagy éppen nem kívánt részek is bekerültek a kijelölésbe.
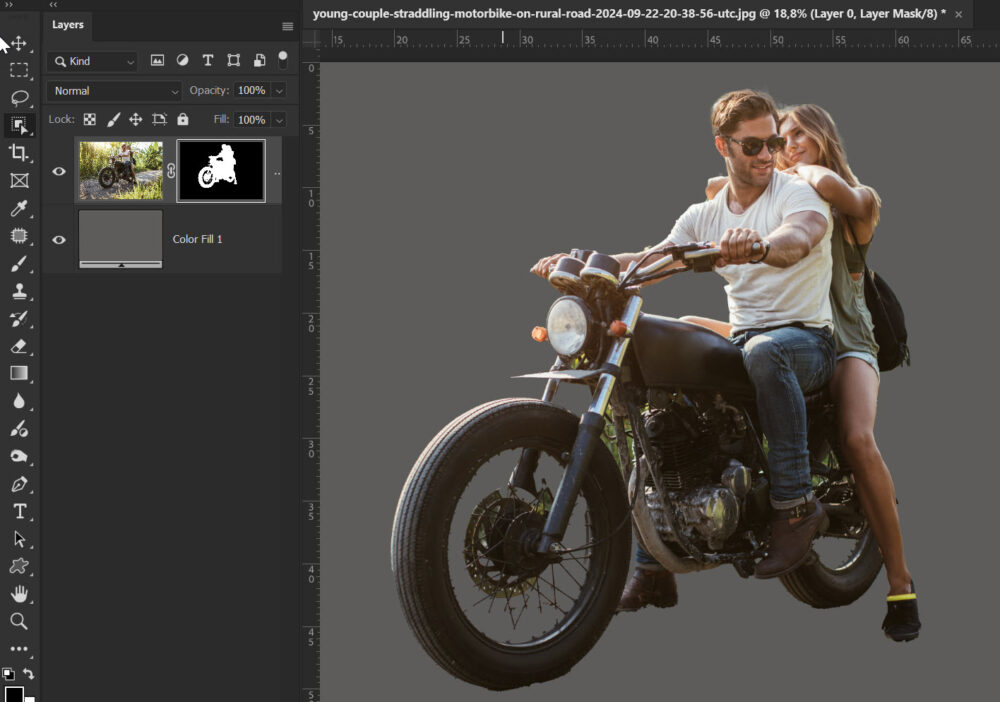
Közelebbről:

És itt az új, felhőalapú Select Subject (Cloud) eredménye látható: minden egyes küllő és részlet gyönyörűen ki van választva, a maszkolás precíz, a háttér pedig tisztán eltávolítva. Ez a különbség első ránézésre is szembeötlő – és ami eddig szinte megoldhatatlan feladatnak tűnt, most egyetlen kattintással elérhető.
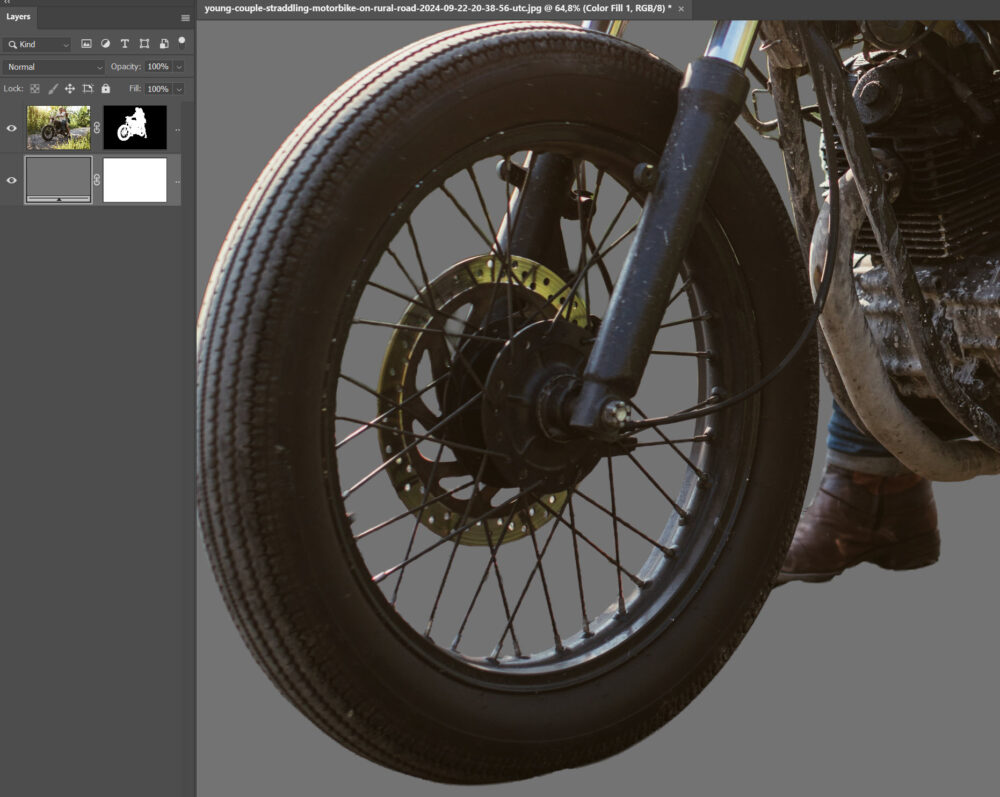
A kijelölés egyik legnehezebb területe mindig is a szőr és haj volt. A finom szálak, a szélfútta tincsek, a laza textúrák eddig nagyon könnyen elvesztek vagy elmosódtak a maszkolás során. A legtöbbször kézzel kellett finomítani, javítgatni – ami időigényes és nehézkes folyamat volt.
A régi módszerrel ennyire sikerült a kijelölés. Persze lehet ezen is javítani a Select and Mask ablakban, itt csak a Select Subject-et alkalmaztam.

A Select Subject (Cloud) funkcióval az eredmény lenyűgöző. A kutya szőrének legvékonyabb szálai is szépen megmaradnak a maszkon, a kijelölés természetes hatású, nem szakad meg, és nem is mosódik el. Még az arc körüli apróbb szálak és a fül mellett lebegő finom szőrzet is tökéletesen elkülönül a háttértől.
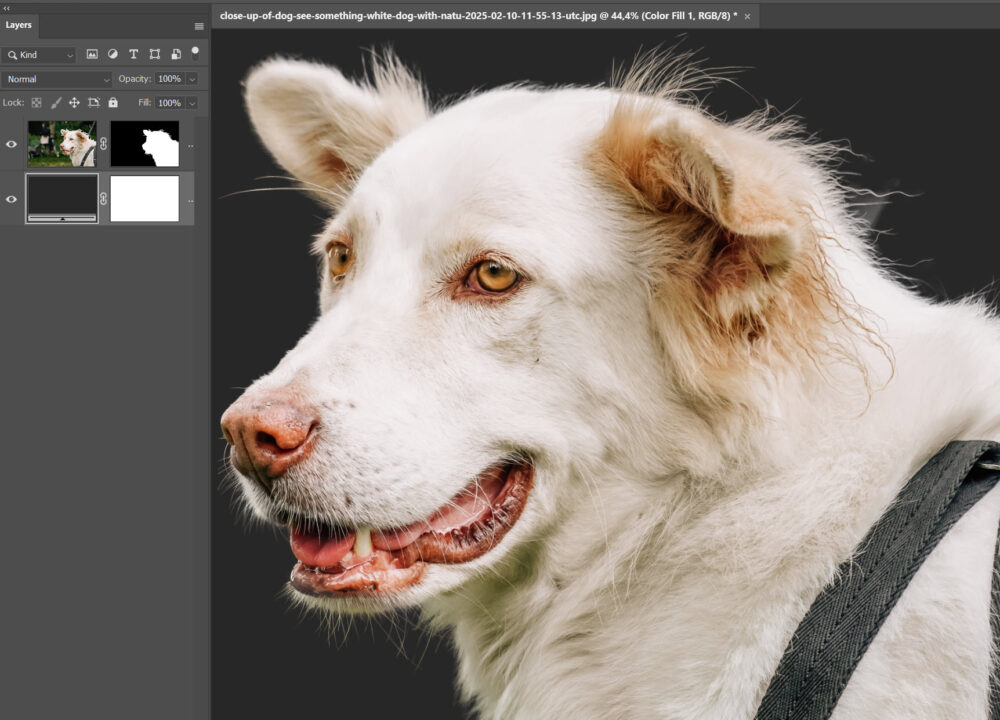
És mire használhatod még ezt a funkciót, ha nem motort vagy kutyát akarsz körbevágni?
Mondjuk, épp egy scrapbook oldalt készítesz, és szeretnéd, hogy a háttér mintája – például néhány virág – a kép elé kerüljön. Ilyen mintás háttereket én is szoktam megosztani:)
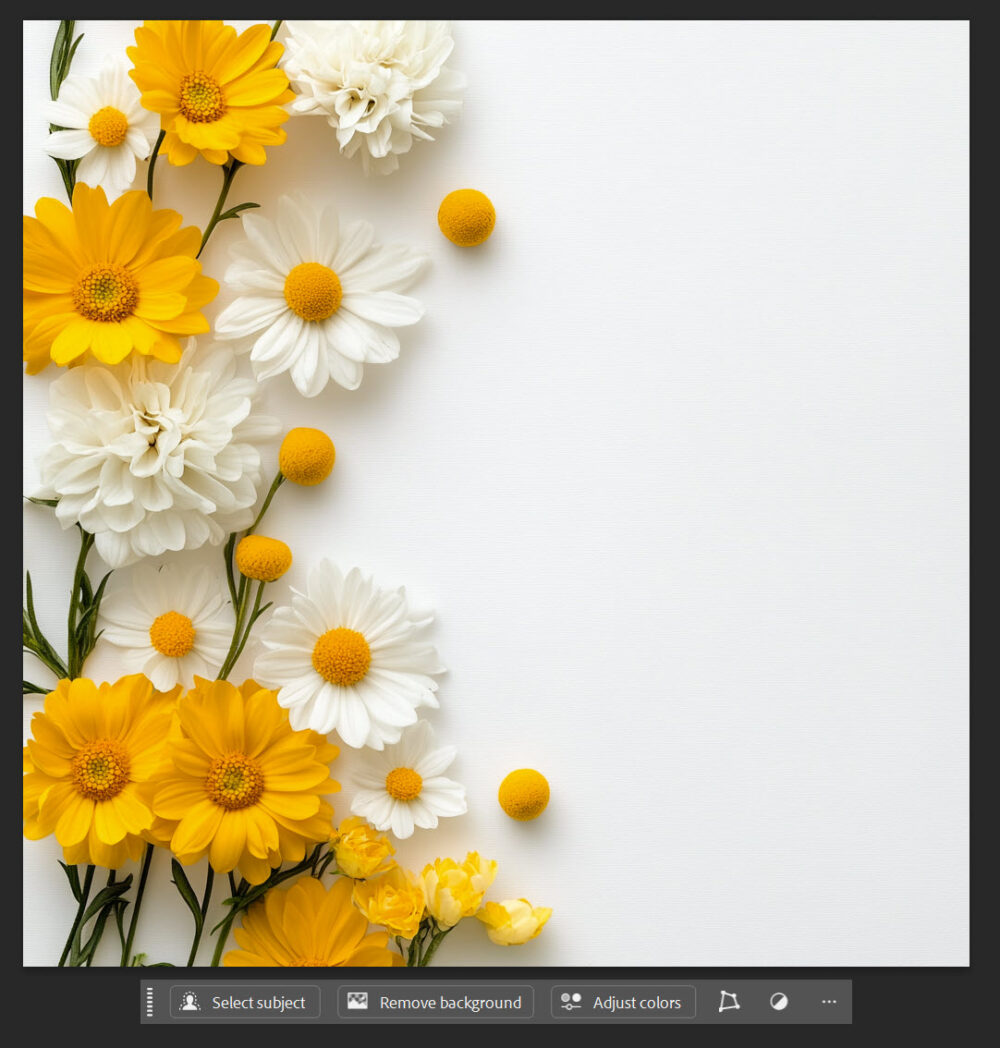
Készíts róla egy másolatot, majd a Contextual Task Bar (Kontextuális eszköztár) „Remove Background” (Háttér eltávolítása) gombjával egyetlen kattintással leválaszthatod a virágokat.
A kivágott virágos réteget húzd a fotó fölé, így a virágok szépen rákerülnek a képre, és egy klassz, térhatású kompozíciót kapsz.
Ha szeretnél, adhatsz a rétegnek Drop Shadow (Vetett árnyék) effektet is, hogy még jobban kiemelkedjen. Ha valami felesleges is kijelölődött, vagy túl sok az árnyék, maszkkal gyorsan finomíthatod – fekete ecsettel eltüntethetsz mindent, ami nem kell.

Kipróbáltam egy grafikusabb háttéren is, ott is felismerte, hogy mi a téma.
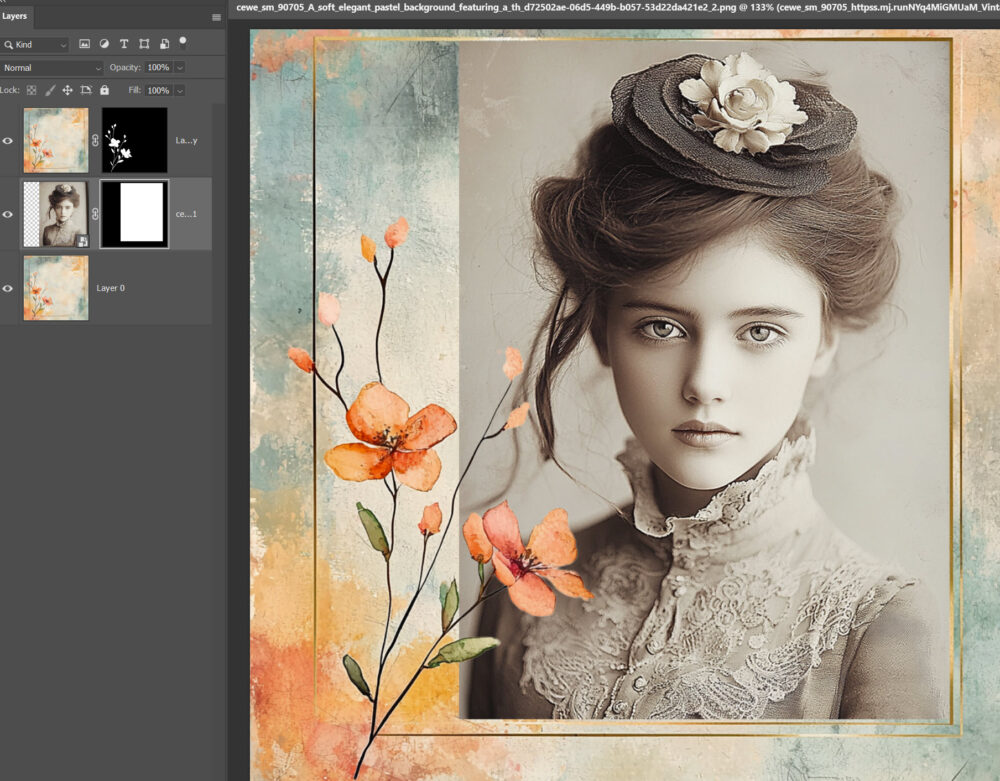
A MidJourney által generált keretnek van háttere, így azt is el kellett tüntetni, de mindez tényleg pillanatok alatt elkészült.
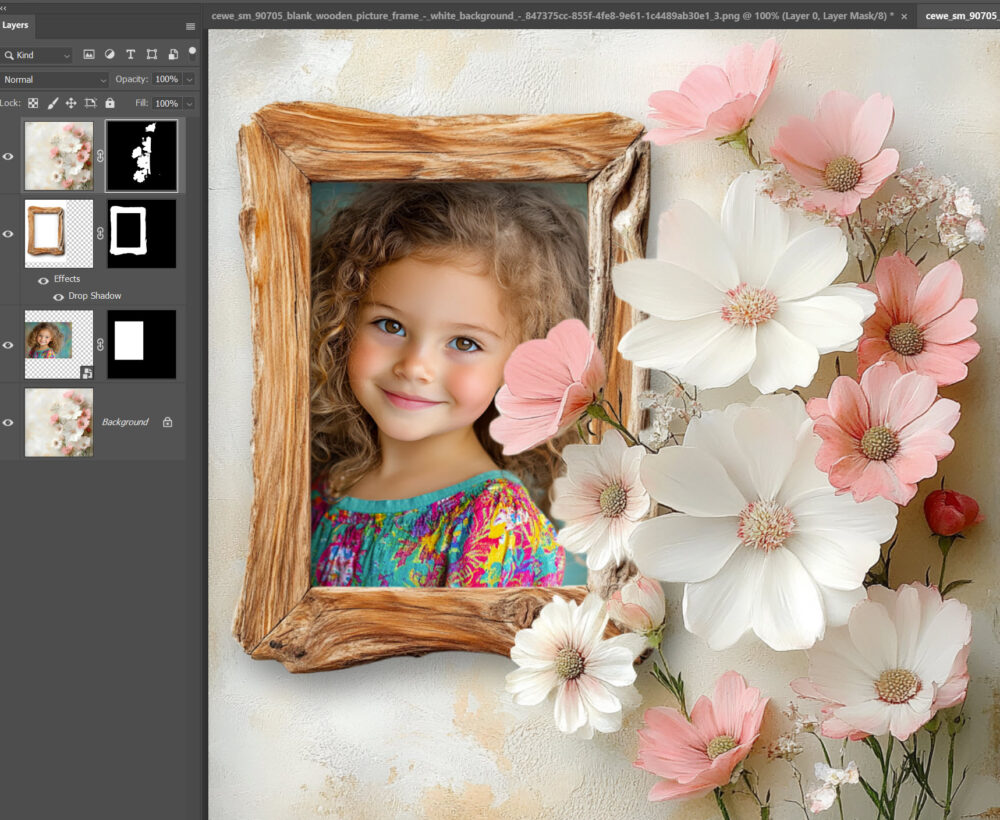
Ez a oldal elsőre bonyolultnak tűnhet, pedig pár egyszerű lépéssel összeállítható:
- Háttér
- Fotó maszkkal van igazítva a keret mögé.
- Keret: külön rétegen, Select Subject (Cloud) segítségével kivágva.
- Háttér másolata Remove Background funkcióval kivágva.
- Az előző rétegre Drop Shadow (Vetett árnyék) effekt került, majd jobb klikk > Create Layer – így az árnyék külön kezelhető, például maszkkal finomítható vagy radírozható, ahol nem kell.
- [Ctrl + Alt + Shift + E] – ezzel készült egy összemosott réteg a tetejére.
- A keret alsó részét kijelöltem, és a Generative Fill-lel „kiegészítettem”, hogy jobban simuljon a fa felületéhez.
Komplexnek tűnik, de 5 perc alatt kész.





0 hozzászólás