Hogy költőien fejezzem ki magam, a Photoshop olyan, mint egy tenger: rengeteg gyakran használt eszköz úszik a felszínen, de a mélység rejtett kincseket is tartogat. Akár napi szinten dolgozol vele, akár csak alkalmanként, mindig akad még mit tanulni. Összegyűjtöttem egy sor olyan praktikát, amelyekkel gyorsabbá és gördülékenyebbé teheted a munkádat, sőt, talán az inspirációd is új szintre lép. Ne hagyd, hogy ezek a hasznos trükkök rejtve maradjanak előled, hiszen ezek ismeretében nemcsak az alkotás öröme, de a végeredmény minősége is megugorhat. Biztos van benne olyan, ami a korábbi cikkekben is szerepel, de egyrészt ismétlés a tudás atyja, másrészt tegye fel a kezét, aki az 5-10-15 éves cikkeket szokta olvasgatni:)
- Color Picker: Amikor a Brush Tool-t használod, az Alt billentyűvel aktiválhatod a színválasztót. így ha valamit pacsmagolsz, nagyon egyszerű közben színt váltani. A Shift+Alt+jobb-click kombinációval pedig egy továbbfejlesztett színválasztót nyithatsz meg, ahol beállíthatod a színárnyalatot, telítettséget és fényerőt. Ha felengeded az egér jobb gombját, eltűnik a színválasztó.
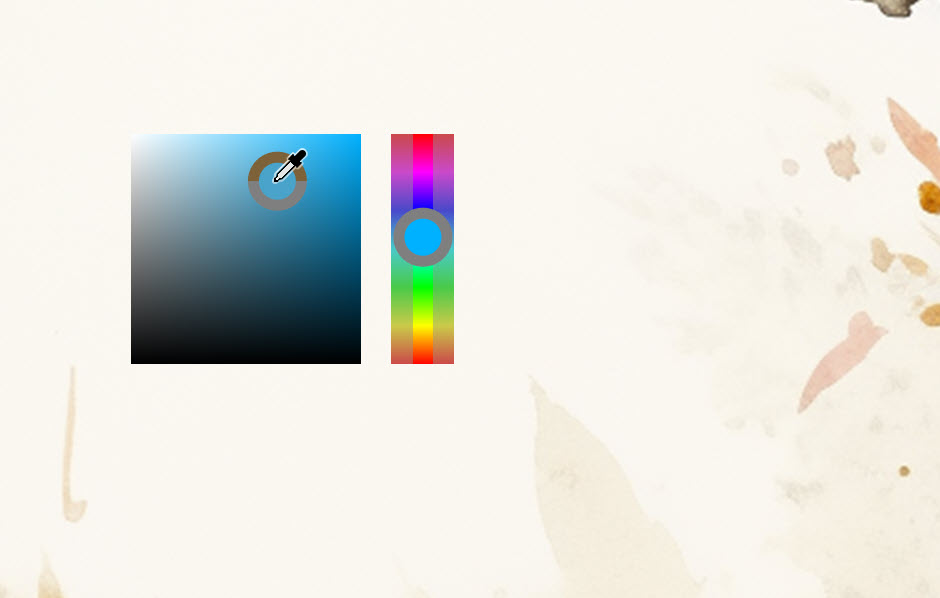
- Az „Üres rétegek ellenőrzése” funkció a Photoshopban arra szolgál, hogy meghatározd, vajon egy adott réteg tartalmaz-e bármilyen látható elemet. Ez hasznos lehet abban az esetben, ha véletlenül hoztál létre egy új réteget, és nem vagy biztos abban, hogy az tartalmaz-e bármit, vagy ha egy korábbi munkafolyamat során maradtak üres rétegek, amelyek növelik a fájlméretet és bonyolítják a rétegek közötti navigációt.
A gyakorlatban, amikor megnyomod a Ctrl+T-t egy kiválasztott rétegen, ha az üres, a Photoshop nem fogja megjeleníteni a transzformációs keretet, mivel nincs semmi, amit transzformálhatna. Ebben az esetben egy üzenet jelenhet meg, ami tájékoztat arról, hogy a réteg nem tartalmaz transzformálható elemeket. Ha a réteg nem üres, a transzformációs keret megjelenik, és lehetővé teszi, hogy módosítsd a réteg méretét, forgatását vagy más transzformációs paramétereit.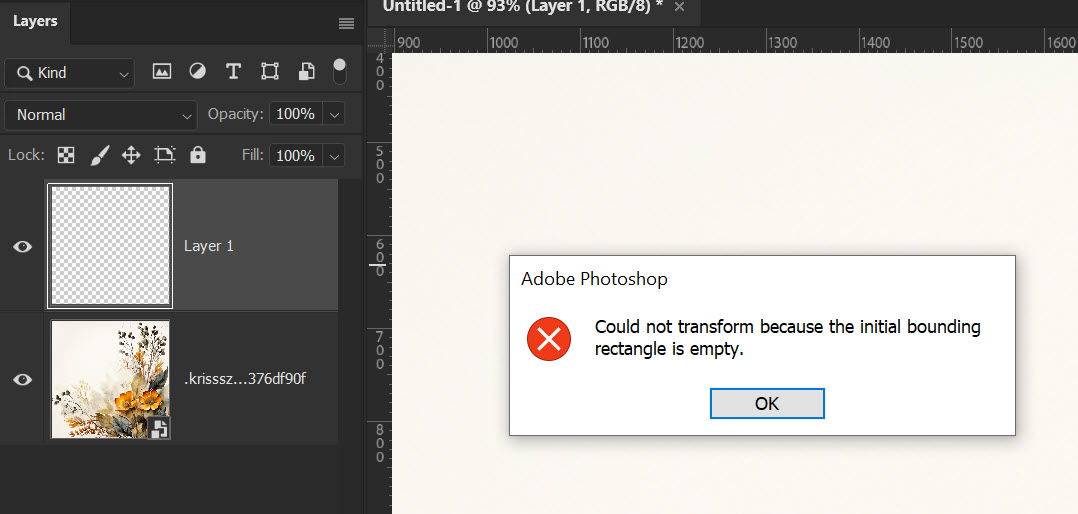
- Összes üres réteg törlése: A File > Scripts > Delete All Empty Layers menüpont alatt egyszerre törölheted az összes üres réteget.
- Rétegátlátszóság gyorsbillentyű: egyszerű módja annak, hogy gyorsan változtasd meg a réteg átlátszóságát. Válaszd ki a Mozgató eszközt (V), majd nyomj meg egy számot a billentyűzeten. Például az „1“ a réteget 10%-os átlátszóságra állítja, az „5” pedig 50%-ra. A „0” visszaállítja 100%-ra.
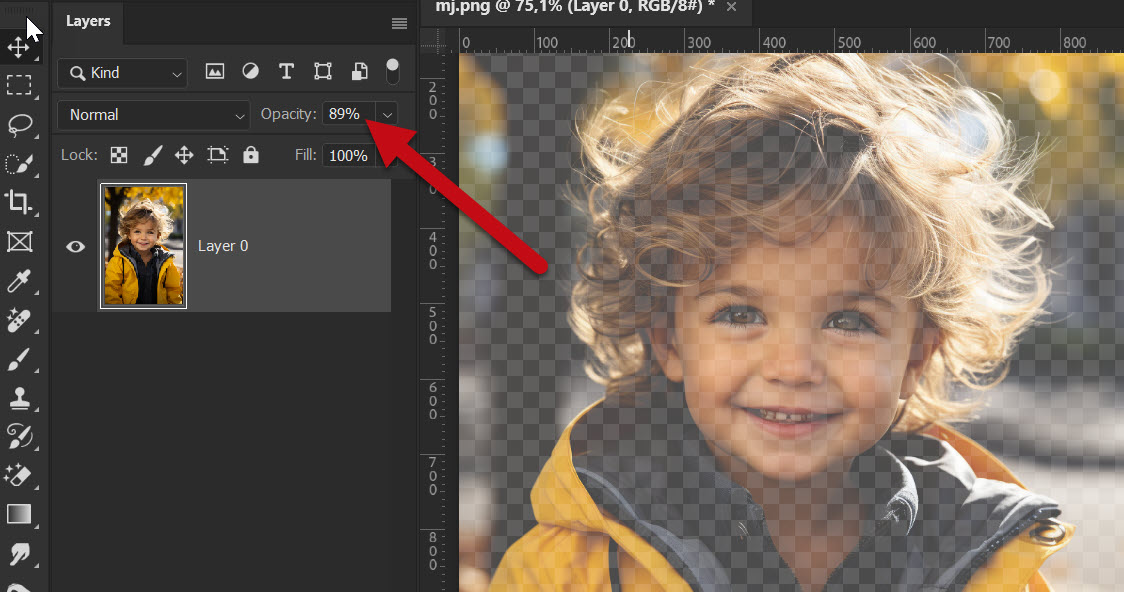
A Shift billentyű lenyomásával a Fill átlátszóságát állíthatod be.
- Rétegmaszk tipp: A Rétegek panel alján található új rétegmaszk gombra kattintva hozzáadhatsz egy maszkot. Az Alt billentyű lenyomásával fekete színű maszkot kapsz, ami elrejti a réteget.
- Kijelölés festéssel: Nyomd meg a „Q” betűt a Gyorsmaszk módba lépéshez, majd használd a festő eszközt (Brush Tool) a kijelölés létrehozásához vagy módosításához. Amikor festesz, a vörös átlátszó réteg eltűnik azokról a területekről, amelyeket kijelöltél. A Gyorsmaszk módban fekete és fehér ecsettel dolgozhatsz, ahol a fekete ecset eltávolítja a kijelölést, míg a fehér ecset hozzáadja vagy visszaállítja azt.

- Több visszavonási lehetőség: A Photoshopban akár 1000-ig is növelheted ezt a számot. Ehhez menj az Edit > Preferences > Performance részre, és állítsd be a History States (Előzmény állapotok) értékét. Ajánlott azonban 75 vagy annál alacsonyabb értékre állítani, hogy ne terheld túl a rendszert.
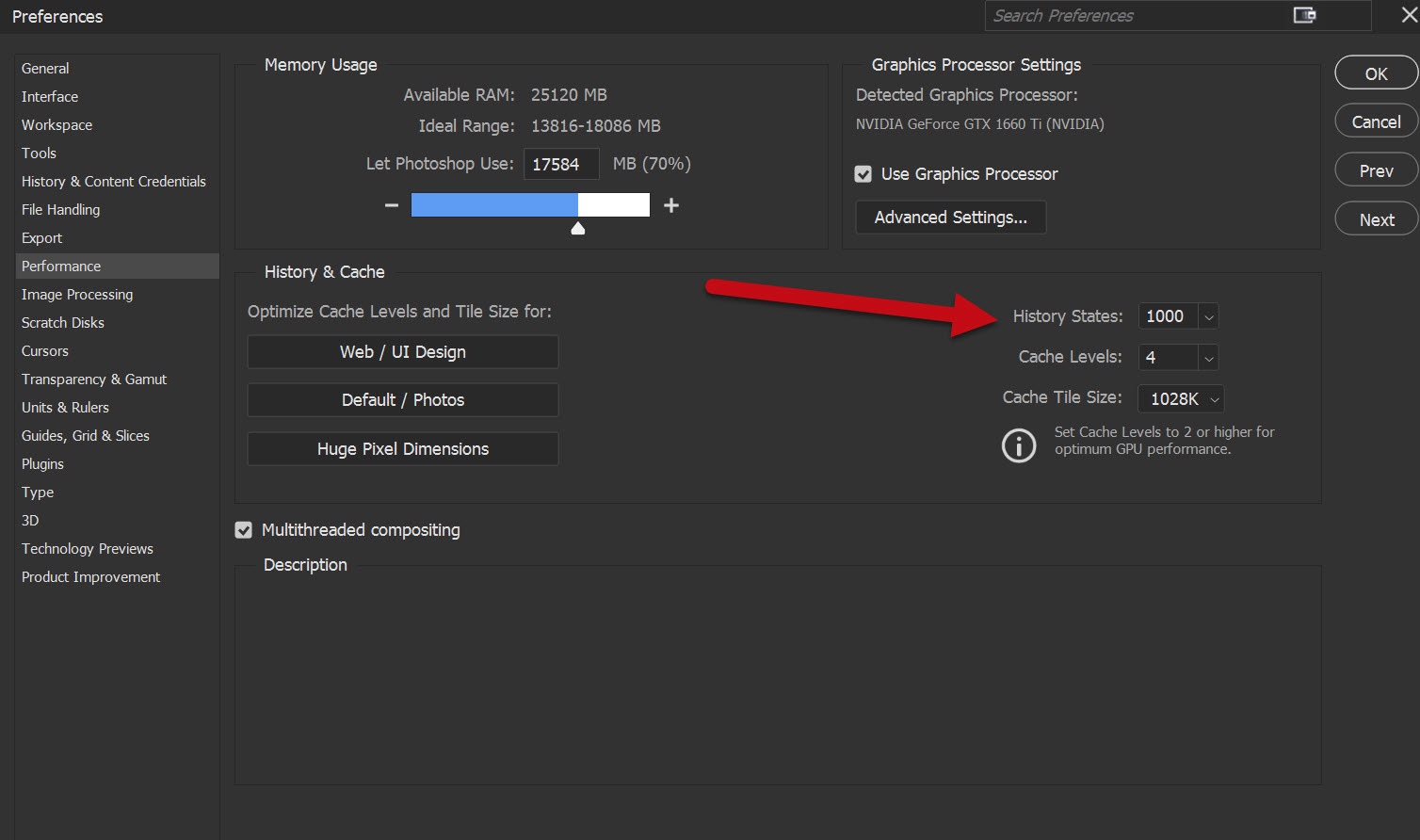
- Non Linear History: Nem lineáris előzmények funkciója lehetővé teszi, hogy megőrizd az előzményeket, még akkor is, ha visszalépsz az időben (azaz egy korábbi állapotra visszavonod a műveletet), és ezután új változtatásokat hajtasz végre. Alapértelmezés szerint, ha visszamész az előzményekben, és új parancsot hajtasz végre, az aktuális állapottól kezdve elveszíted az előzményeket. A nem lineáris előzmények bekapcsolásához válaszd ki a History Options (Előzmények beállításai) lehetőséget a History panel (Előzmények panel) legördülő menüjéből, és engedélyezd a Non Linear History opciót. Ezzel a beállítással még a visszalépés és új módosítások elvégzése után is megmaradnak a korábbi állapotok az előzményekben.
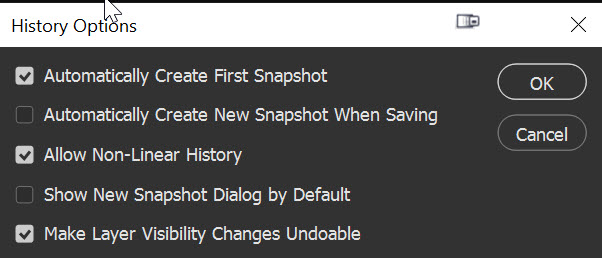
- Színek kiválasztása más alkalmazásokból: A pipetta eszköz legyen aktív, az egér bal gombjának nyomva tartása mellett bárhonnan vehetsz színmintát. Akár egy weboldalról vagy másik alkalmazásból is. Ahol elengeded az egeret, a Photoshop azt használja a előtérszínként.
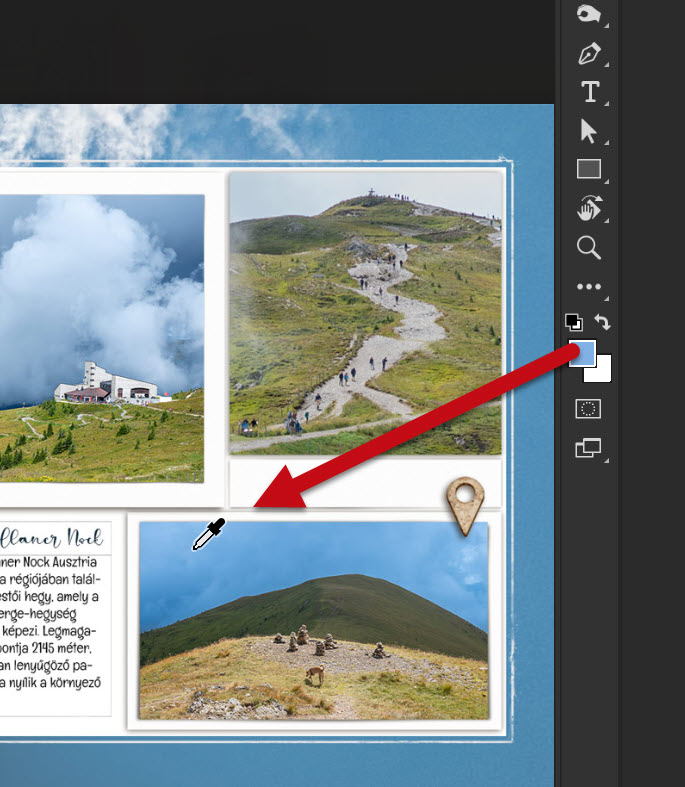
- Ideiglenes eszköz kiválasztása: gyorsan és zökkenőmentesen válthatsz különböző eszközök között anélkül, hogy manuálisan kellene keresgélni az eszköztárban. Persze ehhez ismerni kell az eszközök gyorsbillentyűjét:) Kezdd azzal, hogy kiválasztasz egy alapértelmezett eszközt, amit a munkád során használsz. Például, ha egy képen dolgozol az ecset (Brush) eszközzel, és hirtelen szükséged van a mozgató (Move) eszközre egy réteg áthelyezéséhez. A mozgató eszköz ideiglenes aktiválásához egyszerűen nyomd meg és tartsd lenyomva a megfelelő gyorsbillentyűt, jelen esetben a V-t. Amíg lenyomva tartod a billentyűt, az eszköz aktív marad. Amint elengeded, a Photoshop automatikusan visszatér az eredetileg kiválasztott eszközhöz.
- Ugyanannak a képnek a megnyitása két ablakban: Nyisd meg ugyanazt a képet két különböző ablakban, hogy az egyiken a részleteken dolgozhass, míg a másikon az egész képet lásd. Ehhez menj a Window menübe, és válaszd az Arrange > New Window for [fájlnév] opciót. Most hogy két ablakban nyitottad meg ugyanazt a képet, ismét Window → Arrange, majd a 2-up Vertical vagy 2-up Horizontal (Két ablak függőlegesen vagy vízszintesen), attól függően, hogy hogyan szeretnéd látni az ablakokat egymás mellett.
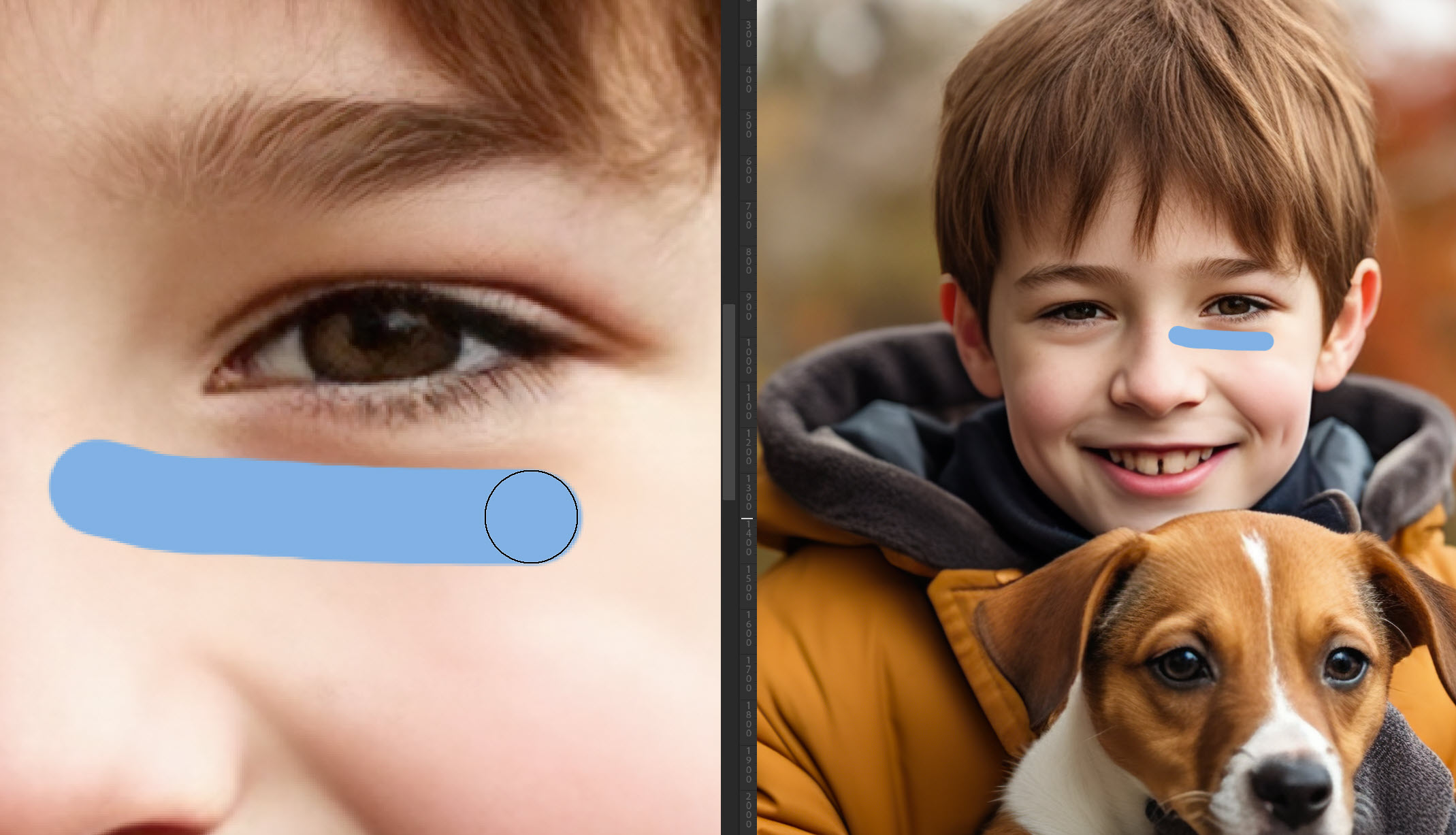
- Bird’s Eye View: lehetővé tesz egy gyors, ideiglenes zoomolást a dokumentumodban. Amikor nagyon belezoomolsz egy képbe, és gyors áttekintést szeretnél kapni a kép egészéről, tartsd lenyomva a H billentyűt, majd kattints. Arra is jó, hogy gyorsan kiválaszd azt a területet, ahová a következő lépésben szeretnél zoomolni, így könnyen navigálhatsz a dokumentumban.
Remélhetőleg ezek a Photoshop tippek hasznosak lesznek a munkádban, és segítenek időt spórolni. Sikeres szerkesztést és inspiráló alkotást!




0 hozzászólás