A Bingó heti feladata az effekt. Én ezt készítettem, és el is mondom a lépéseket:)
Összepakoltam egy csomó újságos hátteret, ha kipróbálnád, innen letöltheted.

Először is válassz egy fotót, amely jól redukálható egyszerű, nagy, világos és sötét blokkokra. Dramatikus megvilágítású portrék vagy egyszerűen felismerhető tárgyak és képek kiválóak erre a célra. Készíts belőle Smart Object-et, és rögtön egy másolatot is, amire a végén még szükség lehet.
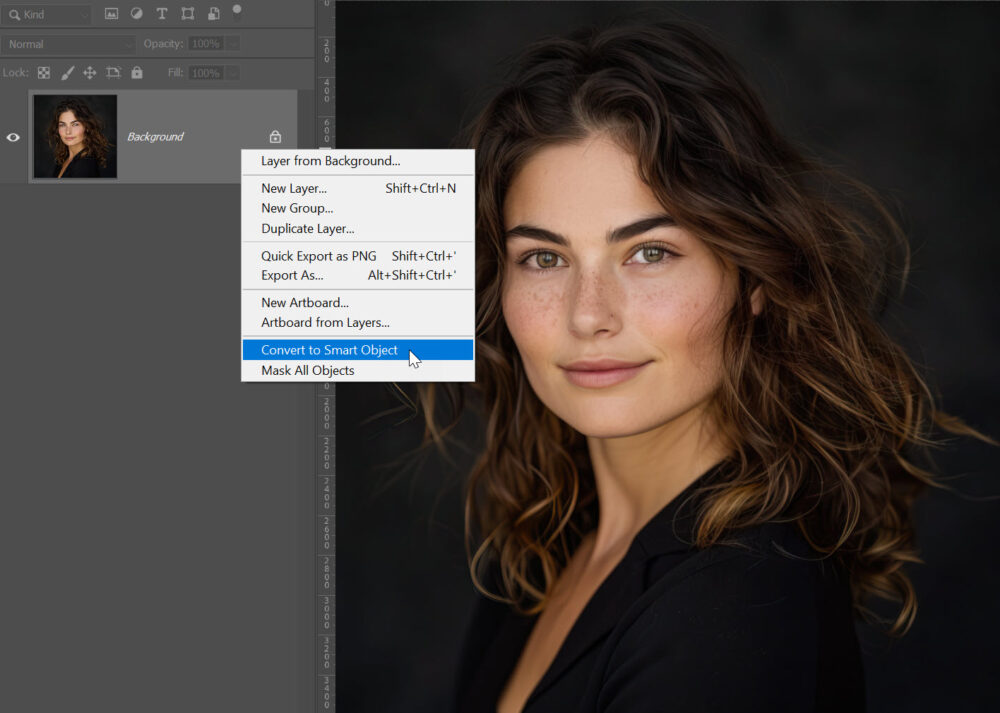
Célunk, hogy a képet nagy, szilárd alakzatokra bontsuk, ehhez az első lépés a színtelenítés egy korrekciós réteggel. A csúszkákkal tudod állítani a színek szürkeárnyalatát.
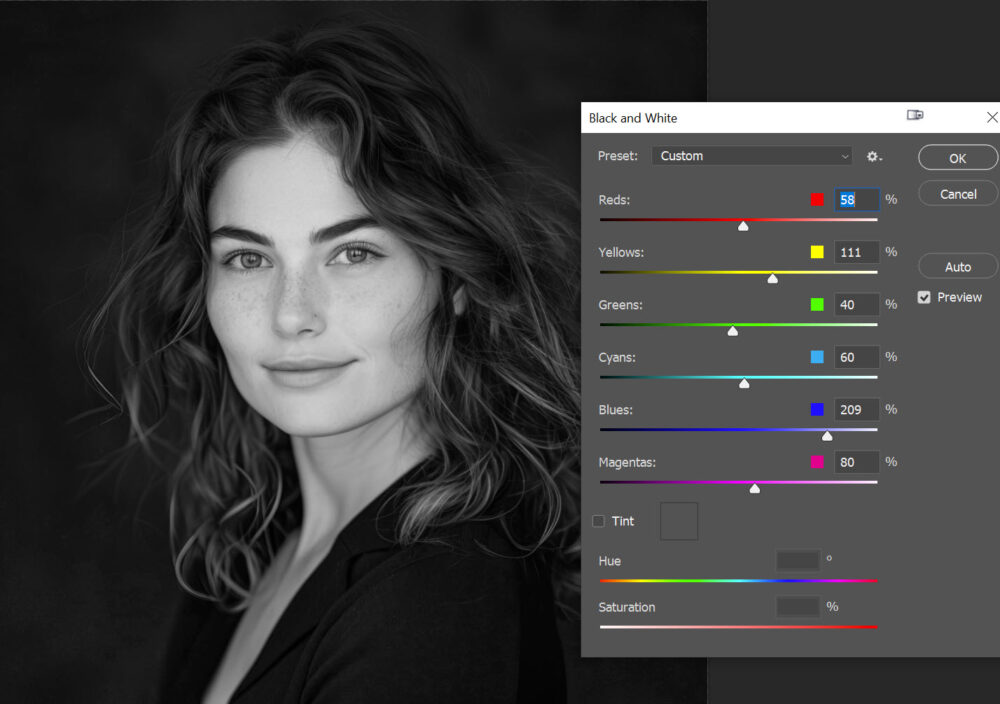
„Shadows and Highlights” (Árnyékok és kiemelések) korrekció az elveszni nem kívánt részletek megőrzése végett. (Image → Ajustments-nél találod)
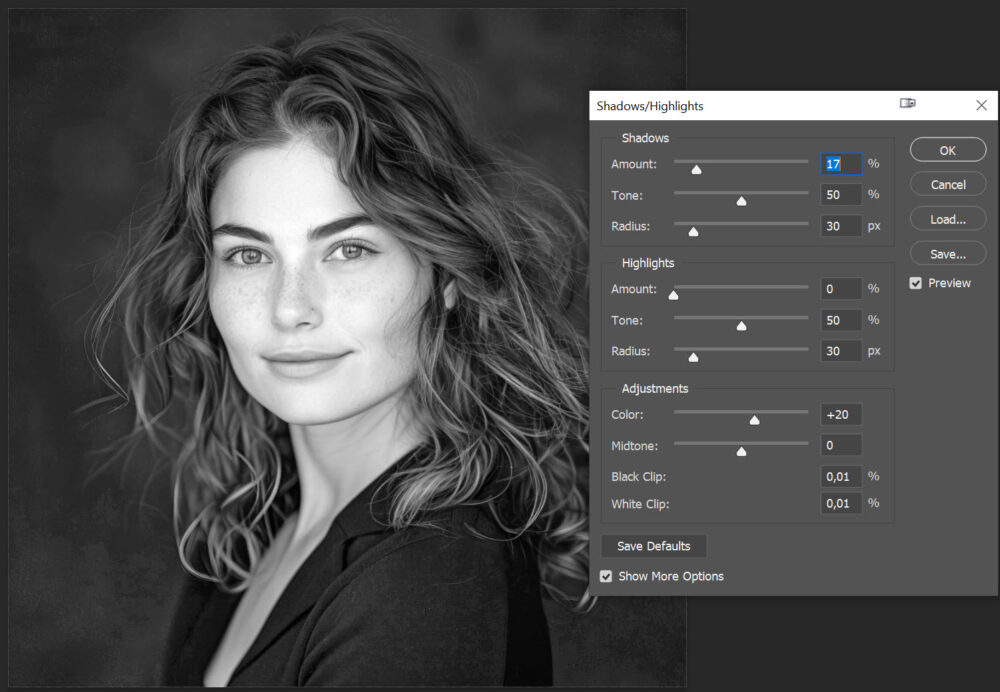
„Oil Paint” (Olajfesték) szűrő alkalmazása a zaj és a szemcsésség csökkentése érdekében. (Filter → Stylize)
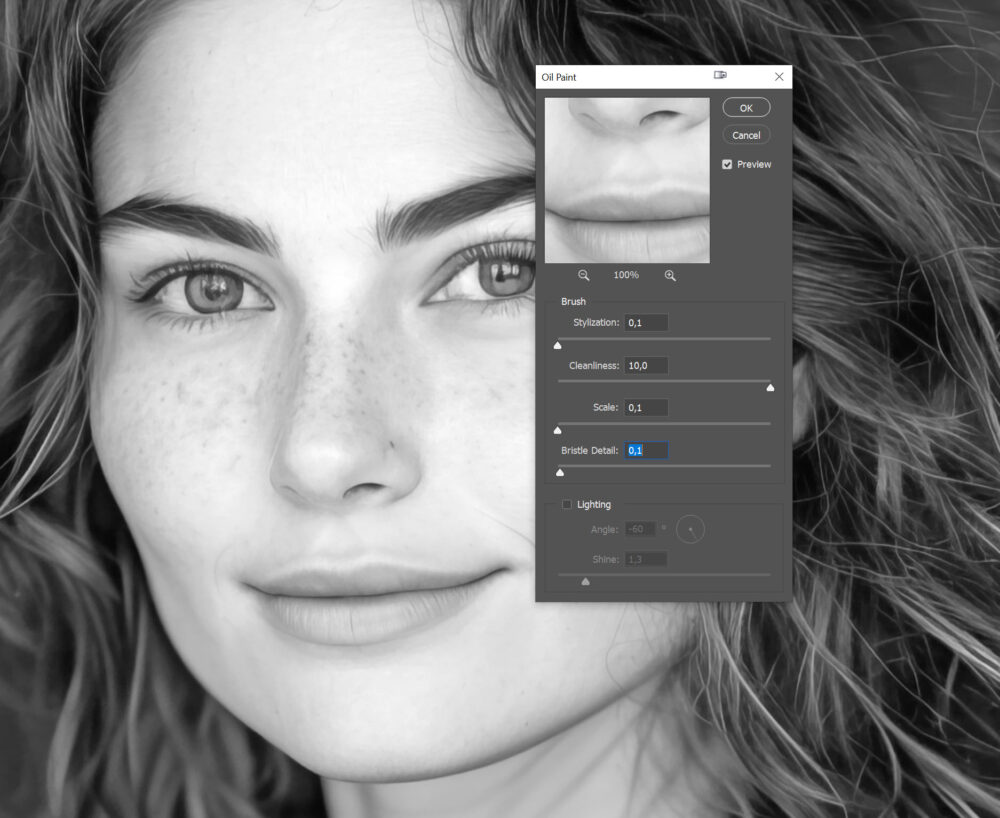
A „Cutout” szűrővel szilárd alakzatokat hozunk létre a képből, úgy állítsd az értékeket, hogy a formák azért megmaradjanak.
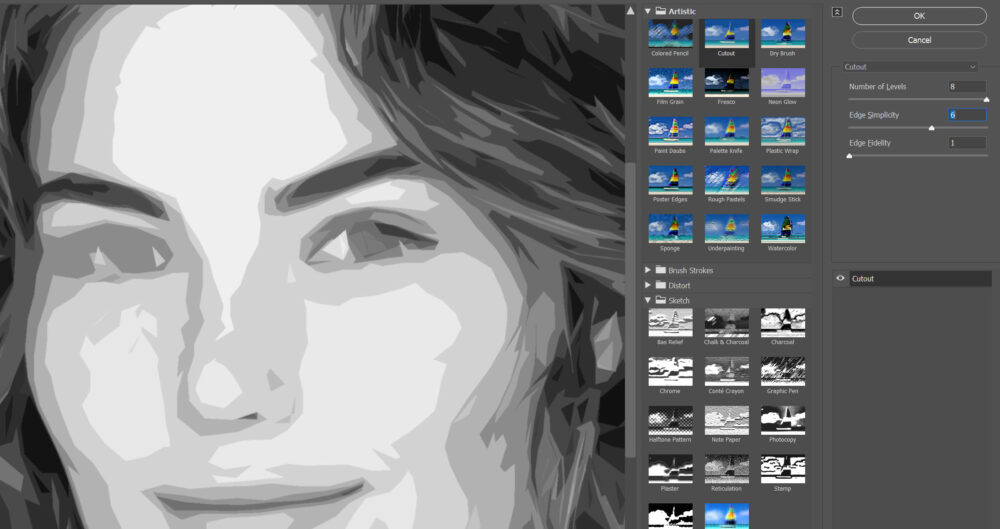
A képet tovább egyszerűsítjük úgy, hogy csak négy színből álljon, egy „Posterize” (Poszterizálás) korrekciós réteg használatával. A „Levels” (Szintek) korrekciós réteggel ezt még lehet finomítani, ha szükséges.
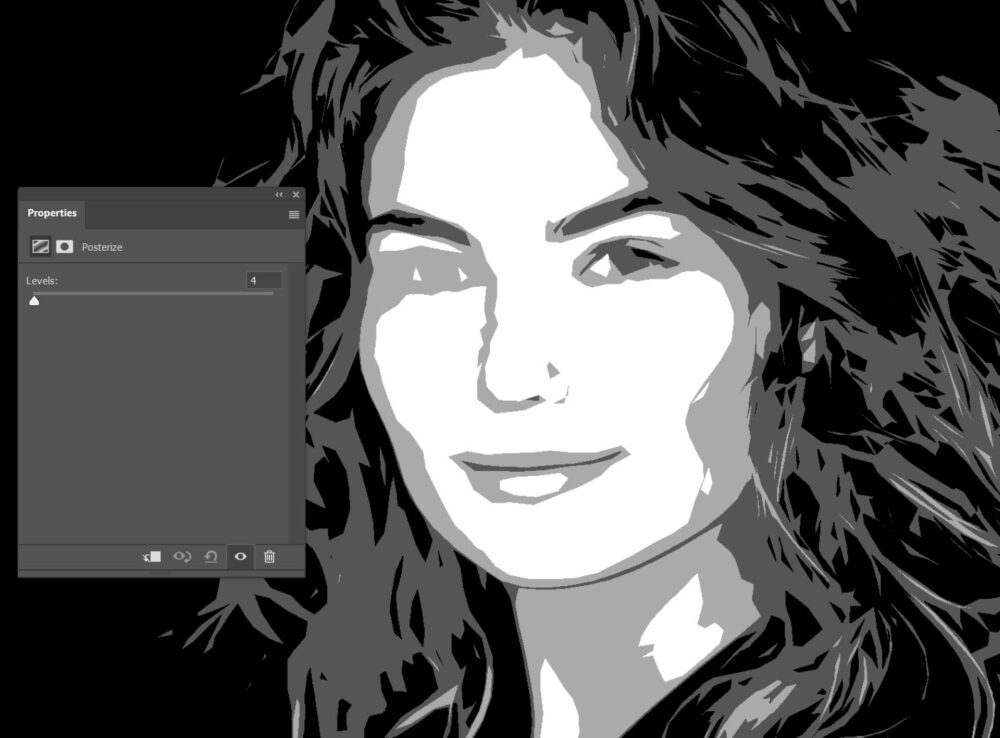
A „Gradient Map” (Gradiens térkép) korrekciós réteg használatának lényege, hogy a képen lévő különböző szürkeárnyalatokat kicseréljük más, előre meghatározott színekre. Ez kiválóan alkalmas arra, hogy a képet textúrákkal töltsük ki. A Photoshopban ezt úgy érhetjük el, hogy a gradiens szerkesztőben pontosan meghatározzuk, melyik szürkeárnyalatot milyen színre cseréljük ki.
Az alábbiakban részletesen kifejtem a folyamatot:
Gradiens Térkép Beállítása
- Hozz létre egy új „Gradient Map” korrekciós réteget a képeden. Ezt az „Adjustments” (Korrekciók) panelen keresztül tudod megtenni. Ha ismeretlen a téma, itt találsz részleteket.
- Kattints a gradiens előnézetére, hogy megnyíljon a „Gradient Editor” (Gradiens Szerkesztő).
- A cél az, hogy a kép négy fő szürkeárnyalatát (fekete, sötét szürke, világos szürke, fehér) lecseréljük a tiszta RGB színekre (fekete, piros, zöld, kék).
- Fekete: Kattints az alsó gradiens sávon az első „stop”-ra (ez kontrollálja a gradiens legsötétebb pontját). Itt állítsd be a színt tiszta feketére (RGB: 0, 0, 0).
- Piros: Adj hozzá egy új „stop”-ot a gradiens sávra, 33%-os pontnál. Itt állítsd be a színt tiszta pirosra (RGB: 255, 0, 0). Biztosítsd, hogy a „Location” (Helyzet) érték pontosan 33% legyen.
- Zöld: Adj hozzá egy további „stop”-ot körülbelül a 67%-os pontnál a gradiens sávon. Itt a színt állítsd be tiszta zöldre (RGB: 0, 255, 0). Ismét ellenőrizd, hogy a „Location” érték 67% legyen.
- Kék: Végül a gradiens sáv végére helyezz el egy „stop”-ot, és állítsd be a színt tiszta kék színre (RGB: 0, 0, 255). Ez automatikusan a 100%-os helyzetben lesz.
- Kattints az „OK” gombra a gradiens szerkesztőben, majd ismét az „OK” gombra a „Gradient Map” panelen.
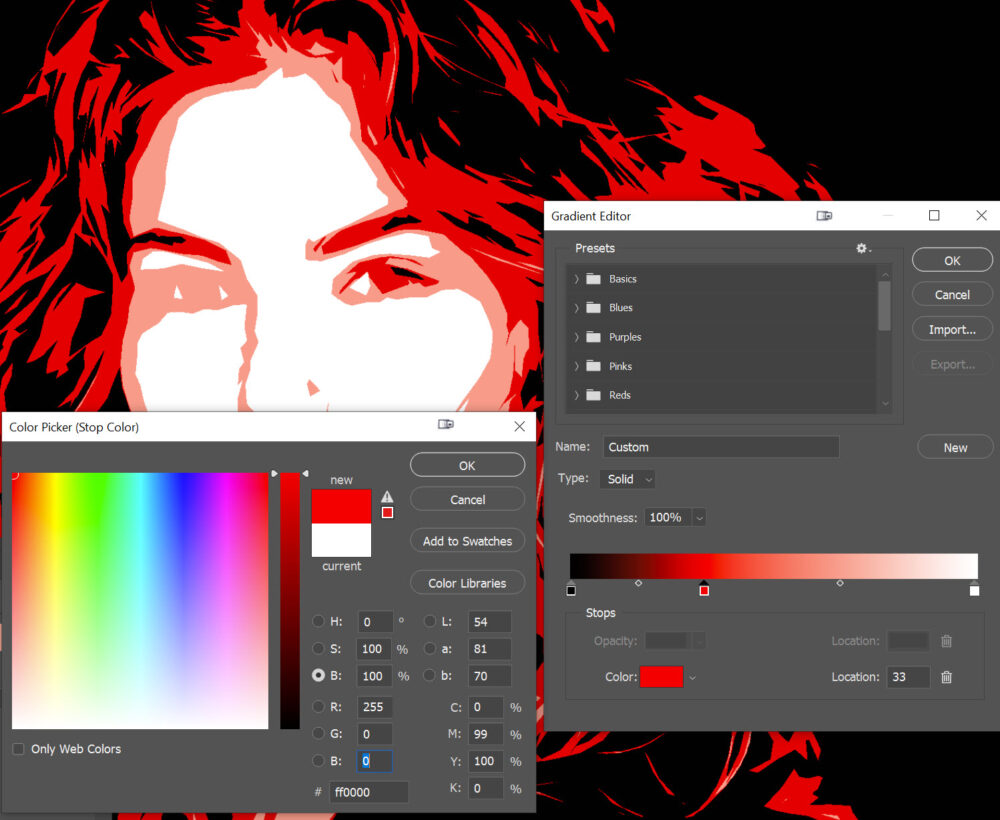
Ilyen lesz:
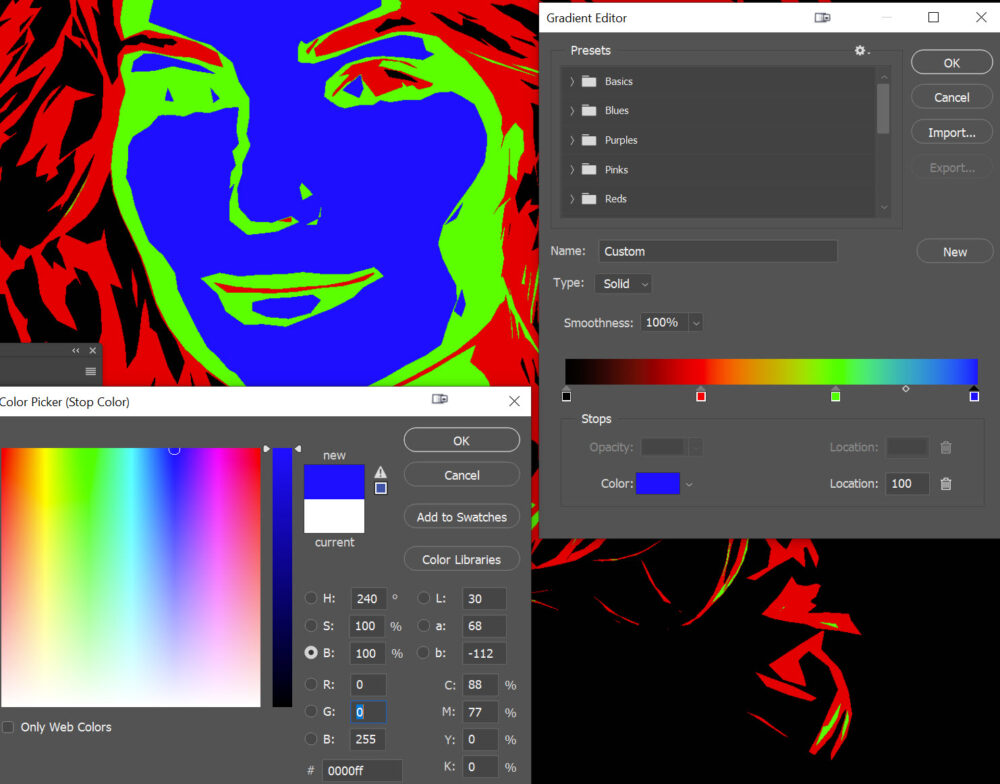
Ezek után már kész a képed arra, hogy a négy különböző színhez hozzárendeld a kívánt textúrákat.
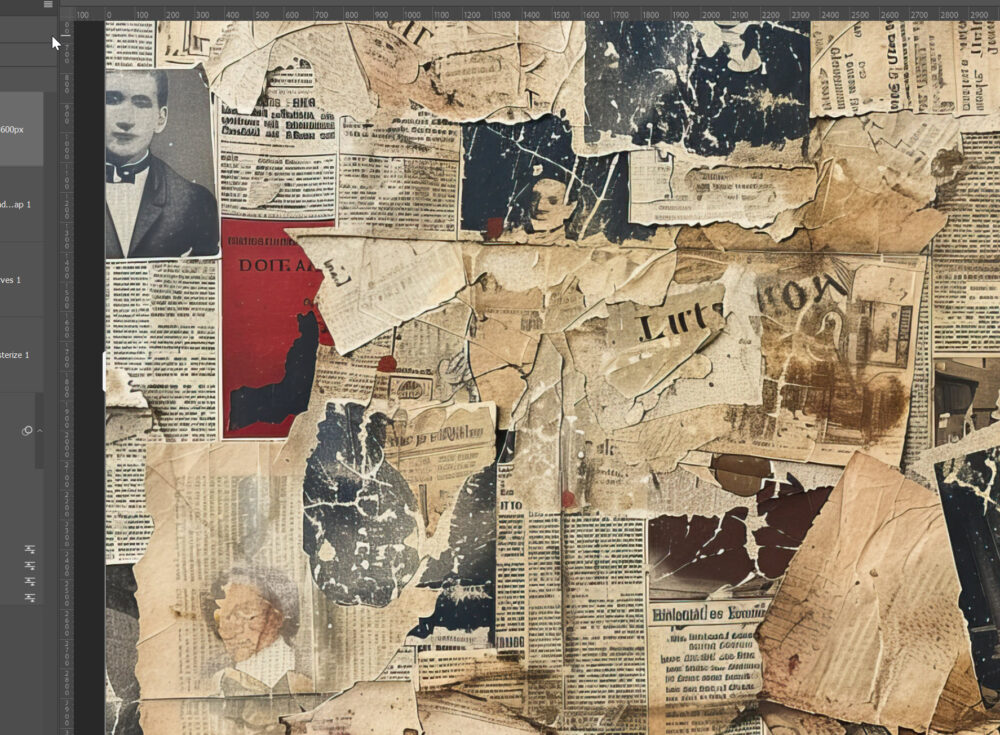
Erre a „Blend If”-et használjuk. (Ha keveredik) opciókat a réteg stílusok között, hogy a különböző textúrákat csak az adott színekhez rendeld.
- Miért használjuk? A „Blend If” funkcióval pontosan szabályozhatjuk, hogy a rétegünk (például egy textúra) mikor legyen látható a képen. Különböző színcsatornák szerint (Szürke, Piros, Zöld, Kék) válogathatunk, tehát kiválaszthatjuk, hogy a textúra csak a kijelölt színek területein jelenjen meg.
- Hogyan használjuk?
- Nyisd meg a „Layer Style” ablakot a rétegen, amelyre a textúrát alkalmaztad, majd kattints a „Blending Options”-ra.
- A „Blend If” szekcióban választhatsz a „Gray” (Szürke), „Red” (Piros), „Green” (Zöld), „Blue” (Kék) csatornák közül. A választásod függ az előző lépésekben alkalmazott gradiens térképed színeitől.
- Mozgasd az alsó csúszkákat az „Underlying Layer” (Alatta lévő réteg) alatt, hogy beállítsd, melyik színárnyalatok felett jelenjen meg a textúra. Ha például a textúrát csak a piros területeken szeretnéd megjeleníteni, válaszd a „Red” csatornát, és állítsd a csúszkát úgy, hogy csak a piros árnyalatok felett legyen látható a textúra.
- Alt gomb használata a csúszkákhoz: Ha lenyomod az Alt billentyűt, és mozgatod a csúszkákat, akkor finomabban tudod szabályozni a keveredési pontokat. Ez lehetővé teszi, hogy simább átmenetet hozz létre a textúra és az alatta lévő réteg között.
Például a feltöltött képen látható, hogy a textúrát csak a sötétebb területeken szeretnéd megjeleníteni. (Ehhez érdemes sötét textúrát használni) Ebben az esetben a csúszkát az alsó szélső jobb oldalról kezdenéd balra húzni, amíg a textúra csak azokon a területeken marad látható, ahol szeretnéd.
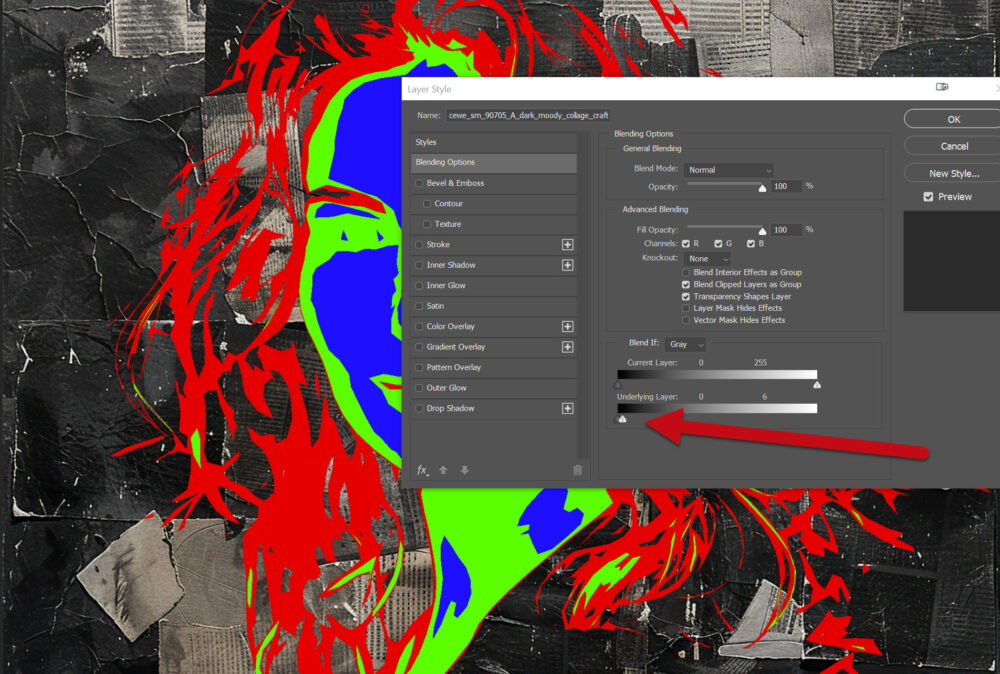
Ugyanígy a többi színnel is.
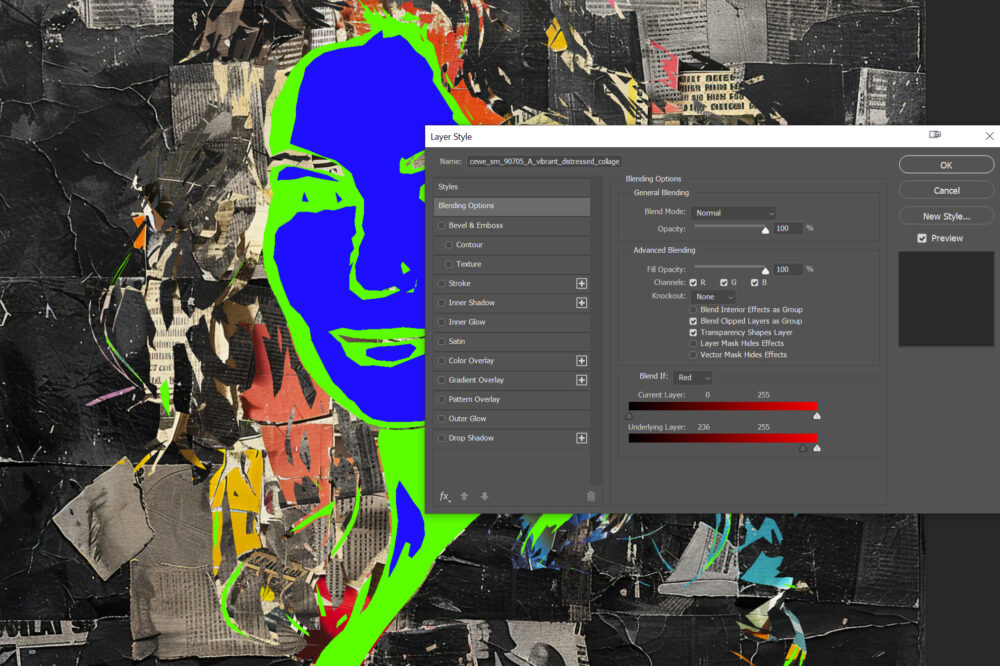
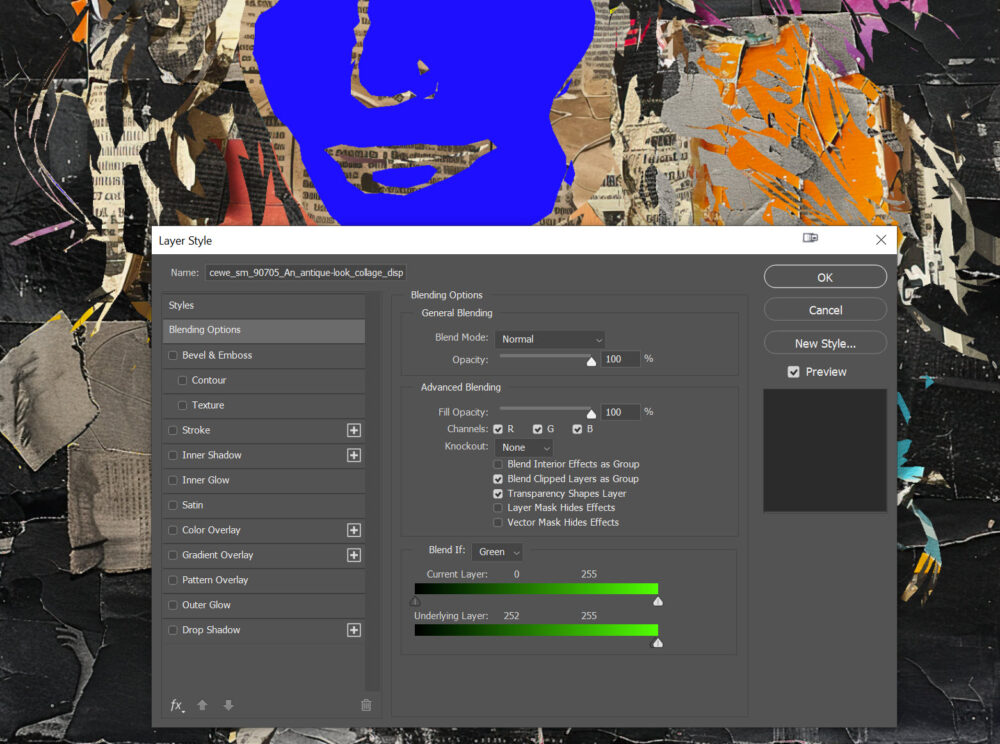
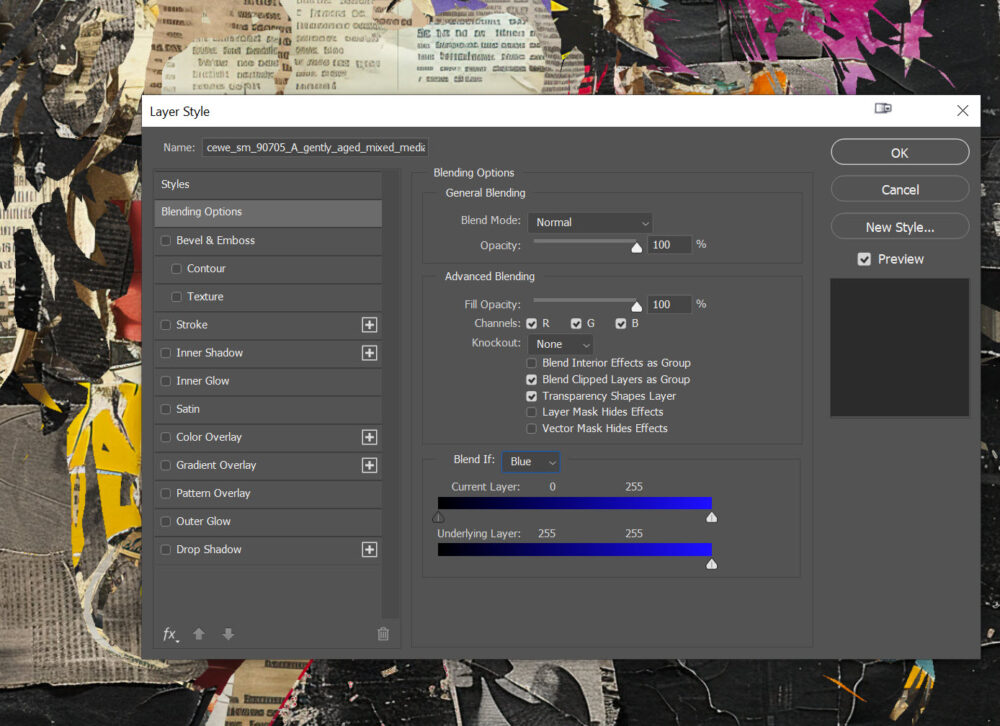
Így néz ki a rétegpanelen:
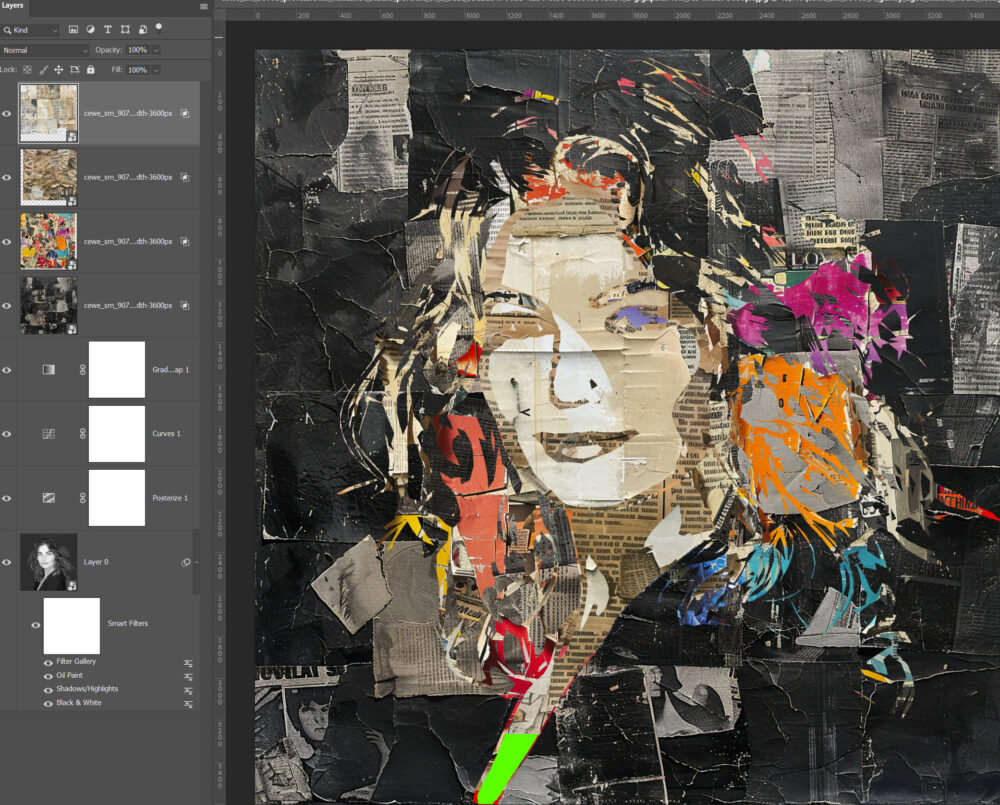
Ha szükséges, akkor az eredeti képet teheted felülre, hogy a fontos részletekből visszaadj. Nálam a blending Soft Light, de lehet próbálkozni mással is, no meg az átlátszóság csökkentésével, és mászkolással, ha nincs rá szükség mindenhol.
Jó szórakozást:)
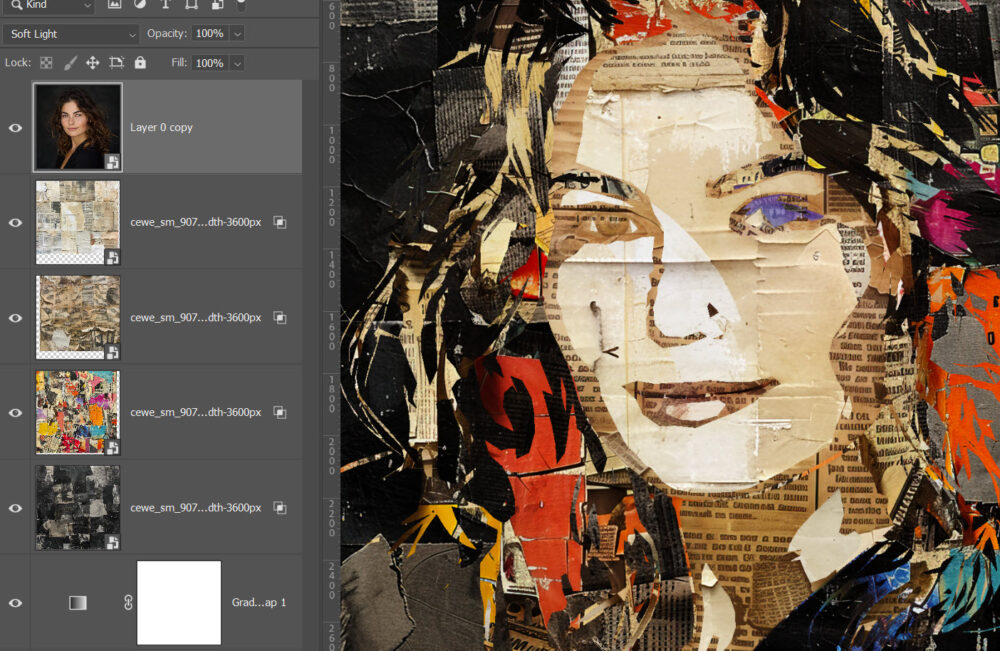




0 hozzászólás