Ha Photoshop-ot használsz, nyilván találkoztál már a Layers (Rétegek) panellel. Talán neked is feltűnt, hogy rengeteg réteg esetén elég nehéz navigálni köztük. Előfordult már, hogy elvesztetted a fonalat a sok-sok réteg között, és kénytelen voltál egyesével végigkattintani őket, hogy megtaláld azt, amit kerestél? Érdemes megismerkedni azokkal az eszközökkel, melyek lehetővé teszik, hogy a rétegeid között gyorsabban és hatékonyabban tudjál navigálni. Ez nálam nagyon gyakori rétegszám (és nem látszódik mind).
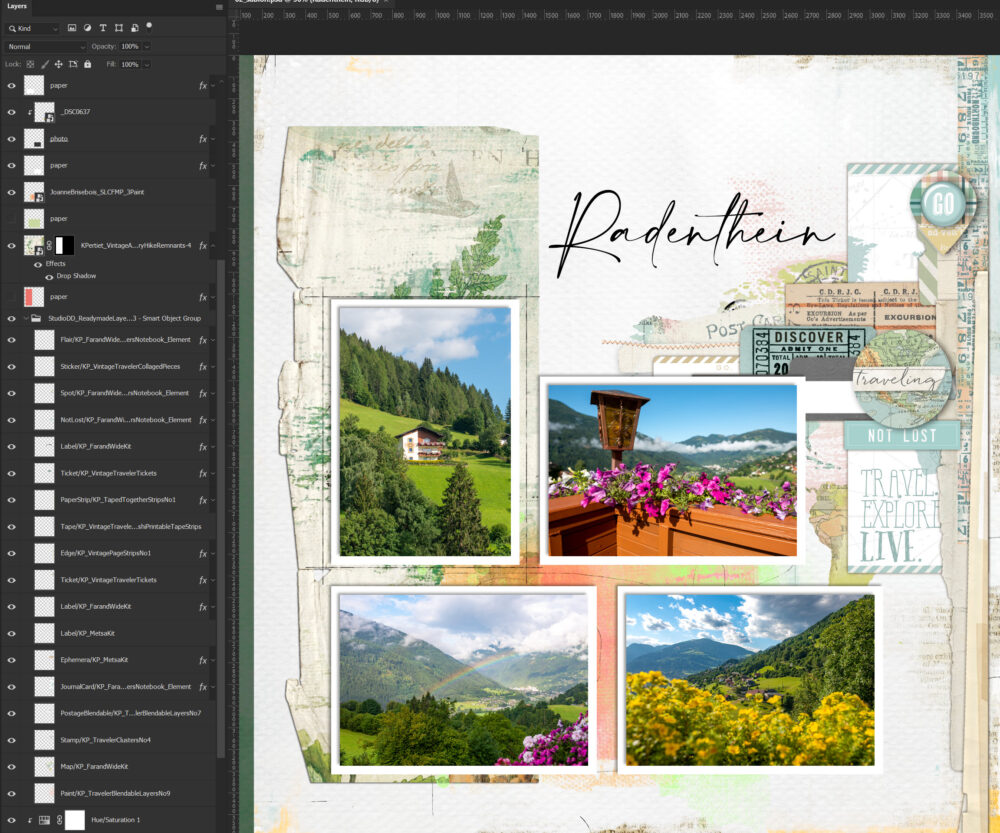
A legáltalánosabb, amit a legtöbben használnak, a jobb klikk az adott rétegen. A Move Tool legyen aktív, majd kattints jobb gombbal egy elemre. Egy legördülő ablak jelenik meg, amelyben láthatod az adott területen elhelyezkedő összes elemet listába szedve, a rétegpanelnek megfelelő sorrendben.
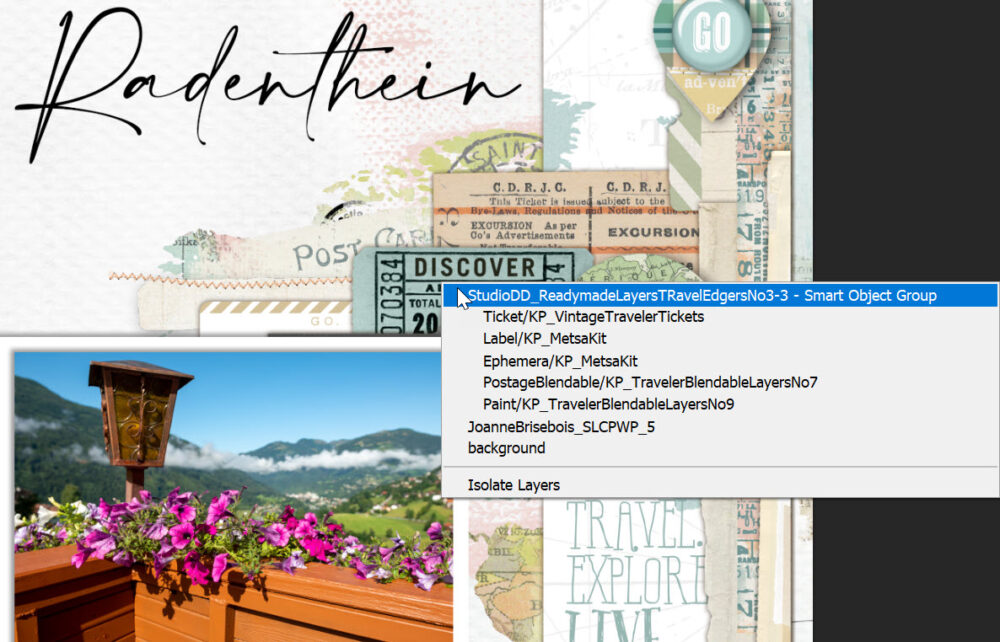
Az ablak alján láthatod az „Isolate Layers” módot. Ehhez többféle módon is eljuthatsz.
- Válaszd ki a rétege(ke)t, majd jobb kattintással az „Isolate Layers” opciót.
- Jobb klikk a rétegen, és a legördülő ablakban válaszd az „Isolate Layers”-t.
- Válaszd ki a rétege(ke)t, majd kattintson a Rétegek panel tetején található szőrés funkciót bekapcsolva, jelöld meg a „Selected” lehetőséget.
Így csak a kiválasztott rétege(ke)t fogod látni a rétegpalettán, minden mást ideiglenesen elrejtve. Az izolálási mód elhagyásához kapcsold ki a szűrési gombot (piros színű, amikor a szűrés be van kapcsolva).
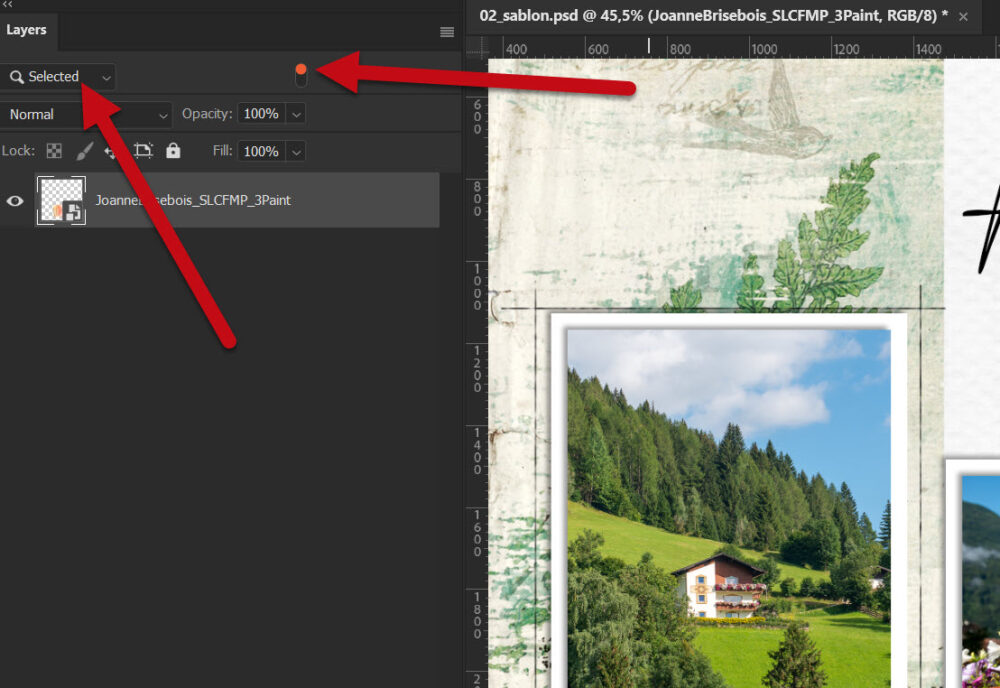
A rétegek logikus átnevezése sokat segíthet, bár én ezt a legritkább esetben teszem meg:) De ettől még ez nagyon hasznos lehet.
A Photoshop lehetővé teszi, hogy a rétegeid között specifikus tulajdonságok szerint szűrj:
- Kind: Szűrhetsz pixelrétegekre, beállításokra, szövegre (Type), alakzatokra (Shape), vagy intelligens objektumokra (Smart Objects).
- Name: Név alapján kereshetsz rétegeket.
- Effects: Megjeleníti azokat a rétegeket, melyeken specifikus réteghatások vannak.
- Mode: Ezzel a szűréssel a rétegmódok (pl. Multiply, Overlay stb.) szerint szűrhetsz.
- Attribute: Olyan jellemzők szerint kereshetsz, mint például ki van-e zárva a réteg, van-e rajta maszk stb.
- Color: Ha színekkel jelölöd a rétegeidet, ezzel a szűréssel kereshetsz.
- Smart Object: Csak az intelligens objektumokat mutatja.
- Selected: Az éppen kiválasztott rétegeket mutatja.
- Artboard: Artboards (művészeti táblák) szerinti szűrés.
- Group: Csak csoportokat jelenít meg.
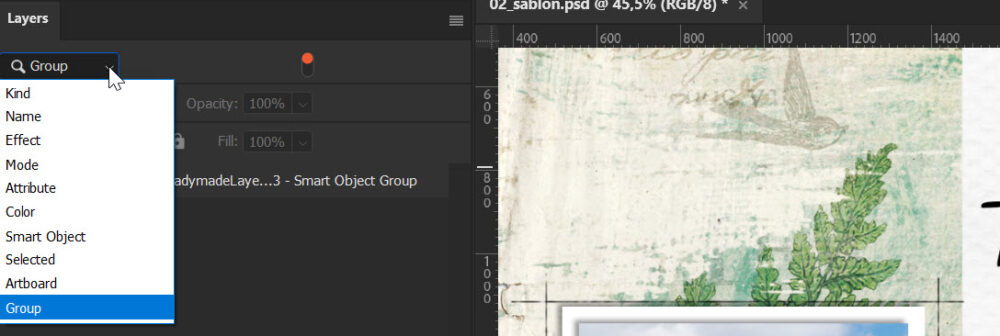
A rétegek színezése is előnyös lehet, mert vizuális segítséget nyújt a rétegstruktúra áttekintésében és kezelésében. Minden szín egy adott típusú réteget vagy rétegcsoportot jelölhet, így gyorsabban megtalálhatod őket.
- Válaszd ki a réteget vagy rétegeket a Layers panelen.
- Kattints jobb gombbal a réteg„szem” ikonjára (amely megjeleníti vagy elrejti a réteget).
- A megjelenő legördülő menüben válassz egy színt.
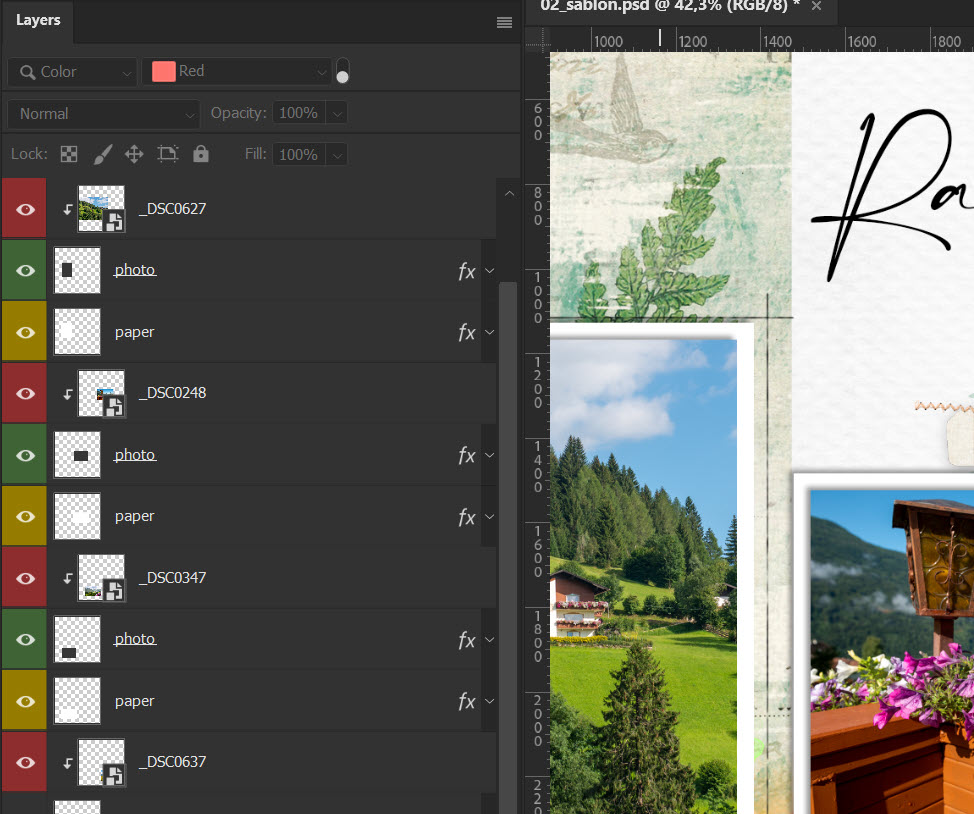
Ha te is rengeteg réteggel dolgozol, érdemes kísérletezni a különböző szűrési és színezési opciókkal, hogy megtaláld a számodra legmegfelelőbb munkamódszert.




0 hozzászólás