Legutóbb a blendingekről volt szó.
A Blending módok (vagy keverési módok) meghatározzák, hogyan keveredik egy réteg az alatta lévő rétegekkel.
A Blend If hasonló, de egy fejlettebb eszköz, amellyel a két réteg keveredését az adott réteg vagy az alatta lévő réteg fényereje vagy színcsatornái alapján teheted meg.
Sokaknak nehéznek tűnik a használata, ezért próbálom érthetően elmagyarázni:)
Van két réteged a rétegpalettán. Pontosabban lehet sok is, de ebben a technikában csak kettő játszik. Az egyik, amit kijelölsz, és az alatta lévő. A felső réteget nevezzük „kijelölt rétegnek”, mert ezt fogjuk módosítani. Az alatta lévő réteget egyszerűen „alsó rétegnek” hívjuk. A Blend If eszköz e két réteg közötti kapcsolatot szabályozza.
Kattints duplán a felső (kijelölt) rétegre a rétegpalettán. A megjelenő ablakban találod a „Blend If” részt. Ezen belül két csúszkakészletet: „This Layer” és „Underlying Layer”. A „This Layer” az, amit kiválasztottál, az „Underlying Layer” pedig az alatta lévő.
A „This Layer” csúszkák jelentése:
- Ezek a csúszkák a kijelölt (felső) réteg átlátszóságát szabályozzák, a saját tónusai alapján.
- Ha a fekete csúszkát jobbra húzod, a kijelölt réteg sötét részei válnak átlátszóvá, így értelemszerűen ott az alatta lévő réteg jelenik meg.
- Ha a fehér csúszkát balra húzod, a kijelölt réteg világos részei válnak átlátszóvá.
A Blend If szuper képessége akkor érezhető igazán, amikor a csúszkákon lévő kis háromszögeket kettéválasztod. Ehhez nyomd le az Alt billentyűt, majd katt a háromszögre és húzd szét. Ez a művelet létrehoz egy átmeneti zónát a két háromszög között, ahol a réteg átlátszósága fokozatosan változik. Így a háromszög két részét bárhová húzva, a legkülönbözőbb keveréseket hozhatod létre, elkerülve az éles határvonalakat.
Az „Underlying Layer” csúszkák jelentése:
- Ezek a csúszkák is a kijelölt (felső) réteget teszik átlátszóvá, de nem a saját tónusai, hanem az alatta lévő réteg tónusai alapján.
- Ha a fekete csúszkát jobbra húzod, a kijelölt (felső) réteg ott válik átlátszóvá, ahol az alatta lévő réteg sötét. Tehát az alsó réteg sötét részei „átütnek” a felső rétegen.
- Ha a fehér csúszkát balra húzod, a kijelölt (felső) réteg ott válik átlátszóvá, ahol az alatta lévő réteg világos. Így az alsó réteg világos részei fognak „átütni” a felső rétegen.
Tehát: mindkét csúszkakészlet (This Layer és Underlying Layer) a kijelölt (felső) réteget módosítja, csak más-más alapon. A This Layer a felső réteg saját tónusai szerint, míg az Underlying Layer az alsó réteg tónusai szerint teszi átlátszóvá a felső réteget. Természetesen használhatod egyszerre két oldalról is, vagy akár mind a két csúszkát. Végtelen variációból találhatod meg azt, ami a két képhez a legjobban illik.
Amikor először használod a Blend If funkciót, alapértelmezetten a „Grey” (szürke) beállítást látod.
A „Grey” beállítás a kép általános világosságát veszi figyelembe. Ez működik fekete-fehér és színes képeknél is.
A szürkeárnyalatos skála 0-tól (fekete) 255-ig (fehér) terjed, és a csúszkák ezen a skálán mozognak. Ha színes (RGB) képpel dolgozol, további lehetőségeid is vannak:
A Blend If ablak tetején található egy legördülő menü, ahol a „Grey” mellett megtalálod a „Red” (piros), „Green” (zöld) és „Blue” (kék) opciókat is. Ezekkel a beállításokkal a keverést egy adott színcsatorna alapján végezheted.
Például, ha a „Red” csatornát választod, a csúszkák csak a kép piros összetevőjét fogják figyelembe venni a keverésnél. Viszont nem csak a pirosnak tűnő színekben van piros, hanem egy csomó másban is. Ezért eleinte érdemes a „Grey” beállítással kísérletezni, mert ezt a legegyszerűbb megérteni és használni.
Azért mutatom a színcsatornás példát is. A könnyebb érthetőség kedvéért egy réteget három részre osztottam: tiszta piros (255,0,0), tiszta zöld (0,255,0) és tiszta kék (0,0,255). Ez a réteg egy képet takar el. Most nézzük, mi történik, ha a Blend If funkcióban a „Red” (piros) csatornát választjuk:
Ha a fehér csúszkát jobbról balra húzzuk:
Amint elkezdjük húzni a csúszkát (255-ről lefelé), a piros rész azonnal teljesen átlátszóvá válik, felfedve az alatta lévő képet. Nincs fokozatos átmenet, mert a piros érték pontosan 255.
A zöld és kék rész teljesen változatlan marad, továbbra is takarja az alsó képet, mert ezekben nincs piros komponens (0,255,0 és 0,0,255).
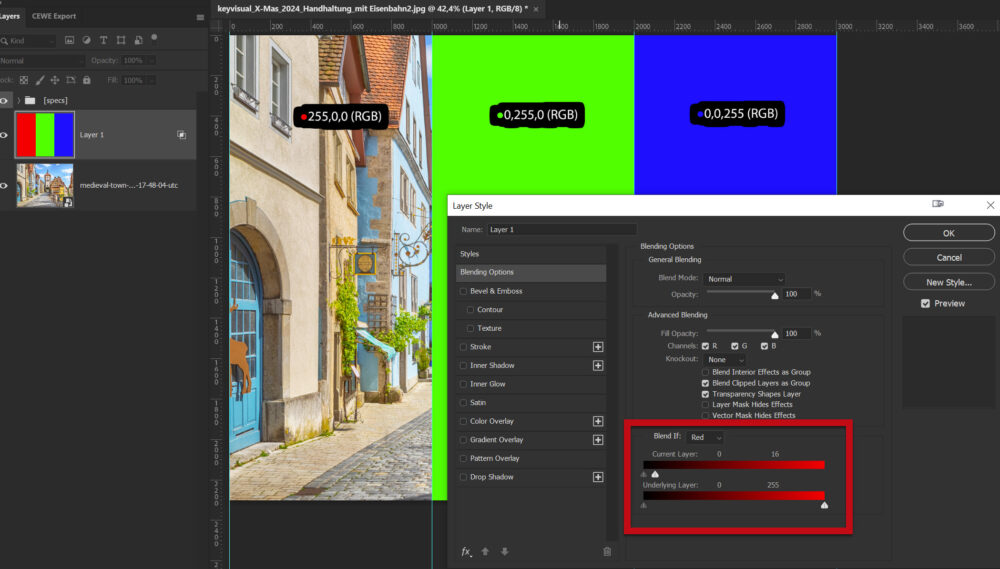
Ha a fekete csúszkát balról jobbra húzzuk:
A zöld és kék rész válik átlátszóvá, felfedve az alatta lévő képet. A piros rész változatlan marad, továbbra is takarja az alsó képet. Ez azért történik, mert a zöld és kék részben nincs piros komponens (tehát a piros értéke 0), míg a piros részben maximális a piros érték.
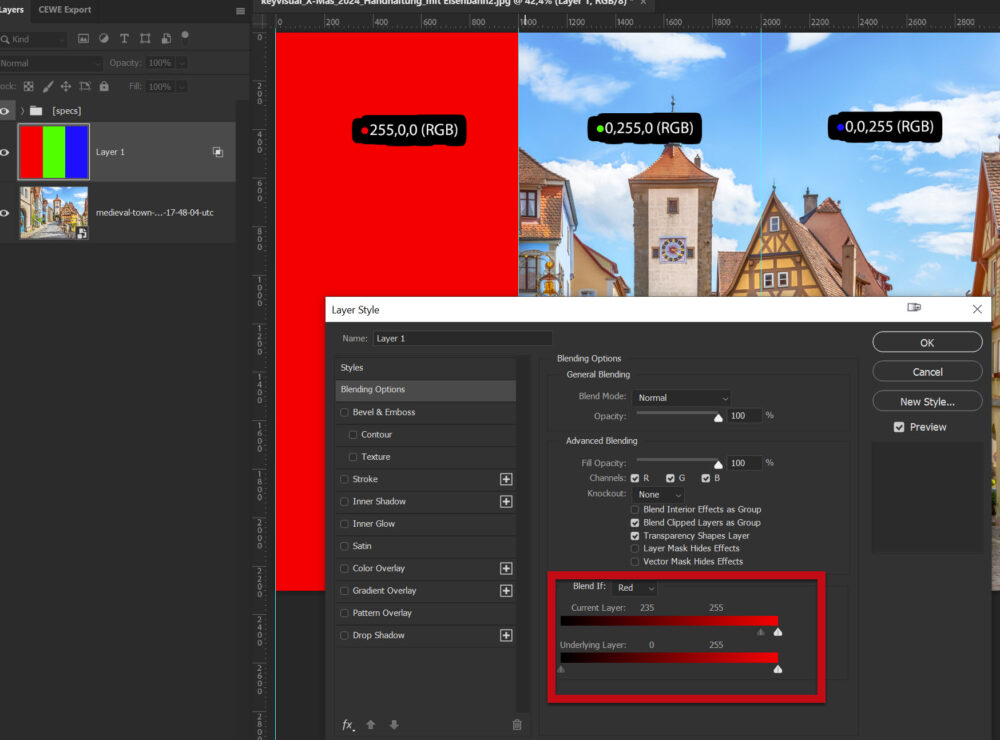
Természetes mi többnyire kevert színekkel találkozunk, de így talán érthetőbb volt.
Ha elsőre bonyolultnak tűnik is, hidd el, hogy nem az:) És akkor most jöjjön pár felhasználási tipp, hogy kedved legyen kipróbálni.
Kép és textúra
Ahogy látod, a kép háttere teljesen eltűnt, és a tégla textúrája átjön a képen.
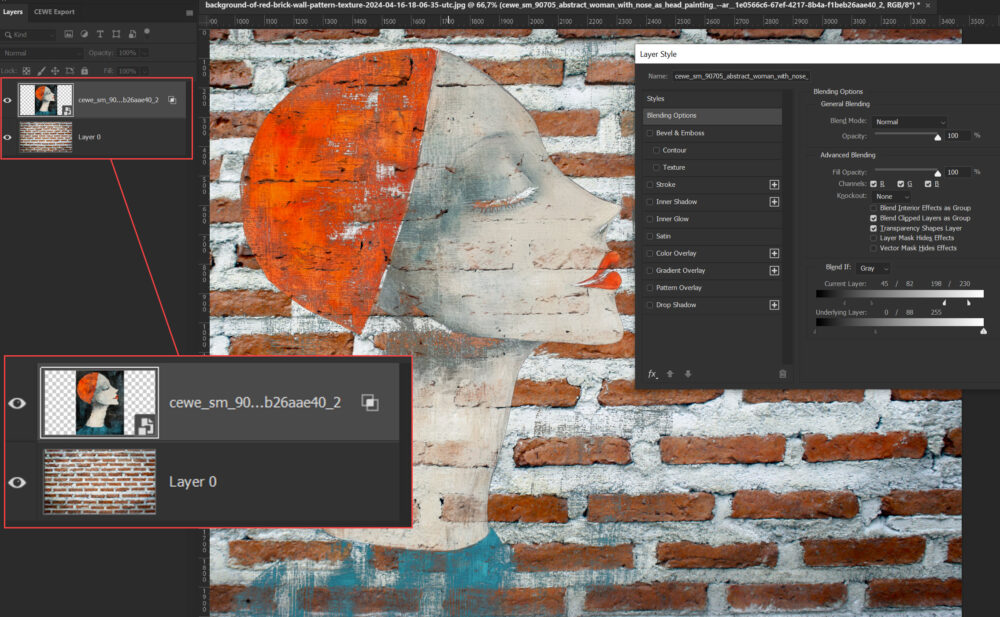
Amennyiben egy-egy részletet eredetiben tartanál meg, tedd rá még egyszer az eredeti képet egy fekete maszkkal, és fehér ecsettel fesd át ott, ahol szeretnéd. Ez nálam a szempilla és a száj,
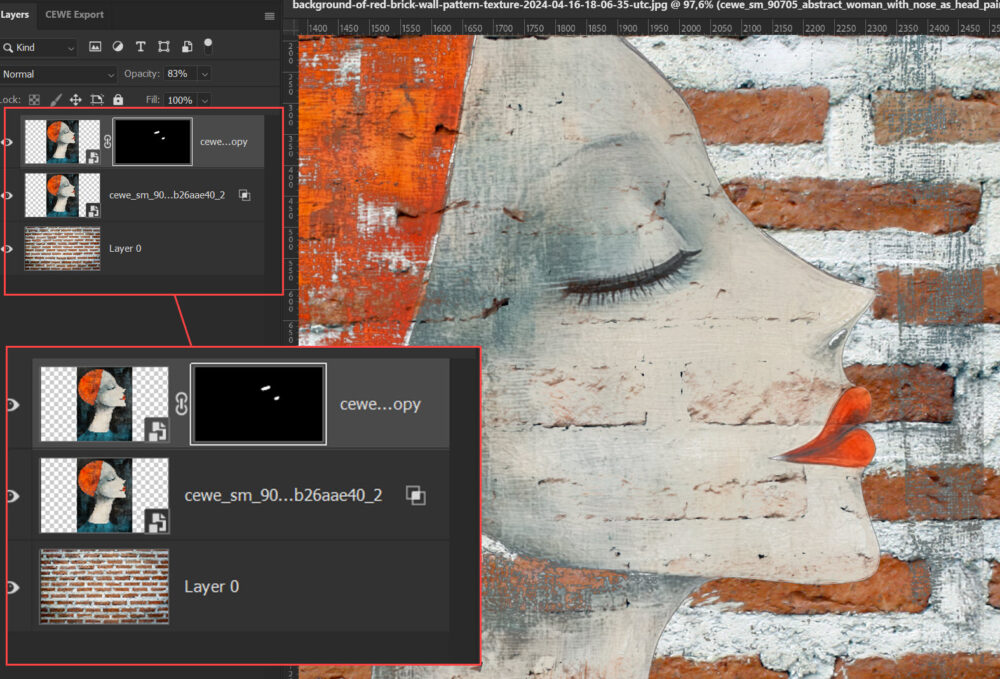
Szöveg egy háttéren.
Én ezt mindig alkalmazom. Sokkal természetesebb a felirat, ha egy kicsit megtöri a háttér textúrája.
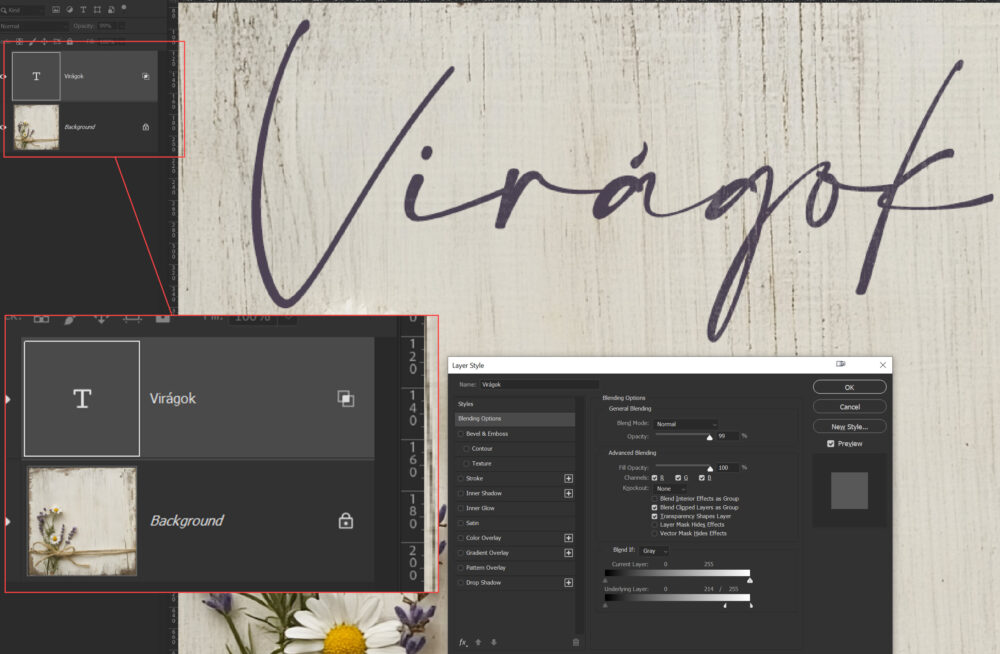
Fotó textúrázása
Egy időben szinte mindenki mindent textúrázott, mostanában kevesebbet látom, pedig nagyon szép tud lenni. Ennél a fotónál a blendinget és a Blend If-et is alkalmaztam, így szabályozva a blending hatását.
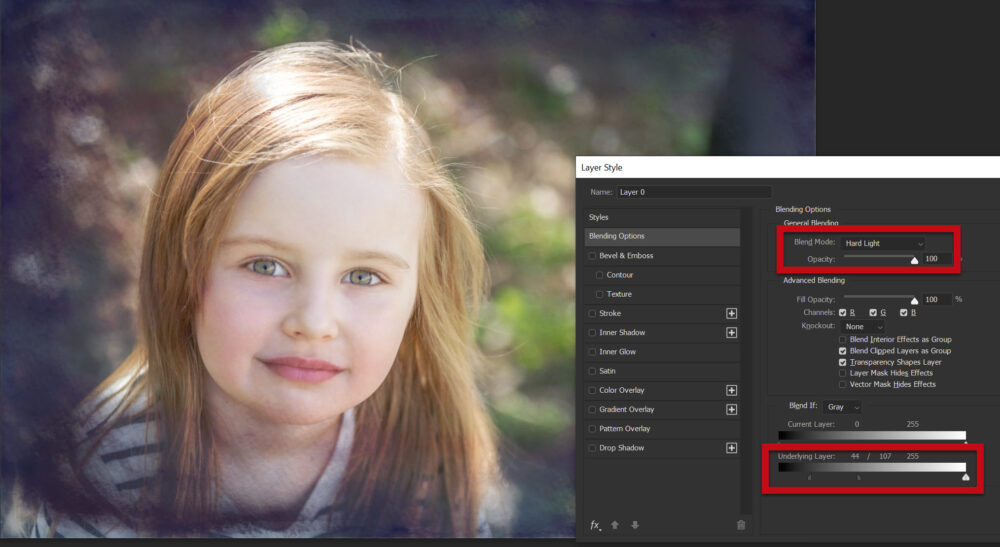
Fotó fotóval (itt éppen grafikával)
Nem csak textúrát használhatsz, hanem fotókat is keverhetsz. Ha szükséges, maszkkal lehet korrigálni.
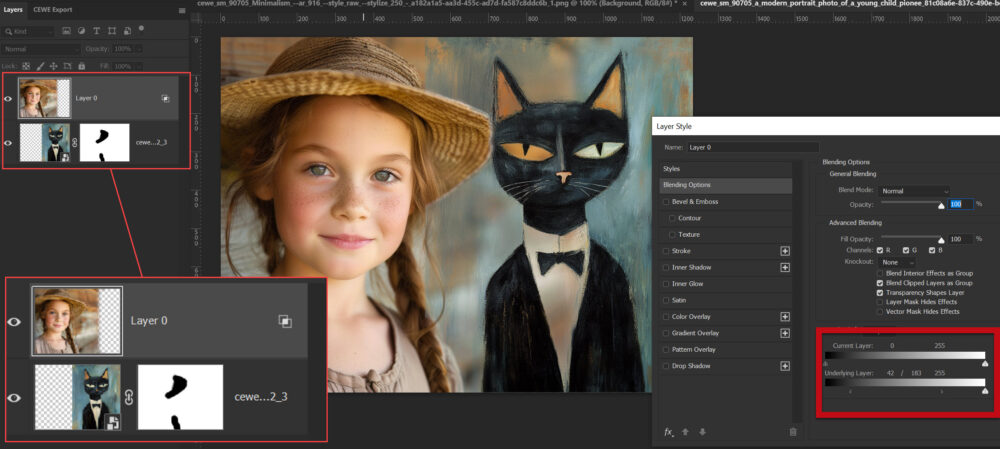
Fotó és korrekciós réteg
Tegyél a fotóra egy Photo Filter korrekciós réteget, és a Blend If-fel szabályozd, hogy mely tónusokra hasson.
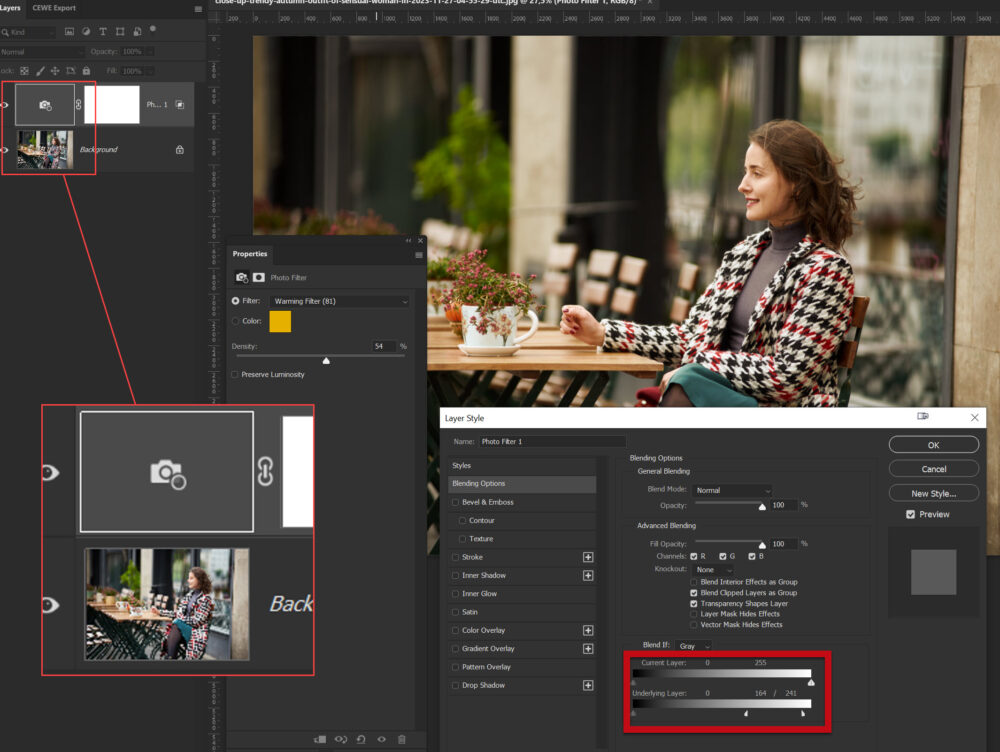
De bármilyen más korrekciós réteggel ugyanígy működik. Itt például világosítottam a képen, de nem akartam, hogy a sötét részek túl világosak legyenek.
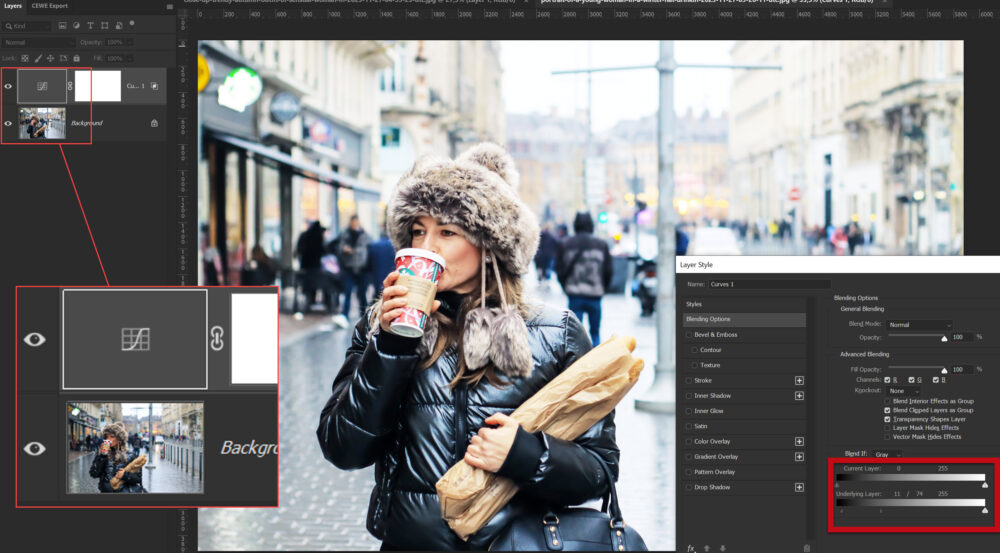
Szóval, amikor legközelebb egy kreatív ötlet pattan ki a fejedből, jusson eszedbe a Blend If. Kísérletezz bátran, játssz a beállításokkal, és nézd, ahogy a képeid átalakulnak! A fotózás és a képszerkesztés lényege a kreativitás és a szórakozás, ezt biztos megtalálod ebben az eszközben.




0 hozzászólás