Erről a panelről még nem sok szó esett, pedig nagyon hasznos, így épp itt az ideje, hogy egy külön bejegyzést kapjon. Ha nincs elől, akkor a Window → Info-val lehet megnyitni.Rengeteg információt tudhatunk meg a segítségével.
A felső sorban az egérmutató alatti terület színértékeit láthatjuk. A bal és jobb oldali pipetta melletti kis háromszögre kattintva beállíthatjuk, hogy mit is mutasson. 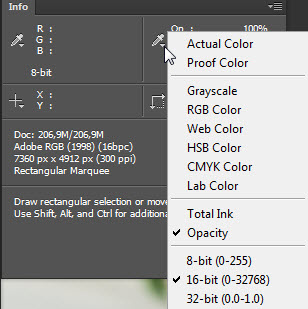
Ha mind a két oldalon ugyanaz van, akkor egyforma értéket látunk. Itt a jobb oldalt Opacity-re tettem, így a mutató alatti rész átlátszóságát mutatja.
A Color Sampler Tool-lal színmintát vehetünk, hogy ez mekkora területről történjen, azt az opciós sávban állíthatjuk be.
Ahogy látni, az eszköz használatáról plusz infók is megjelennek a panelen.
Ezen a fotón a tetőnek semleges szürkének kellene lennie. Ha az lenne, akkor az R G B értékei azonosak lennének, de ahogy látni, a Blue kicsit kevés, a Red meg kicsit sok.
Ha nyitunk rá egy curves adjustment réteget, és a két színt állítjuk, közben látjuk a panelen, hogy mikor jó.
A következő sorban Az egérmutató x és y koordinátájának értékét láthatjuk. Kijelölés vagy alakzat rajzolása esetén mutatja a szélességet és magasságot. A plusz jel melletti kis háromszögre kattintva kiválaszthatjuk, hogy milyen mértékegységben adja meg az adatokat. Ahogy változtatjuk, úgy változik a vonalzón is a mértékegység.
A Panel Option-nel egyéb információkat is megjeleníthetünk.
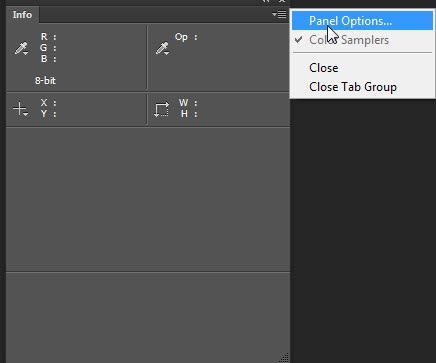
Hogy melyiket is szeretnénk látni, azt a jelölőnégyzetekkel állíthatjuk be.
Nézzük végig, mik vannak.
Adobe Drive Ez egy külön letölthető alkalmazás, akkor van rá szükség, ha közösen dolgozunk egy képen, és így mindenki eléri egy szerverről.
Documentum Size (Dokumentumméretek) két szám van egymás mellett, a bal oldali a nyomtatási méret, a jobb oldali a teljes méret, tehát a rétegeket, csatornákat is beleszámítja. Ha egy réteg van, a két szám azonos, ha növeljük a rétegek számát, a második szám is növekszik.
Documentum Profile (Dokumentum profil) A színprofilt, színmélységet mutatja.
Documentum Dimensions (Dokumentum kiterjedése) Kép kiterjedését mutatja.
Measurement Scale (Mértéklépték) A kép méretarányát mutatja.
Smart Object (Intelligens Objectum) A linked smart object tulajdonsága, hogy kapcsolódik a forrásfájlhoz. Ez nagyon hasznos, mert akárhány dokumentumban használjuk, a forrásfájl megváltoztatásával mindenhol megváltozik a smart object is. Viszont, ha a forrásfájlt kidobjuk, akkor keresni fogja. Ez látszódik a rétegpalettán és az info panelen is.
Sctatch Sizes (Munkalemezek mérete) Itt is két szám van, a bal oldali mutatja a megnyitott képek megjelenítéséhez használt memóriát mutatja, a jobb oldali az igénybe vehető RAM mennyisége.
Efficiency (Hatékonyság) A művelet végrehajtásához felhasznált idő százalékos értéke.
Timing (Időzítés) Az utolsó művelet végrehajtásához szükséges időt mutatja.
Current Tool (Aktuális eszköz) Ha nem tudnánk, milyen eszköz van kijelölve, kiírja nekünk:)
Show Tool Hints (Elemleírás) A kiválasztott eszközhöz ad infókat.
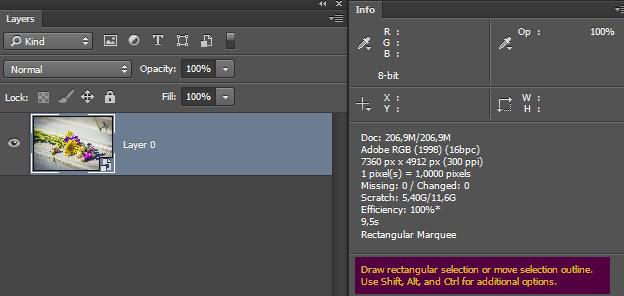
Az összes bizonyára nem szükséges, de néhány bekapcsolása jól jöhet a munka során, érdemes használni.

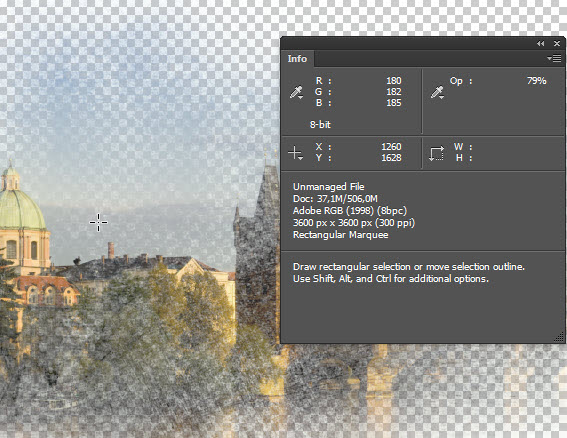
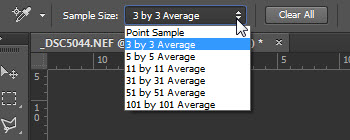
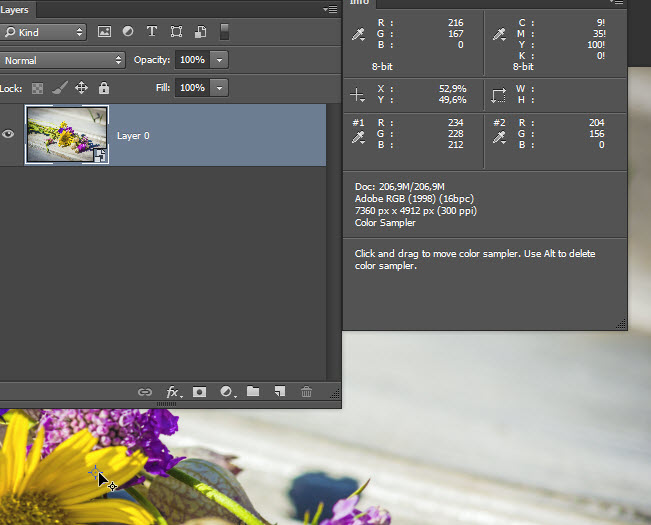
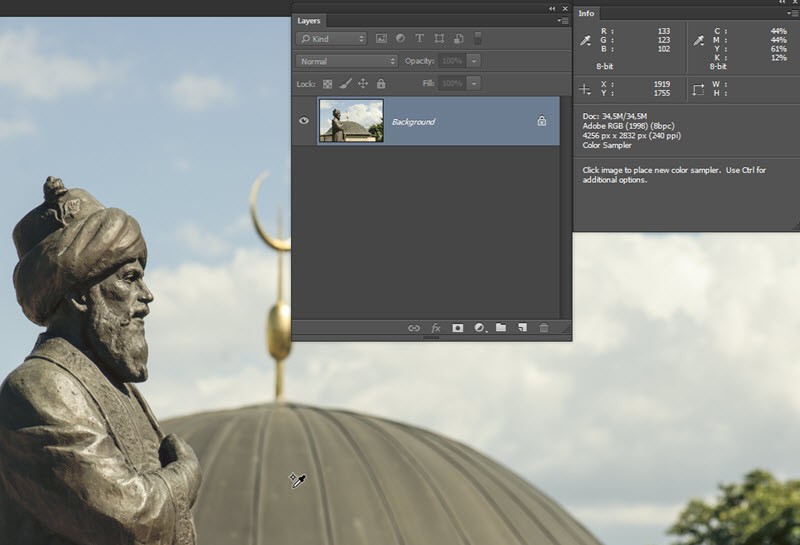
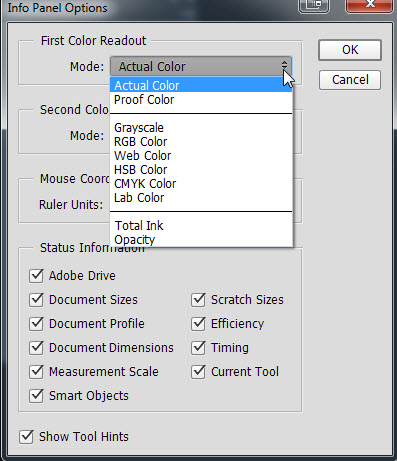
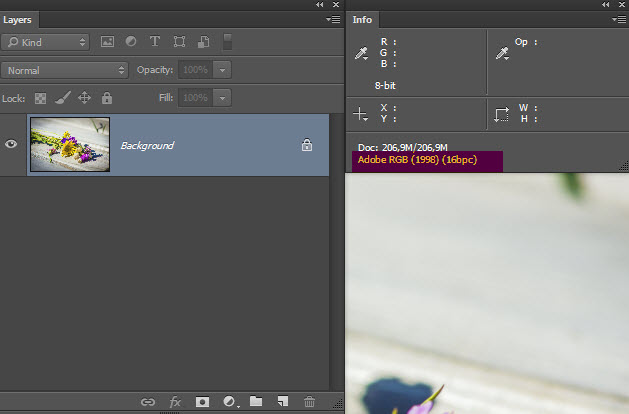
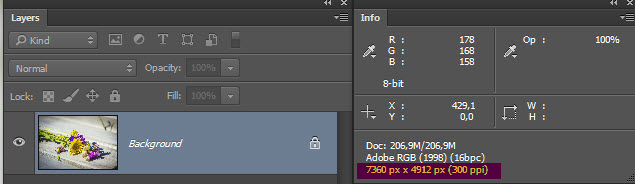
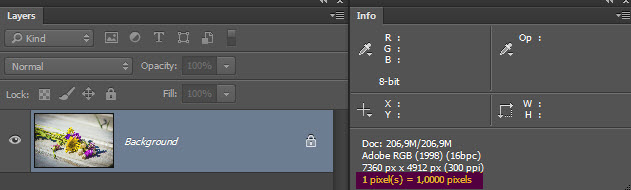
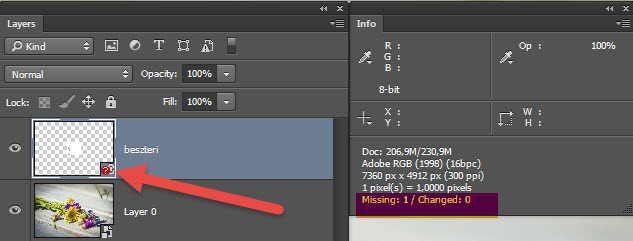
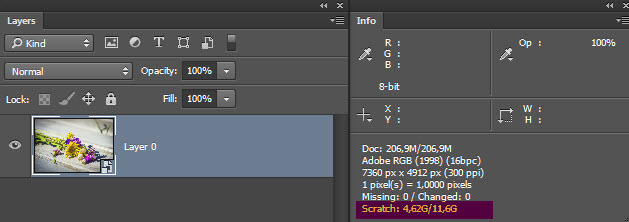
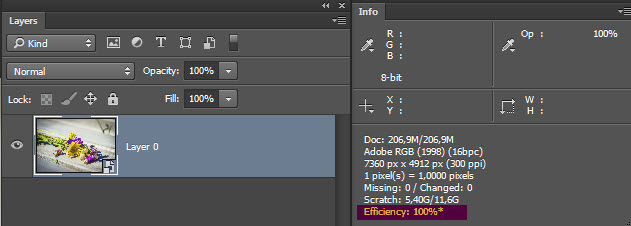
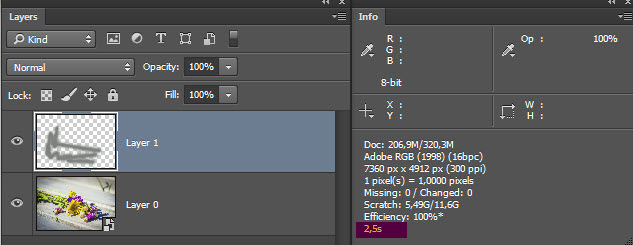
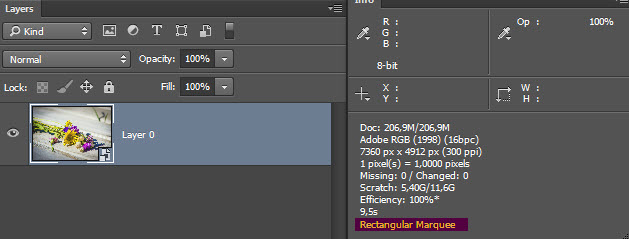



0 hozzászólás