A Photoshop saját szűrőivel is szuper hatásokat lehet elérni, mutatok most kettőt, de a többit is sorra veszem a későbbiekben.
Find Edges és Chrome filter
Alapkép:
Kicsit világosítottam az árnyékos részeken, most az Image → Adjustments → Shadows/Highlights-szal.
A rétegből Smart Object-et készítettem (jobb klikk a rétegen és Convert to Smart Object), majd ebből egy másolat. A felső réteget kikapcsoltam, az alsónál Filter → Stylize → Find Edges. 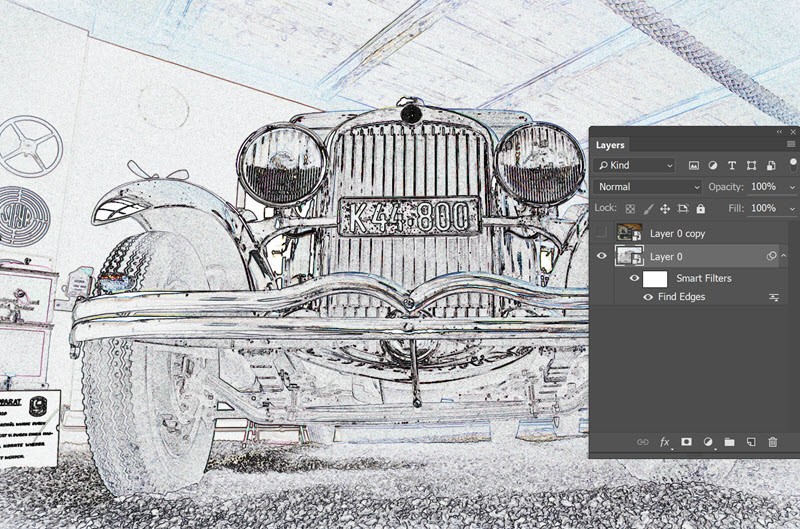
Már önmagában ez sem rossz. Ehhez most nekem elég egy fekete-fehér grafikus kinézet, de azért mutatom, hogy ha ennek a filternek a blendingjét például Luminosity-re állítjuk, így fog kinézni. (katt a rétegpalettán a ![]() ikonra)
ikonra)
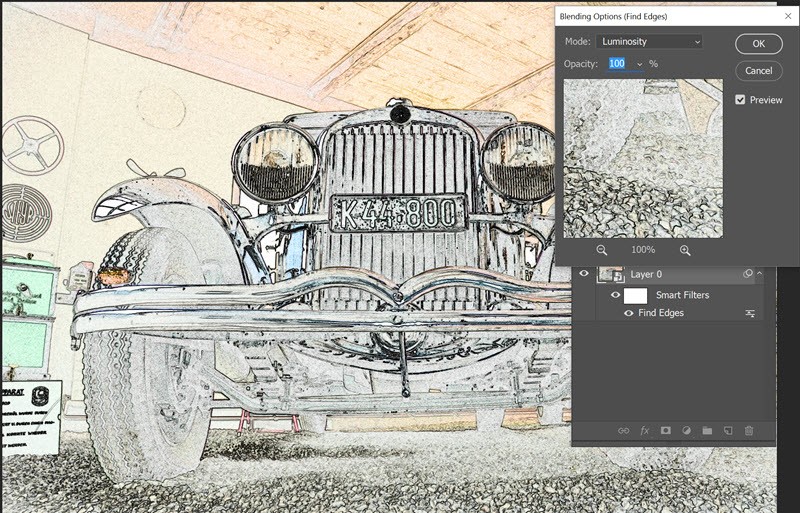
Rá egy Black/White korrekciós réteg. A csúszkákat állíthatjuk tetszésünk szerint, hogy melyik rész legyen sötétebb, illetve világosabb.
Most a felső réteg következik. A kiszemelt területet, jelen esetben az autót valamilyen módszerrel ki kell jelölni. Én a Quick Selection Tool-lal dolgoztam, úgy láttam, hogy semmi gond nincs belőle, ha nem tökéletes a kijelölés. Ha megvan, katt az Add Layer Mask-ra, így már csak az autó látszik, a többit a maszk lefedi.
Filter → Filter Gallery → Sketch → Chrome.
Ennek a blendingjét is megváltoztatjuk, most Overlay-re.
Mivel Smart Object-re alkalmaztuk, a filter egy külön rétegen van, maszkkal együtt, amit Ctrl+I-vel feketére változtatunk, és a króm hatást csak ott festjük át, ahol szükségesnek látjuk.
Még egy Curves korrekciós réteggel kicsit világosítottam rajta, és már kész is.
Crosshatch filter
Alapkép:
Aláteszünk valamilyen hátteret, lehet ezt egy sima Solid Color adjusment layer-rel is.
Alakítsuk át Smart object-té, mert csak úgy tudjuk filterezni. Texturizer → Sandstone
A fotóból is legyen Smart Object, mert akkor a szűrő külön rétegen van, és könnyen módosíthatjuk. Filter → Brush Strokes → Crosshatch.
Érdekesebb lesz a kép, ha minderre egy maszkot teszünk úgy, hogy a Select → Color Range-nél a Shadows-t választjuk.
Ha leokézzuk, látjuk a kijelölést.
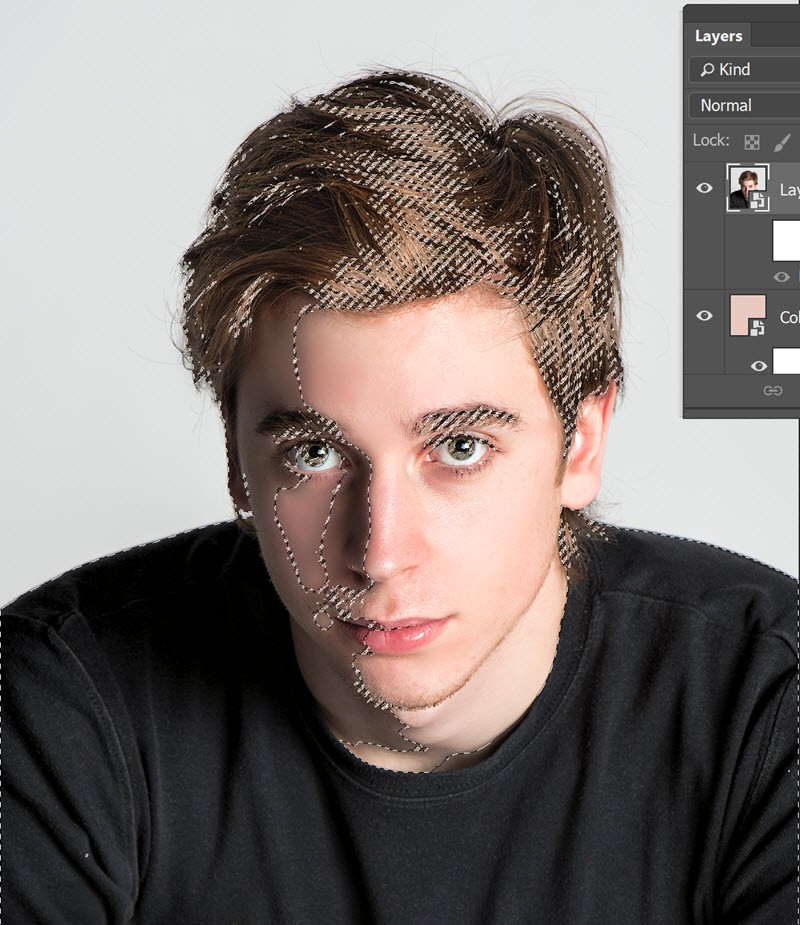
Most katt a rétegpalettán az Add Layer Mask ikonra, és így a kijelölésnek megfelelő maszkot kapunk.
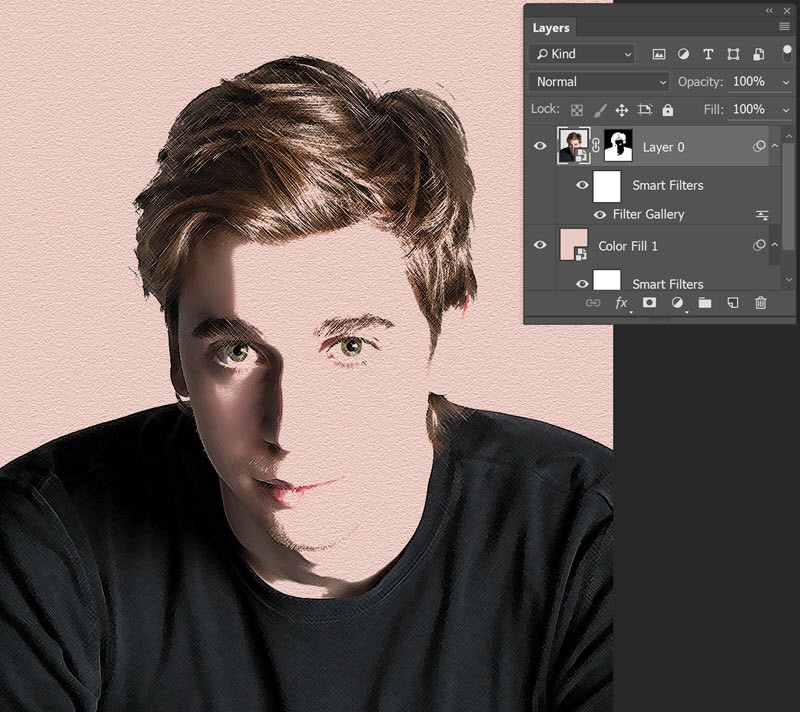
Kattintsunk a ![]() ikonra, és a megjelenő Blending Option ablakban válasszuk az Overlay-t
ikonra, és a megjelenő Blending Option ablakban válasszuk az Overlay-t
A maszkot tudjuk szerkeszteni is, ha valami nem tetszik, illetve ha nem egységes a háttér, és azt is el kellene tüntetni. Alt lenyomása mellett katt a maszkra, akkor csak azt látjuk, de enélkül is tudunk festeni rajta, ha úgy egyszerűbb. Ha megvan, továbbra is a maszk legyen aktív, és ugyanúgy alkalmazzuk a Crosshatch filtert a maszkon, ahogy a fotón megtettük, ettől még szebb hatást érünk el.
Most így néz ki:
És lecseréltem egy másik háttérrel is, amihez jobbnak gondoltam, ha fekete-fehér a kép.
Végül ez tetszett jobban.
Folyt. köv. 🙂





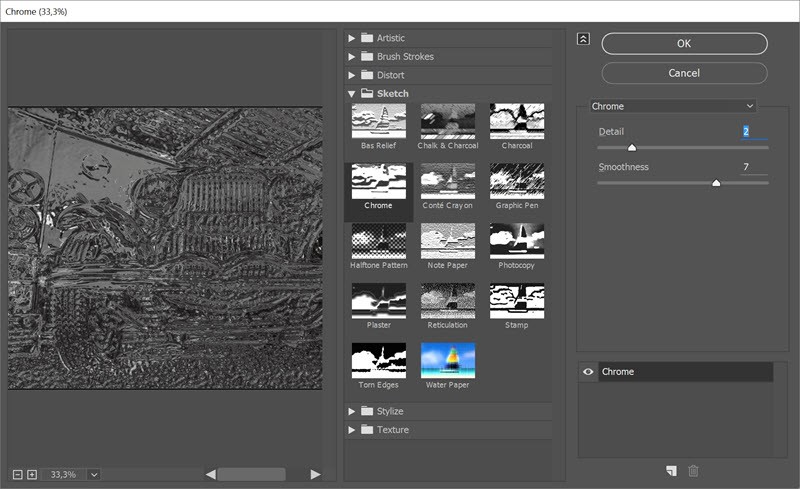
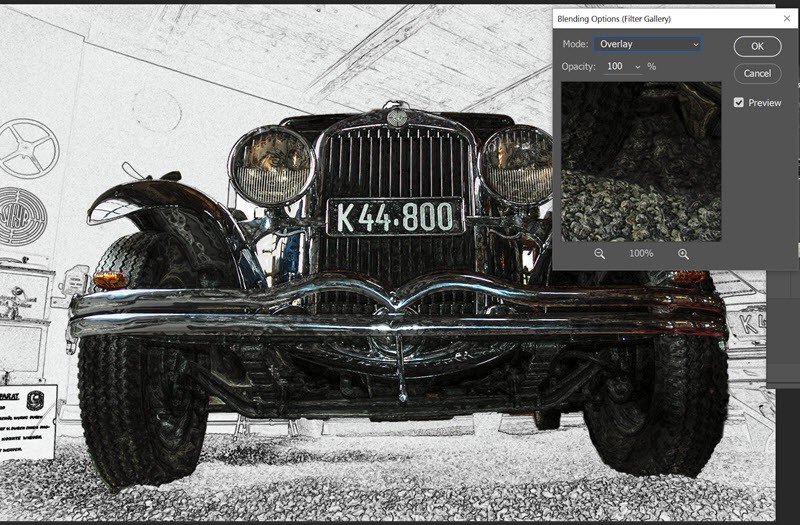
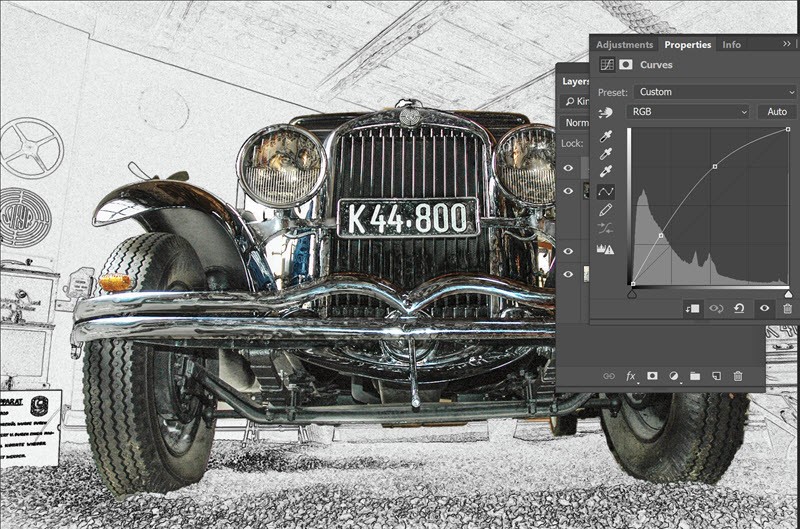



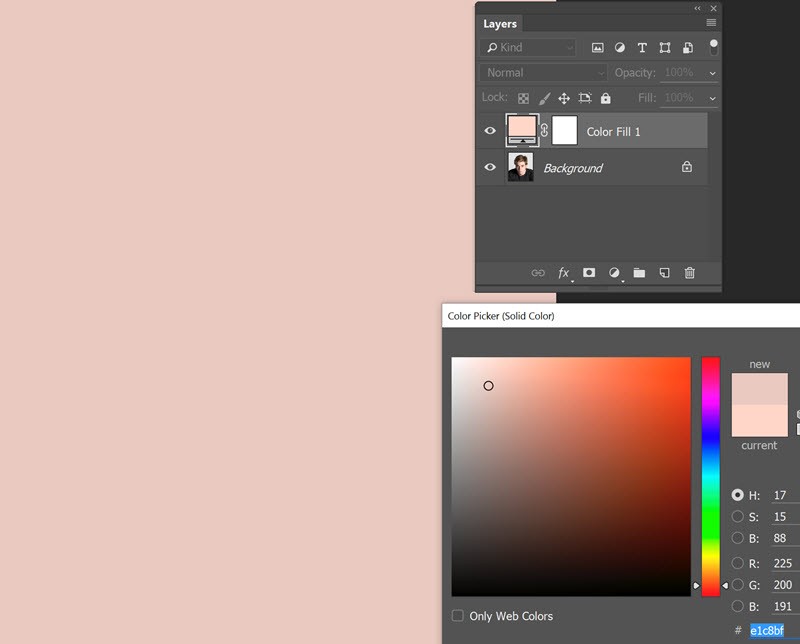
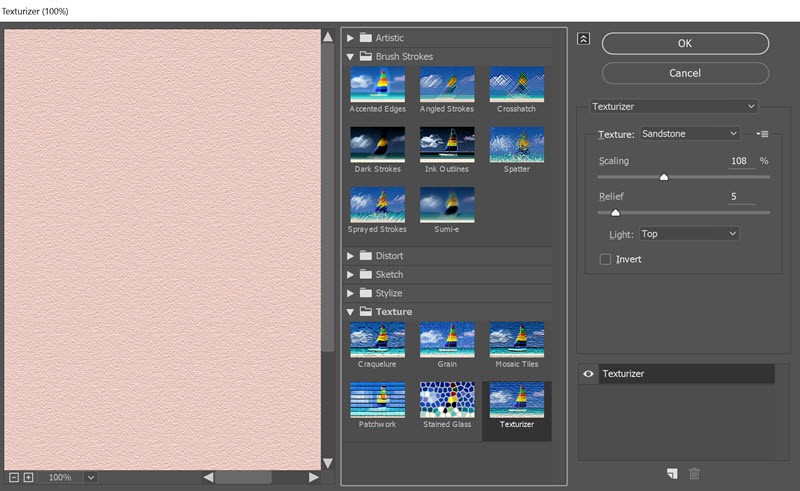
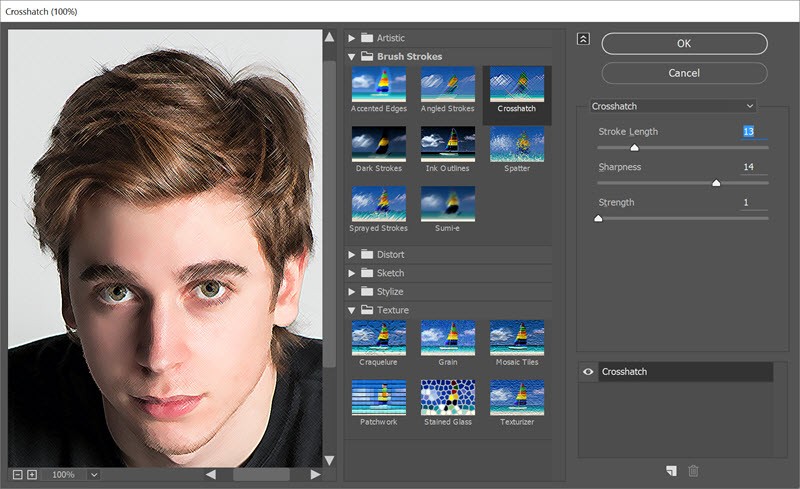
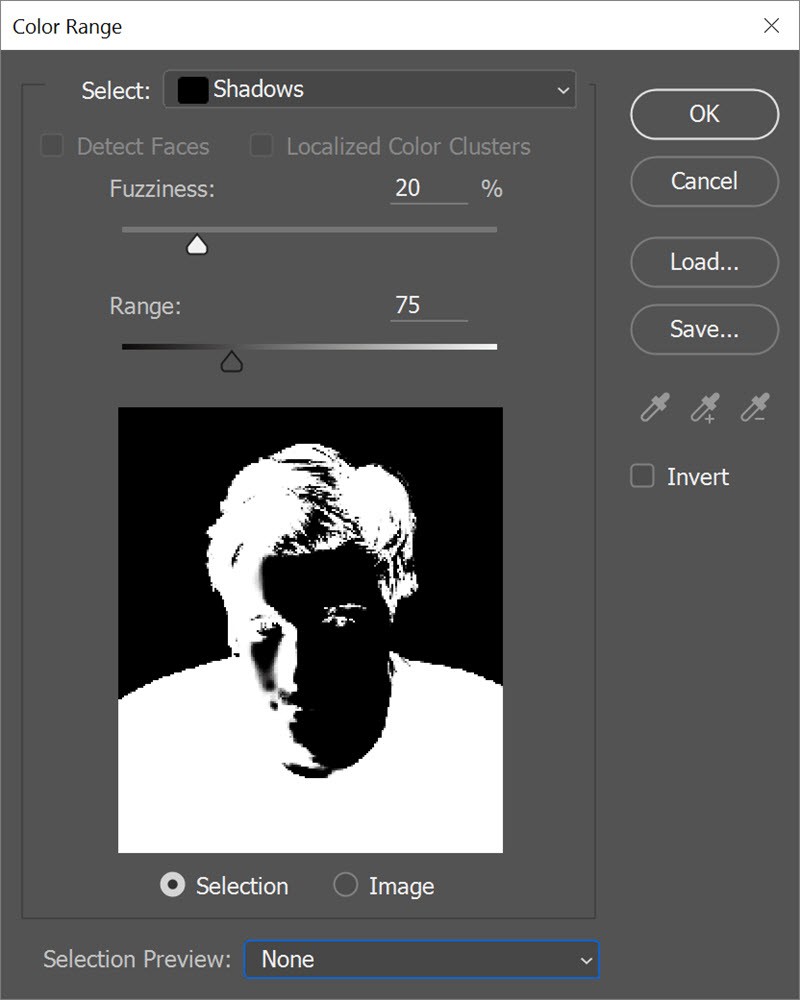
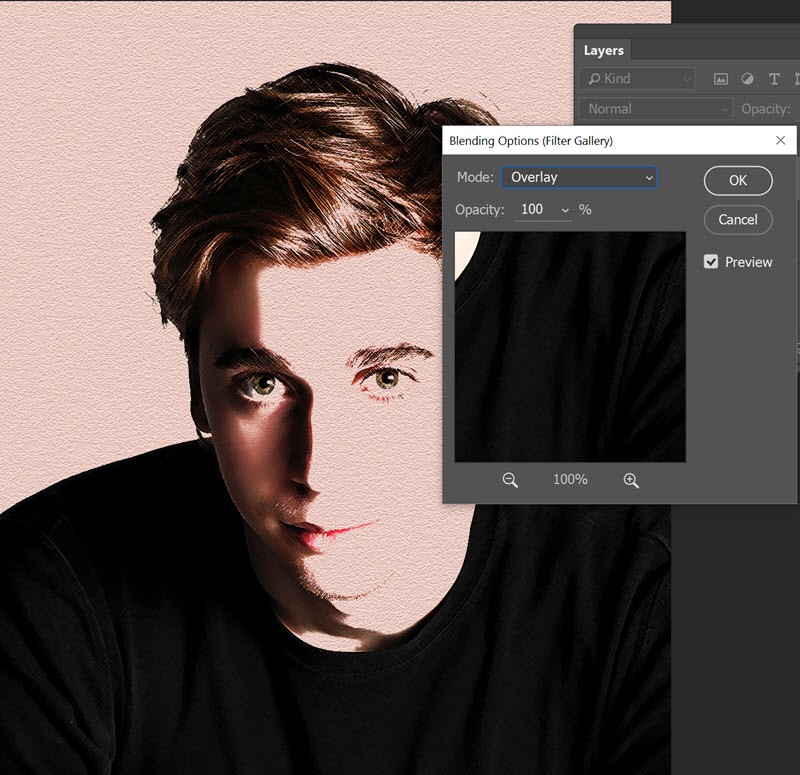
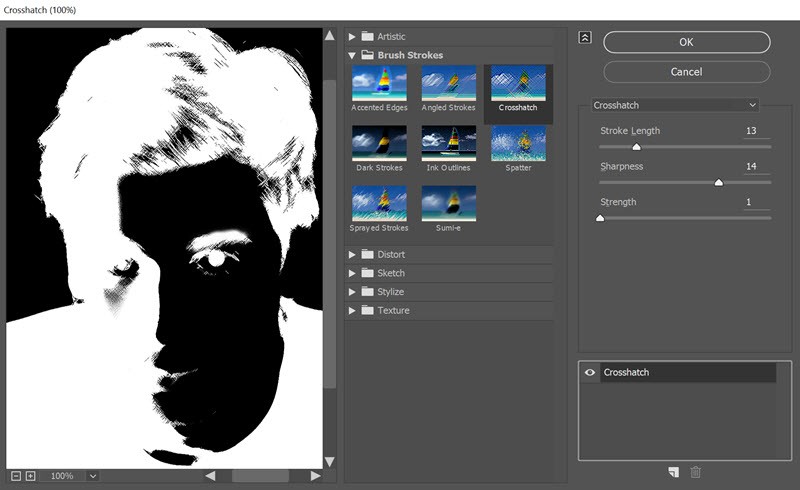
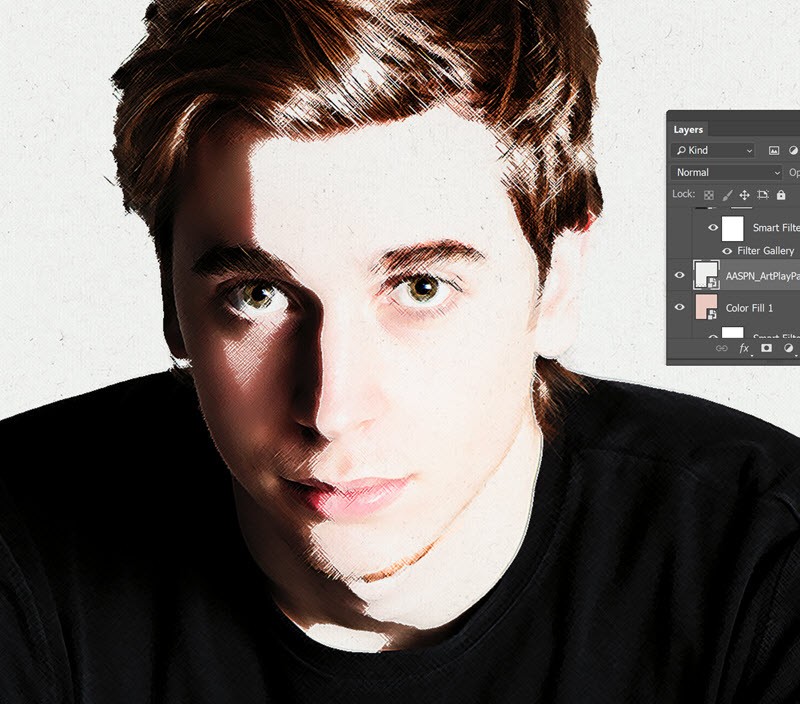
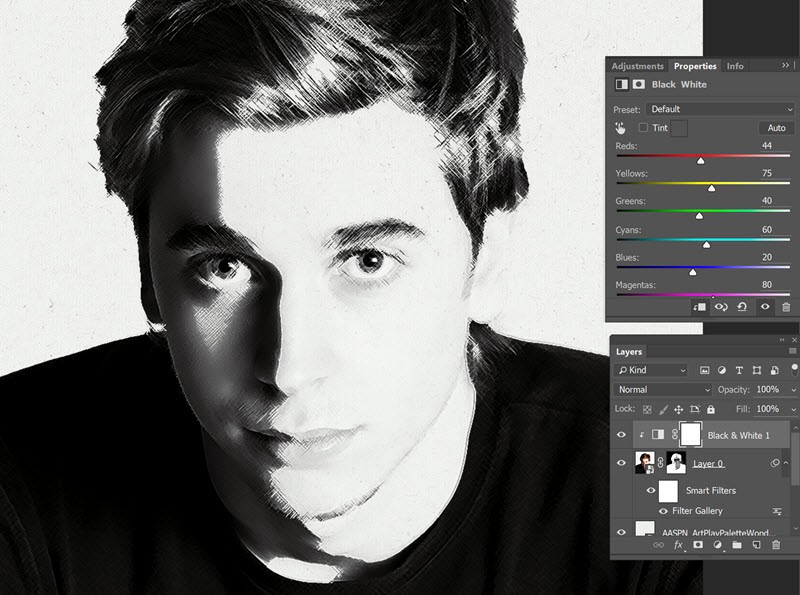



0 hozzászólás