Az élesítés a képszerkesztés egyik lényeges szakasza. Megfelelően használva, jobbá teheti a képet. De mi is az a megfelelő? És melyik eszközt érdemes használni, mert persze nem egy van belőle. Különböző csúszkák és értékek, melyiket hová állítsuk? Mennyi az elég?
Ha jpg-ben fotózol, a fényképezőgép élesít, ha raw-ban, akkor ezt neked kell megtenni, ezért van az, hogy a raw képek kicsit lágyabbnak tűnnek a feldolgozás előtt. Természetesen a jpg képeken is lehet még korrigálni, de korlátozottabbak a lehetőségek, mint a nyers képeknél. Ha megnyitod a Camera Raw-ban, akkor már egy alapértelmezett élesítést alkalmaz, de ezt persze nem kell elfogadni, lehet tovább dolgozni rajta.
Így néz ki, ha az alapértelmezett élesítést kikapcsolom (remélem, valamennyire látszik is ekkora méretben).

Az alapértelmezett élesítéssel:

A további szerkesztés előtt kicsit állítottam a Basic csúszkáin is.

Camera Raw-ban a Detail panelen lehet élesíteni. A Sharpening az általános élesítés erősségét szabályozza. Azonnal látni, hogy mi történik, így bátran próbálkozz. Minden képhez más beállítás jó, például a részletgazdag képeknél a kisebb Radius elegendő. Mind közül a Masking a legfontosabb. Ha a csúszka mozgatása közben nyomva tartod az Alt billentyűt, akkor be tudod állítani, hogy az élesítés hol hasson és hol nem. Először a munkaterület fehér lesz, majd ahogy jobbra húzod a csúszkát, egyes területek feketére változnak. Ezek a részek ki lesznek zárva az élesítésből. Ennek köszönhetően nem élesedik pl az arcbőr vagy az elmosódott terület.
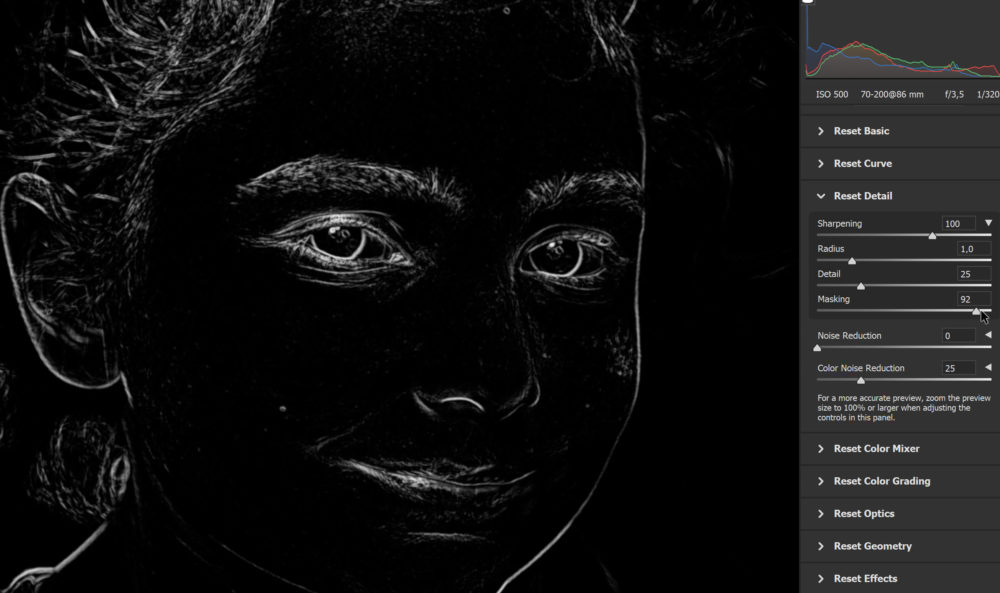
Sokszor bőven elég a Camera Raw ablak, de mindenképpen érdemes megemlíteni az Unsharp Mask-ot. A „nem éles maszkot” valójában egy kép élesítésére használjuk, ellentétben azzal, amit a neve elhitethet. Az élesítés segíthet a textúra és a részletek hangsúlyozásában.
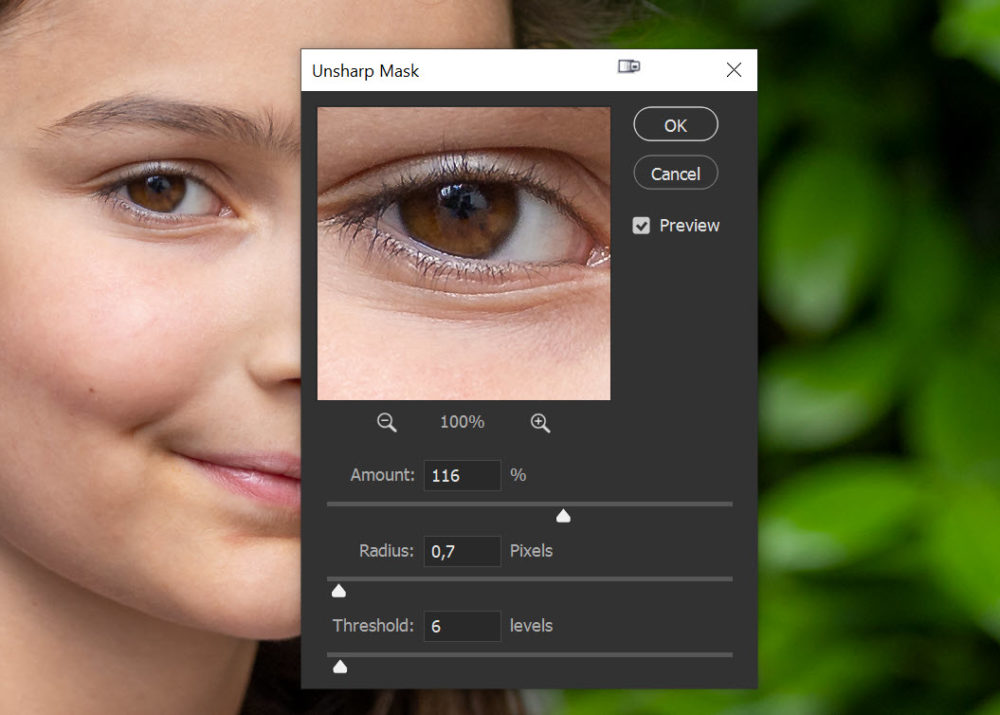
Az Amount csúszka az élesítés általános erősségét állítja be a képen, meghatározva, hogy a szélek részletei mennyire lesznek sötétek vagy világosak. Ez gyakorlatilag egy kontrasztszabályozó a széleken.
A Sugár csúszka határozza meg a távolságot. (pixelben) egy éltől, amelyben a kontrasztváltozás bekövetkezik. Minél nagyobb a sugár, annál távolabb tolódik az élesítés az éltől.
A Threshold segít a kisebb kontrasztú élekre alkalmazott élesítés tompításában, így gyakorlatilag meghatározza, hogy a képen mi látszik élnek, és mi nem.
És utolsóként essen szó a Filter → Other → High Pass-ról.
Rétegmásolat → Filter → Other → High Pass A Radius-t húzd le egész balra, majd lassan mozgatva, válaszd ki azt a helyet, ahol csak azt látod, amit élesítenél.
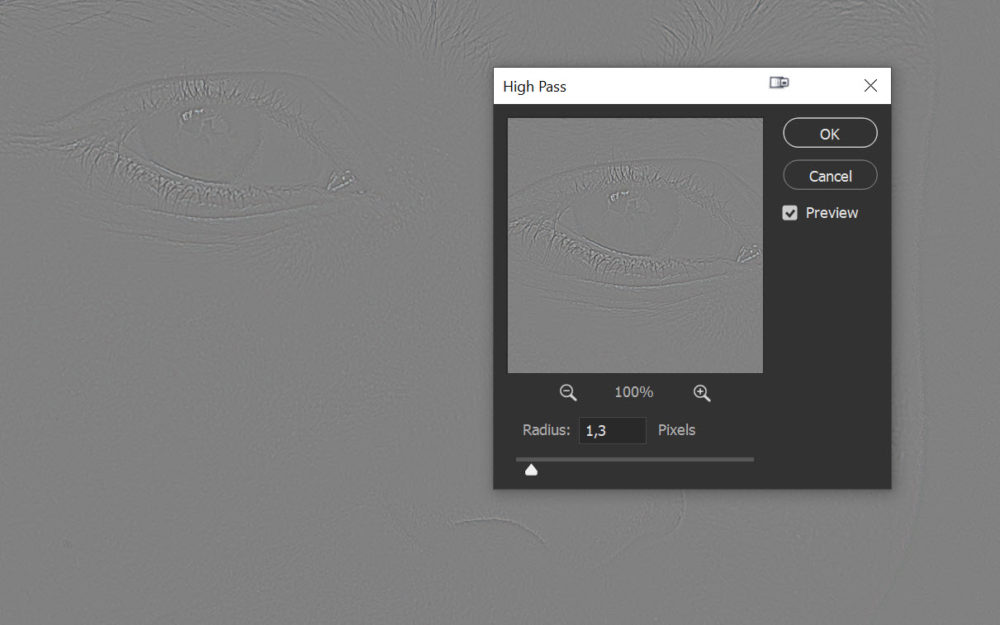
Okézd le, majd ennek a rétegnek a blendingjét állítsd Soft Light-ra. Mivel így is előfordulhat, hogy van, ami szándékunk ellenére élesedett, érdemes rátenni egy fekete maszkot, és fehér ecsettel átkenni azt a részt, ahol élesítenénk. Ha még élesebbet szeretnél, akkor ne az értéket növeld, hanem készíts egy rétegmásolat ebből a rétegből.
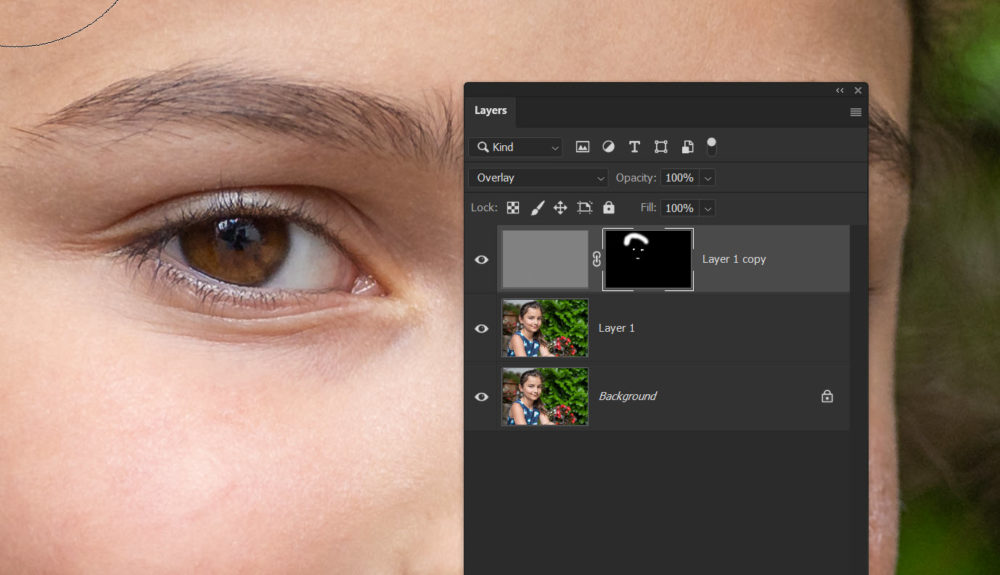
Még egy másolat a fotóból, majd High Pass, és ez lehet magasabb érték. Majd Ctrl + I-vel inverz, ismét fekete maszk. Ezzel a módszerrel lágyítást érünk el, így a bőr felületét lehet vele átfesteni, minek hatására lágyabb lesz.
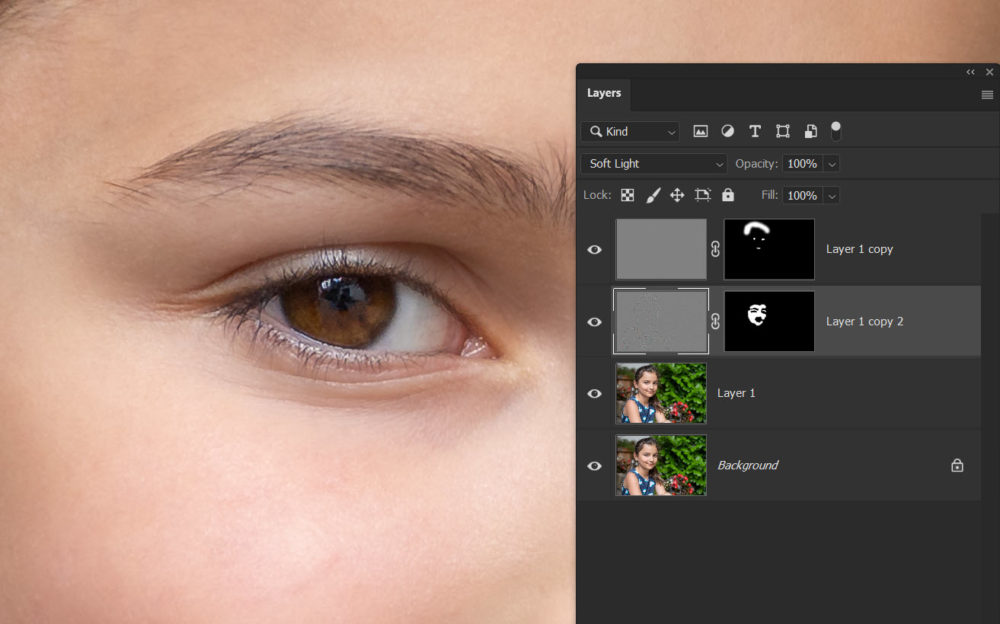
Még egy Curves korrekciós réteggel kis fényt festettem.

Remélem, ebben a méretben is látszik a különbség. A haj, a szem, szemöldök élesebb lett, a bőr pedig lágyabb.


Érdemes időt szánni a fotók kidolgozására, mert egy átlagos fotót rendkívülivé alakíthatsz. Ennek egyik lépése az élesítés, de persze nem az egyetlen. Vágás, színkorrekció, kontraszt stb. Talán plusz időt jelent, de megéri. 🙂




0 hozzászólás