Bár az újdonságokat összefoglaló cikkben már megemlítettem az ecseteket, a változások bőven megérnek egy külön bejegyzést. A korábbit is érdemes megnézni, mert néhány dologról itt már nem írok.
Lényegesen egyszerűbb lett az ecsetkezelés. A korábbi verziókban a tool preset-eket, vagyis az ecseteket a hozzá tartozó beállításokkal csak a opciós sávból érhettük el. Most ezeket a preset-eket ecsetekké alakíthatjuk, és ezek az ecsetek megőrzik a korábbi preset összes tulajdonságát. Az ecsetek kiterjesztése .abr, a preset-eké .tpl. (pl. az Affinity Photo-ban tudjuk használni az abr ecseteket, de a tpl-t nem)
Ha egy tpl-t most ráhúzunk a Photoshop-ra, ebben az üzenetben meg fogja kérdezni, hogy szeretnénk-e, hogy konvertálja a preset-et normál ecsetté. Amennyiben kipipáljuk a Remove… részt, akkor a konvertálás után rögtön törli is a preset-et, hisz arra már nem lesz szükségünk.
Ha a korábbi verzióból meglévő preset-eket akarjuk konvertálni, akkor a Tool Presets panelen (ha nincs elöl, a Window menüből meg lehet nyitni) a jobb felső kis ikonra kattintva megjelenő ablakban Convert All to Brush Preset.
Itt is megkérdezi, hogy akarjuk-e törölni.
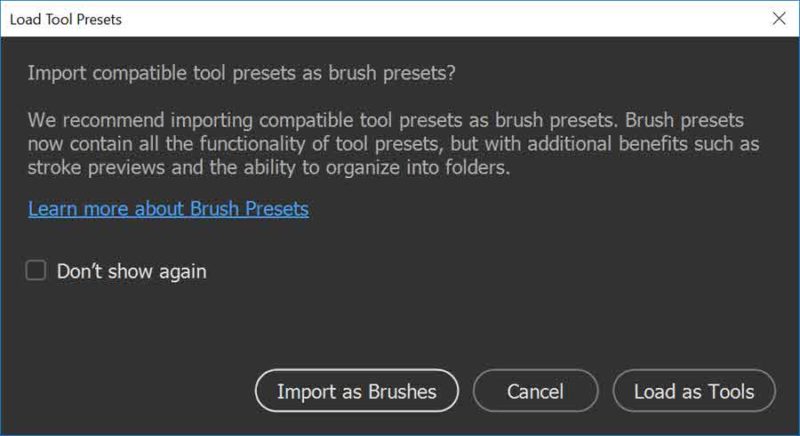
Mindkét esetben azonnal megjelennek normál ecsetként az ecsetpanelen, amit most már szuperül lehet rendezni. Mappák és almappák, ahogy nekünk a legkényelmesebb.
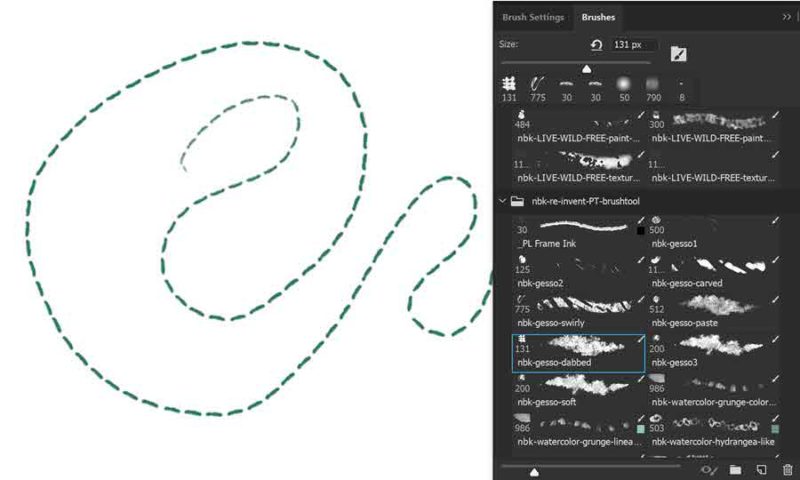
Az új verzióval rengeteg szuper ecset letöltésére van lehetőségünk, melyeket Kyle T. Websterm elismert és díjnyertes grafikus készített az Adobe számára. Ehhez nem kell mást tennünk, mint a Brushes panelen a jobb felső szélén lévő ikonra kattintva, a Get More Brushes-ra kattintunk.
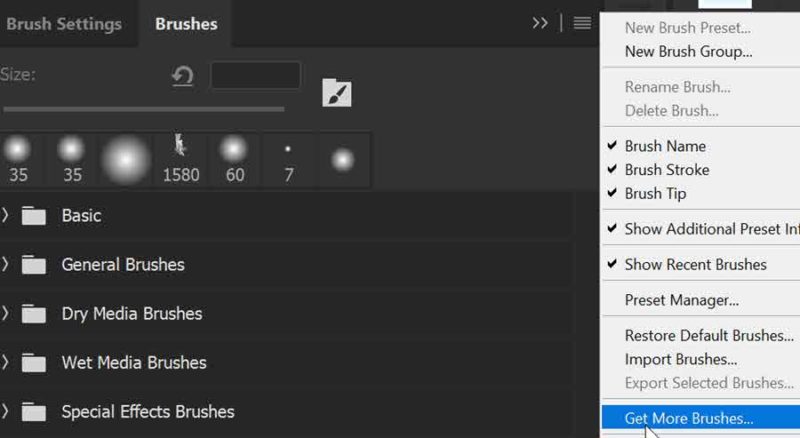
A megjelenő web oldalon találjuk a készleteket.
Letöltés után elég, ha egyszerre az üres munkaterületre húzzuk az összeset, és gyönyörűen mappákba rendezve megjelenik az ecset panelen.
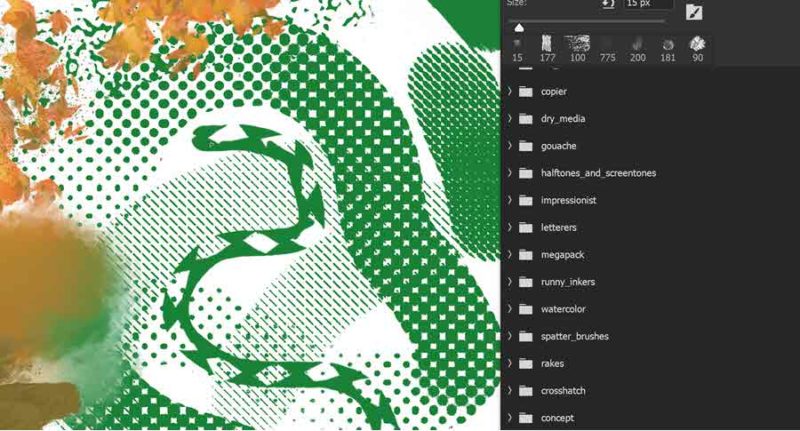
Ha nem is akarunk belemerülni a digitális festészet rejtelmeibe, ezek az ecsetek kiválóan alkalmasak arra, hogy pillanatok alatt különleges maszkokat készítsünk fotóinkhoz.
Ha eddig ezzel nem próbálkoztál, most jött el az ideje, mert nagyon megkönnyítette a munkát az, hogy kedvünk szerint csoportosíthatjuk, rendszerezhetjük ecseteinket. A panel alján lévő csúszkával az előnézeti képet is megváltoztathatjuk.
Néhány hasznos billentyűparancs. Ha az ecset panelen valamelyik mappa előtti kis nyílfélére kattintunk akkor kinyílik, vagy ha nyitva volt, akkor összecsukódik. Ha a Ctrl-t is lenyomjuk közben, akkor az összes ecset csoport kinyílik/becsukódik. A csoportokban lévő almappák viszont nem. Ha az Alt-tal együtt kattintunk, akkor az a csoport, és annak minden mappája kinyílik/becsukódik. És ha az Alt-ot és a Ctrl-t is egyidejűleg nyomjuk a kattintáskor, akkor az összes mappa és almappa is kinyílik vagy összecsukódik.
Azt is beállíthatjuk, hogy milyen infó jelenjen meg (Name, Stroke, Tip), és a Show Additional Preset Info olyan további adatokat jelenít meg, mint például az ecset típusa és színe. A képen látható, hogy ez egy Mix Brush, és valamilyen barna színe van. Ha ezt választjuk, az eszköz és a szín is azonnal kiválasztódik. Természetesen meg lehet változtatni.
Kedvcsinálónak egy félperces videó a maszkolásról. Ezt úgy érdemes készíteni, hogy a fotó alá teszünk egy üres réteget, amihez vágómaszkkal kapcsoljuk a fotót. Mivel ez a réteg még üres, a vágómaszktól a fotó is eltűnik. Most válogathatunk a millió ecsetből, és kedvünkre készíthetünk maszkot. Ha nem próbálunk ki ezer ecsetet, akkor ez tényleg csak egy pár másodperces művelet.

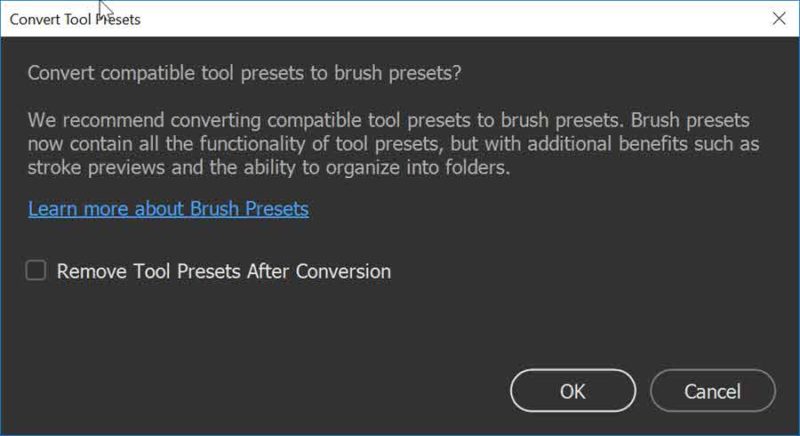
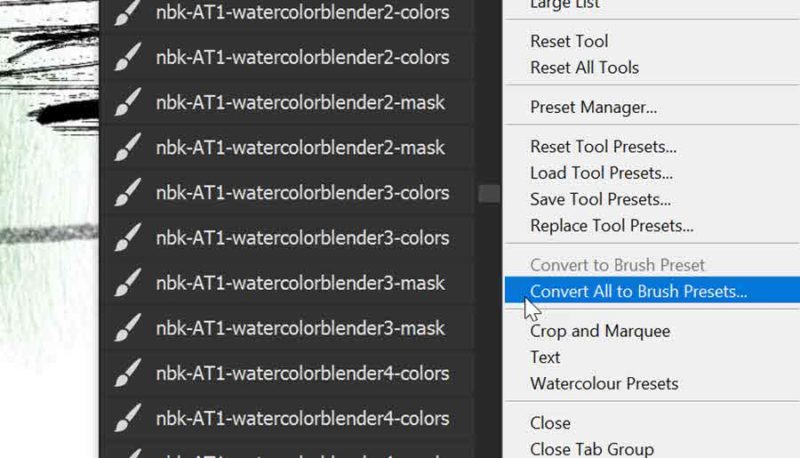
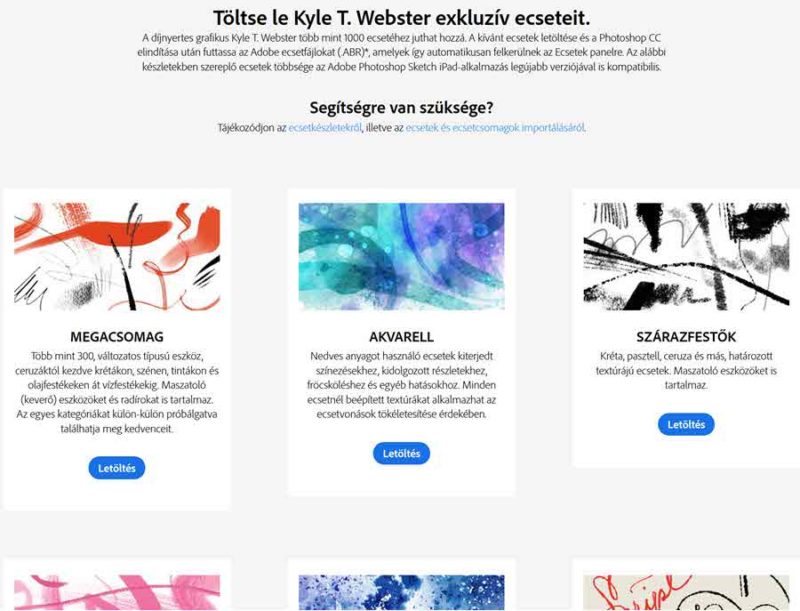
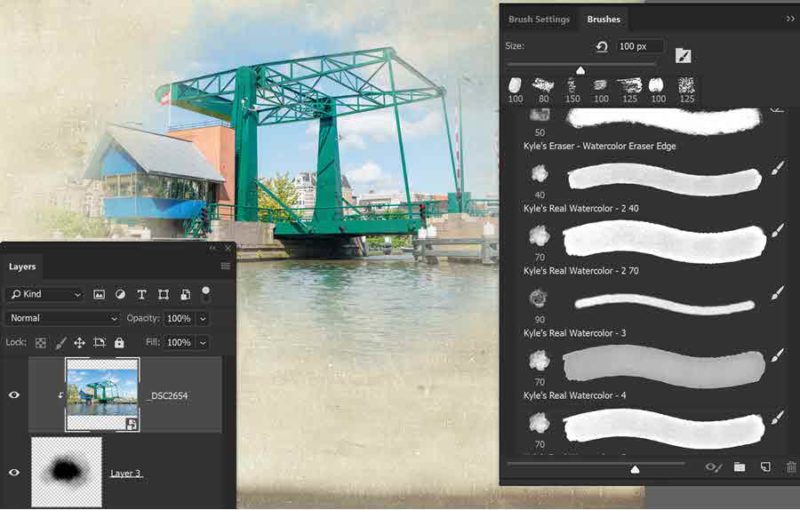
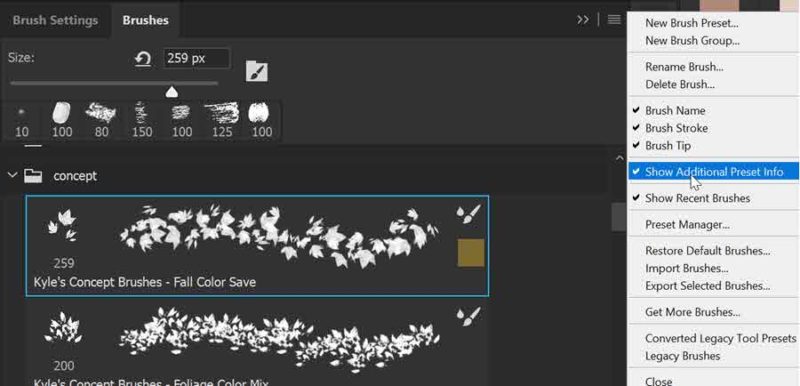



0 hozzászólás