Az Adobe nem túl régi fejlesztései közül az Adaptive Presets (adaptív készletek) talán az egyik legérdekesebb, és valamiért erről még nem esett szó. De majd most! 🙂 Ez a technológia valódi „game changer” – azaz gyökeresen megváltoztatja, ahogyan a képszerkesztésről gondolkodunk. De mit is jelent az, hogy adaptív, és hogyan kapcsolódik mindez a képszerkesztéshez?
Mit jelent az, hogy adaptív?
Az „adaptív” kifejezés valami olyasmit jelent, ami képes alkalmazkodni a változó körülményekhez. Gondolj egy olyan eszközre, amely felismeri, hogy mire van szükséged, és ehhez igazodik.
A Photoshop (és Lightroom) világában az adaptív készletek pontosan ezt teszik a képekkel. Ezek a kész beállítások mesterséges intelligenciát használnak, hogy automatikusan felismerjék és kijelöljék a kép bizonyos részeit – például az eget, a hátteret vagy az embereket – majd alkalmazzák rájuk a megfelelő módosításokat. Nem kell tehát manuálisan kijelölni ezeket a részeket, mert az adaptív preset felismeri, mire van szükség, és ennek megfelelően alakítja a képet.
Miért klassz ez?
A korábbi prest-tek az egész képre hatással voltak, így ha csak egy adott részt akartál módosítani, rengeteg időt és energiát kellett ráfordítanod, hogy elérd a kívánt eredményt. Az adaptív készletek viszont a kép különböző részeire koncentrálnak, így az eredmény sokkal pontosabb és professzionálisabb lesz.
Például egy portréfotónál a mesterséges intelligencia automatikusan felismeri az arcot vagy az arc részeit, és így külön szerkesztheted a részleteket, mint a bőr simítása vagy a szemek kiemelése. Így a háttér, a haj vagy a ruházat érintetlen marad, és nem kell aggódnod, hogy a változtatások nem kívánt hatással lesznek a képre.
Hogyan változtatja meg a munkafolyamatokat?
Az adaptív készletek használata nemcsak időt spórol meg, hanem lehetőséget ad arra is, hogy kreatívabb módon közelítsd meg a képszerkesztést. Az AI által vezérelt technológiával összetettebb feladatokat is gyorsan és egyszerűen tudsz elvégezni.
A fotót nyisd meg a Camera Raw-ban. Ha nyers képpel dolgozol, akkor automatikusan ott nyílik meg, ha nem akkor a Filter → Camera Raw Filter-t használd. Katt a presets ikonra.
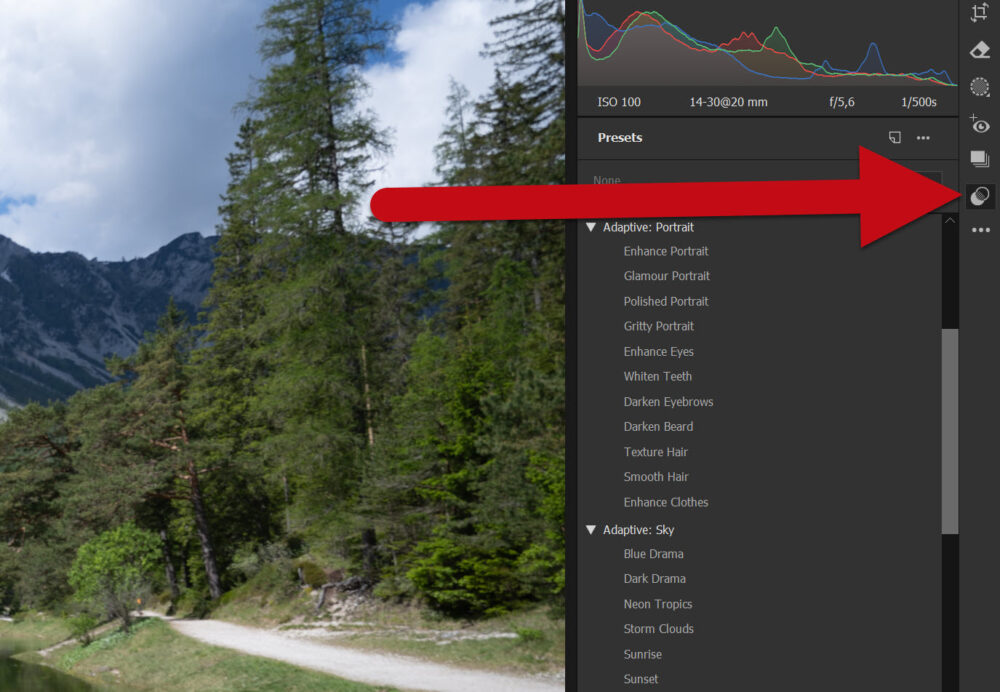
Itt sok készletet találsz, köztük az adaptive preset-teket is. Nem kell kijelölnöd ahhoz az eget, hogy szerkeszteni tudd. Ha fölé viszed az egeret, látod a hatást, ha rákattintasz, alkalmazza is.
Amikor egy ilyen preset-et alkalmazol, az automatikusan létrehoz különböző maszkokat a kép bizonyos területein, például a portréknál az arc egyes részein, vagy a tájképeknél az égbolton.
Miután alkalmaztad a presetet, a Masking Panel-ben könnyedén módosíthatod az egyes maszkok hatását. Például, ha a Glamour Portrait presetet használod, az automatikusan létrehozhat maszkokat a szemekre, bőrre, hajra, stb. Ezt követően ezeknek a maszkoknak az intenzitását külön-külön állíthatod, így teljesen testre szabhatod a végeredményt.
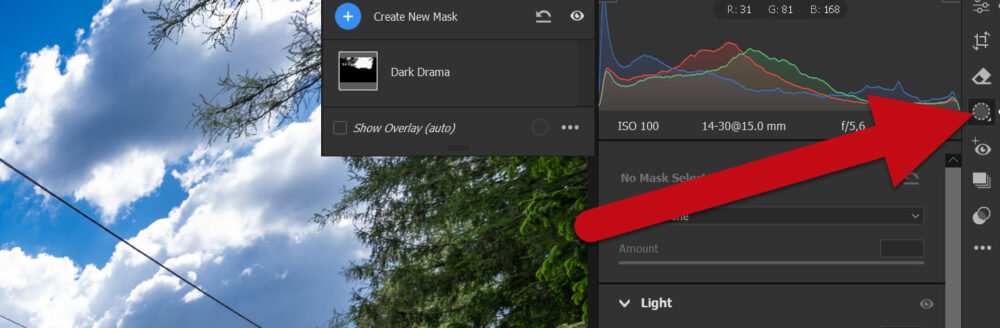
Ezen kívül, a preset alkalmazása után az Amount csúszkával finomhangolhatod az effektusok erősségét is, így még pontosabban beállíthatod, hogy mennyire legyen erős a hatás. Ez a csúszka különösen hasznos, ha szeretnél enyhébb vagy erőteljesebb módosításokat végrehajtani anélkül, hogy teljesen újra kellene szerkesztened a képet.
Tehát bár az Adaptive Presets nagyszerű kiindulópontot biztosítanak, mindig van lehetőséged finomhangolni és személyre szabni az eredményeket, hogy azok tökéletesen megfeleljenek az elképzeléseidnek
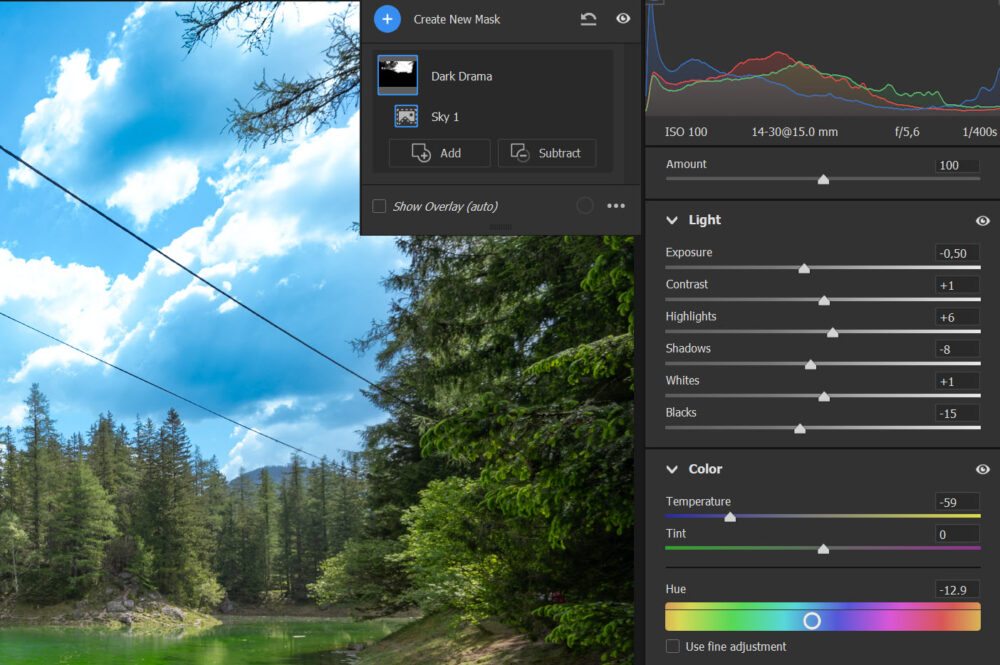
Ha a maszk, amit az Adaptive Preset létrehozott, nem tökéletesen fedi le a kívánt területet, vagy ha finomítani szeretnél rajta, könnyedén módosíthatod azt. A Masking Panel-ben kiválaszthatod az adott maszkot, majd a Brush eszközzel hozzáadhatsz vagy eltávolíthatsz területeket a maszkról. Ezen kívül a Feather (puhítás) és a Density (sűrűség) beállításokkal is finomíthatod a maszk éleit és intenzitását, hogy a szerkesztés pontosan illeszkedjen a kép részleteihez. Ha például a maszk túl sok háttérrészt fed le, a Subtract (kivonás) opcióval egyszerűen csökkentheted a maszk területét, míg a Add (hozzáadás) funkcióval bármely kihagyott részt bevonhatsz a szerkesztésbe. Így biztosíthatod, hogy a normál preset-ek csak azokon a területeken fejtsék ki hatásukat, ahol valóban szeretnéd.
Nem a cikk témája, csak jelzem, hogy a Remove Tool-lal egy pillanat alatt el lehet tüntetni a kábeleket. Ahhoz, hogy a Remove Tool megfelelően működjön, azt mindig a maszkolás és ezzel az adaptive preset alkalmazása előtt kell használni. Ennek az az oka, hogy a Remove Tool csak az eredeti rétegeken működik hatékonyan, és ha már létrehoztál egy maszkot, az eszköz nem tudja megfelelően eltávolítani az elemeket a maszkolt területekről. Emiatt, ha például el szeretnél távolítani zavaró elemeket, mint kábeleket, azt mindenképpen még a maszkolás előtt végezd el. Ha elmulsztottad, akkor szerkesztés után lépj ki a Camera Raw-ból, és úgy alkalmazd a Remove Tool-t.
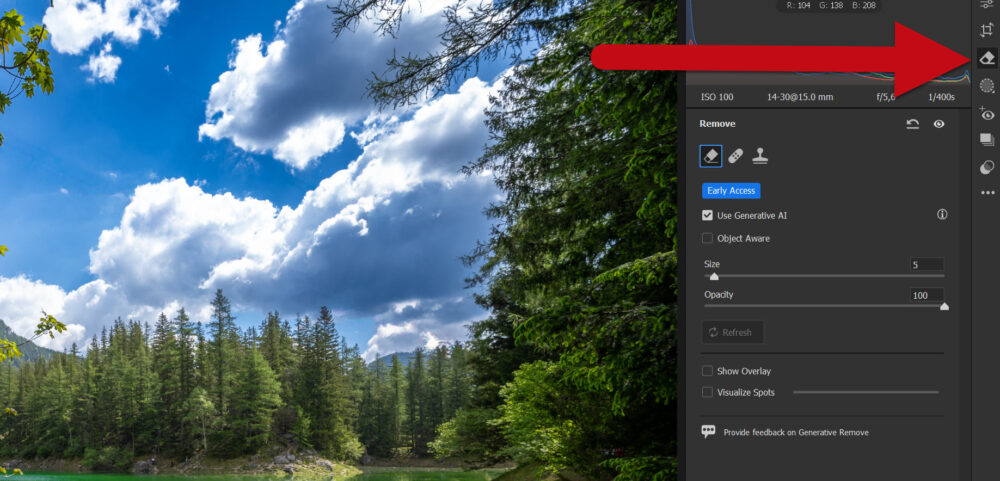
Négy Adaptive Preset van jelenleg.
Adaptive Portrait
Ezek az készletek automatikusan felismerik az arc különböző részeit, mint például a bőrt, a hajat, a szemeket, és külön maszkokat hoznak létre ezekhez. Például, ha a „Glamour Portrait” presetet választod, több különálló maszk jön létre az arcvonásokra, és ezeken külön finomíthatsz, mint a szemek kiemelése vagy a fogak fehérítése. Ha több személy van a képen, az Adaptive Preset automatikusan létrehoz maszkokat minden egyes archoz, így mindegyiket külön-külön szerkesztheted.

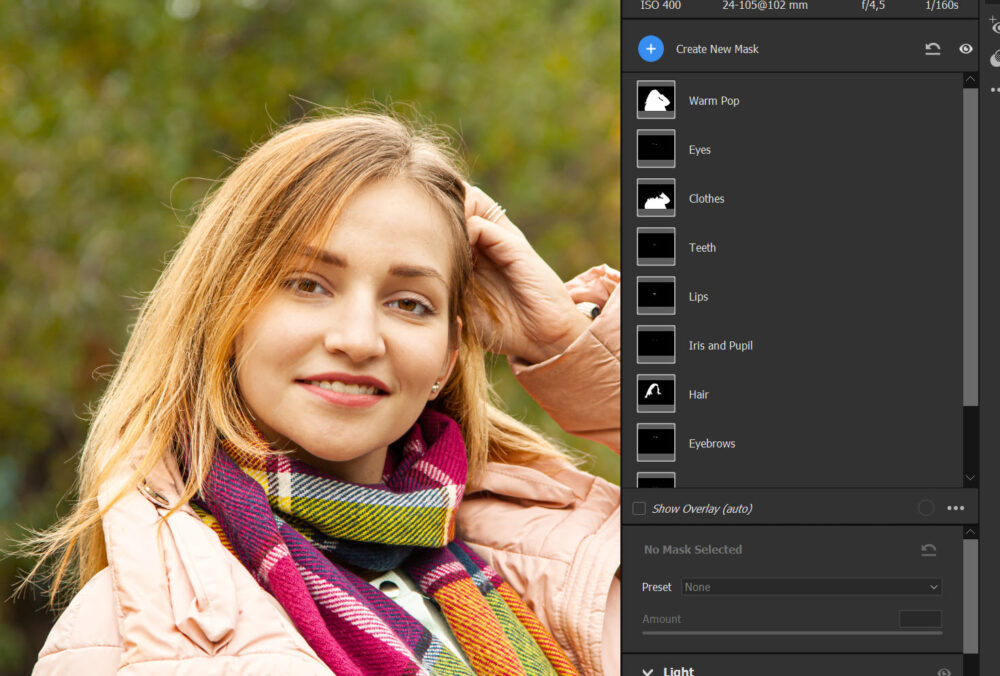
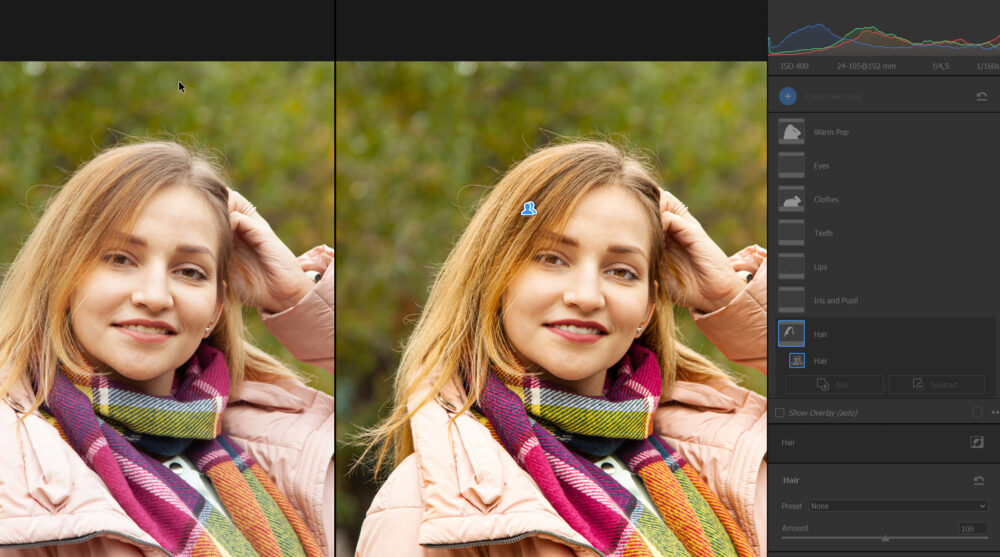
Adaptive Sky
A készletek automatikusan felismerik az égbolt területét a képen, és olyan effektusokat alkalmaznak, mint a színek élénkítése vagy kontraszt növelése. A „Blue Drama” vagy a „Dark Drama” presetek például mélyebb kékeket és kontrasztosabb felhőket hoznak létre. Az Adaptive Sky presetek előnye, hogy az AI automatikusan felismeri az ég határát és más elemeket, mint például a fák vagy épületek, és ennek megfelelően alakítja a maszkolást. Ha nem pontos a maszk, természetesen korrigálhatod.


Adaptive Subject
Az Adaptive Subject presetek segítségével a fő témát emelheted ki a képeiden. Ezek az előbeállítások automatikusan felismerik a kép központi alakját vagy tárgyát, és különböző beállításokat alkalmaznak rá, mint például a „Warm Pop” vagy a „Cool Soft”, amelyek az alany színeit élénkítik vagy lágyítják. Ezek a presetek különösen hasznosak, ha gyorsan szeretnéd kiemelni az alanyt anélkül, hogy manuálisan kellene maszkolnod.
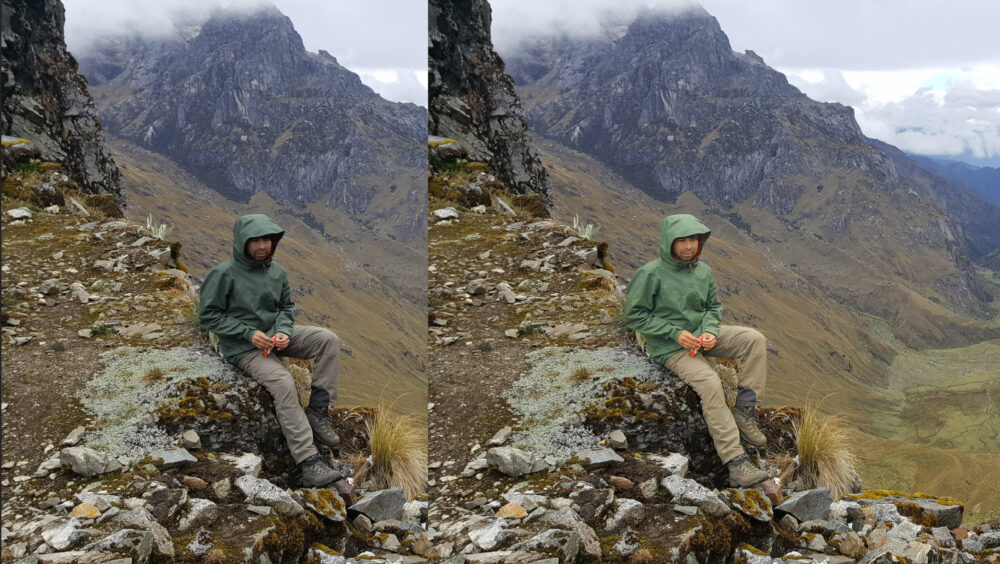
Adaptive Blur Background
Ezzel tudod a képeid hátterét különböző mértékben elmosni, miközben az előtér éles marad. A fotón láthatod, hogy milyen felismerte, melyik terület maradjon éles, és honnan induljon az életlen rész.

Ezek az eszközök valóban felgyorsítják és megkönnyítik a szerkesztést, így több időt fordíthatsz a kreatív döntésekre és kevesebbet a technikai részletekre. Vedd figyelembe azt is, hogy minden preset csak egy kiindulópont – érdemes mindig személyre szabni őket, hogy a saját stílusodhoz igazodjanak!




0 hozzászólás