A múltheti maszkolós cikk lényege a layer groups, vagyis a réteg csoport volt. Erről eszembe is jutott, hogy a rétegcsoportokról még sok érdekes dolgot el lehet mesélni. Egy korábbi bejegyzésben részletes összefoglaló van magáról a rétegekről, szóval, ha valakinek ebben a témában hiányosságai vannak, ezzel kezdje.
Rétegcsoportot többféle módon készíthetünk.
- Layer paletta alján katt a Create a new group ikonra.
- Layer paletta jobb felső sarkán lévő háromszögre kattintva, kijön egy ablak, ott katt a New Group-ra.
- Layer menüpont New > Group.
- Ha már meglévő rétegekből szeretnénk csoportot készíteni, jelöljük ki őket, és húzzuk a réteg paletta alján a Create a new group ikonra (persze lehet ez egy réteg is).
- Vagy a Layer menünél a Group layers-szel
- Ha a rétepaletta alján lévő ikont választjuk, és közben az ALT-ot nyomjuk, egy párbeszédpanel nyílik meg, ahol megadhatjuk a csoport nevét, színét és blendingjét.
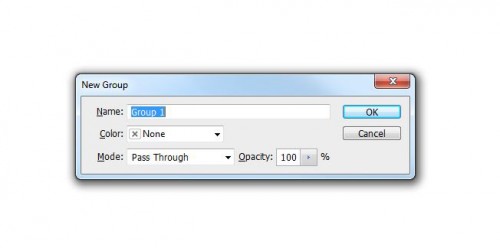 A réteg csoportokat ki- és becsukni is lehet. Ehhez a mappaikontól balra lévő háromszögre kell kattintani.
A réteg csoportokat ki- és becsukni is lehet. Ehhez a mappaikontól balra lévő háromszögre kell kattintani.
Ha egy rétegcsoporton belül több rétegcsoport is van, és azt szeretnénk, hogy mindegyik nyíljon ki, akkor az ALT lenyomása mellett kattintsunk a mappaikon melletti háromszögre. Jobbklikk a kis háromszögön, és szintén előjön egy Open this group lehetőség, bár nem tudom, ennek mi értelme, hisz ha csak egyszerűen rákattintunk, akkor is megnyílik.
Ha az Alt lenyomása mellett a csoport előtti szem ikonra kattintunk, akkor csak ennek a csoportnak a tartalmát látjuk.
Ha az egyik rétegnél kattintunk a szem ikonra, nem engedjük fel, hanem végighúzzuk a szemikonos oszlopon, akkor a többi réteg is ki- vagy bekapcsol, aszerint, hogy az első réteget épp elrejtettük, vagy megjelenítettük.
És, hogy mi mindenre jó a rétegcsoport? Vegyük ezt is sorba.
- Rendezni tudjuk vele a rétegeinket. Ez rengeteg réteg esetén nagyon hasznos lehet. Vegyünk a példa kedvéért egy scrappes oldalt. Az egy csokorban lévő díszítő kütyüket tehetjük egy csoportba, így egyrészt átláthatóbbá válik az egész, másrészt ezt a csoportot egyben tudjuk mozgatni.
- Teljesen másképp néz ki, ha egy elemnek adunk árnyékot, mint, amikor egy csoportnak. Itt külön-külön adtam árnyékot mindhárom elemnek.
Itt pedig beraktam az elemeket csoportba, és annak adtam árnyékot.
Látni, hogy itt az egyes virágok között nincs árnyék. Olyan, mint ha előbb összemostuk volna a rétegeket, és annak adnánk árnyékot.
A csoportba helyezéssel akár dupla árnyékot is tudunk adni. Ahhoz, hogy az egyik árnyék más irányban álljon, a Layer Style ablakban ki kell kapcsolni a Use Global Ligh-ot.
Amennyiben az elemek nem fedik egymást, lényegesen egyszerűbb, ha csoportként adunk hozzá layer style-t, mert csak egyszer kell megcsinálni, nem kell másolgatni, és ha változtatni akarunk rajta, akkor az a csoportban lévő összes elemre érvényes.
2. Ugyanígy más, ha a blendinget egyenként, vagy a csoportnak állítjuk. Itt a rétegeknek adtam Multiply blendinget:
Itt pedig a csoportnak. Ez is olyan, mint ha előbb összemostuk volna a rétegeket, majd utána blendingelnénk.
3. Korrekciós rétegek. Ha valamilyen korrekciós réteget teszünk a rétegek fölé, annak hatása minden alatta lévőre hat.
Ha azt szeretnénk, hogy csak egyet érintsen, akkor Clipping mask-kal hozzárendeljük az adott réteghez.
Ha több rétegre szeretnénk alkalmazni, akkor vagy minden egyes réteghez külön hozzárendeljük a korrekciós réteget, vagy a kiválasztott rétegeket egy csoportra tesszük, és a csoporton belül legfelülre tesszük a korrekciós réteget. Ebben az esetben a Layer Group alapértelmezetten Pass Through blendingjét Normal-ra kell állítani. A Pass Through egyébként nem csinál semmit, a rétegek blendingje ugyanúgy hat egymásra, mint ha nem lenne csoport. Ha valamilyen blendinget adunk egy csoporthoz, akkor úgy működik, hogy a csoportban lévő rétegek hatnak egymásra, és ennek az eredménye blendingelődik a csoporton kívüli elemhez. Ez eredményezi azt, hogy ha a csoportba egy korrekciós réteget teszünk, akkor mindegyik azon kívüli rétegre is hatni fog – ami alatta van – , amennyiben Pass Through a keverési mód. Ha normál, akkor viszont csak a csoporton belüli elemekre.
4. Például textúrázunk, ez a scrap oldalaknál elég gyakori. Mi van akkor, ha csak egyes elemekre szeretnénk alkalmazni. Naná, hogy csoportba tesszük őket. A textúra csoporton kívül marad, és Clipping mask-kal rendeljük a csoporthoz, aminek most is Normal-ra állítjuk a blendingjét. Ha nem lenne egyértelmű, a baloldali lilás elemekre hat a textúra, se a csoporton kívüliekre, se a háttérre nem.
5. Maszkolás. A bonyolultabb technikáról a korábbi cikkben volt szó, most vegyünk egy egyszerű esetet. Remélem, látszik a képen, hogy mi is történik. Rászórtam egy csomó elemet egy oldalra, ahol két háttér papír is van. Az egyik, és az elemek egy része benne van egy csoportban, a csoporton van egy maszk, és egy gradien-tel az összes csoportban lévő elemet tudtam maszkolni.
Ezek igazán hasznos, jól használható tulajdonságok, érdemes őket kipróbálni.

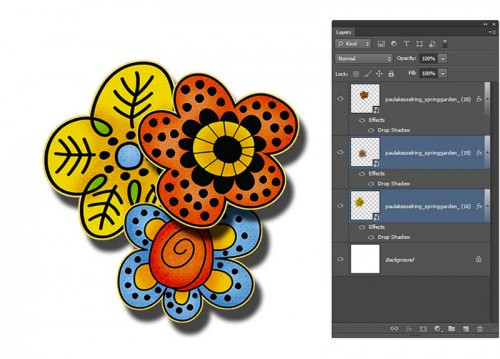
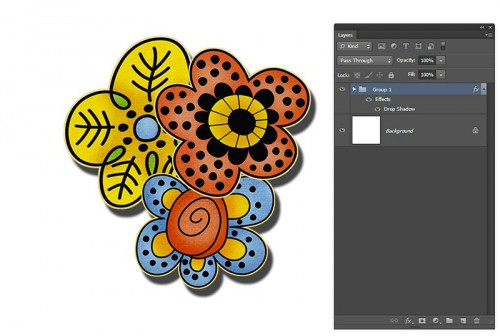
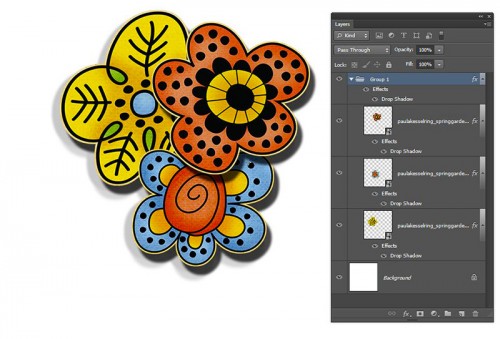
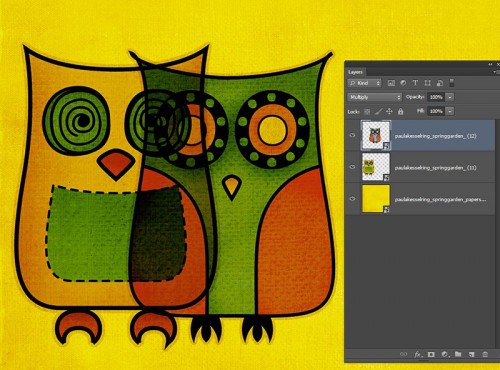
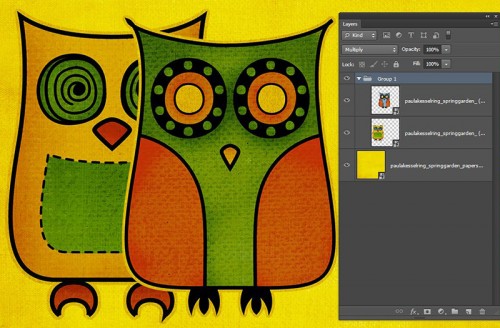
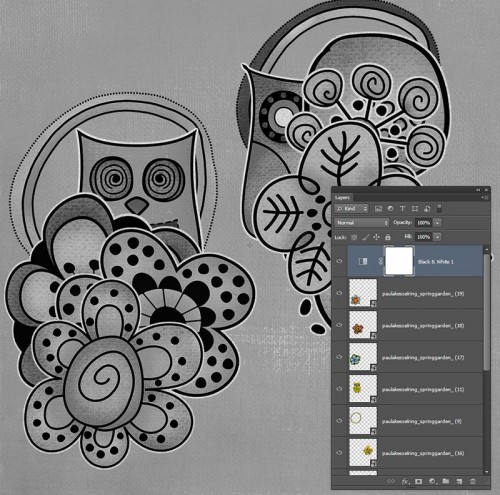
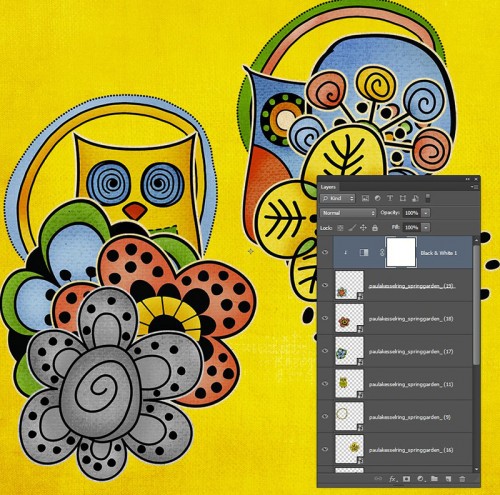
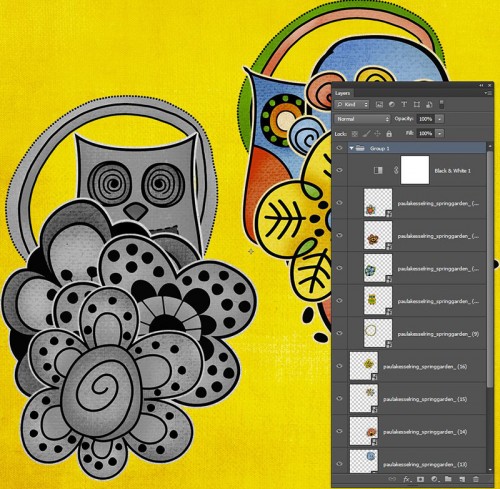
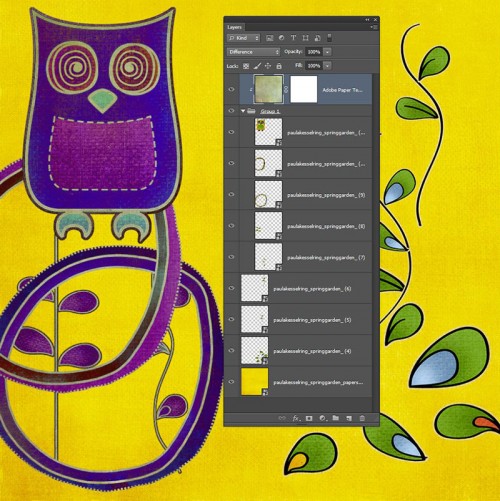
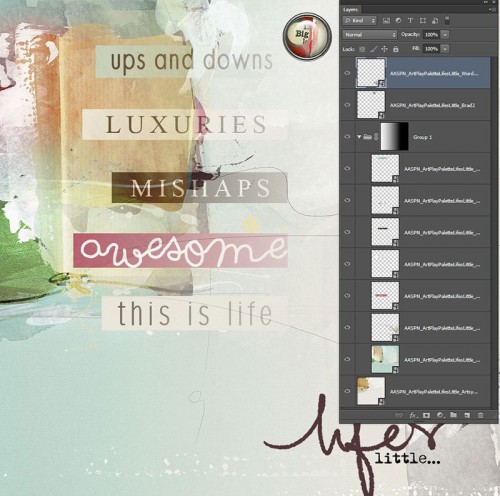



0 hozzászólás